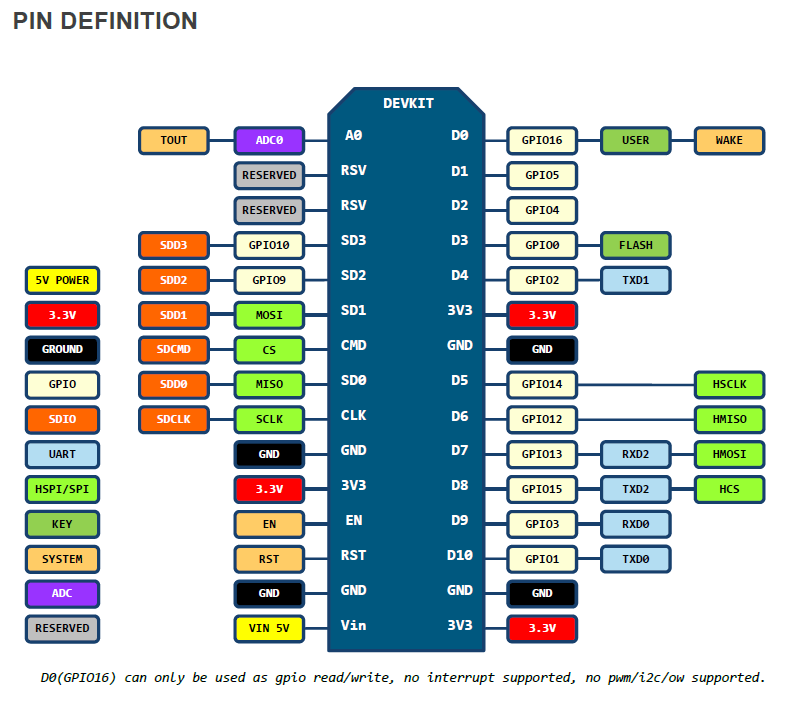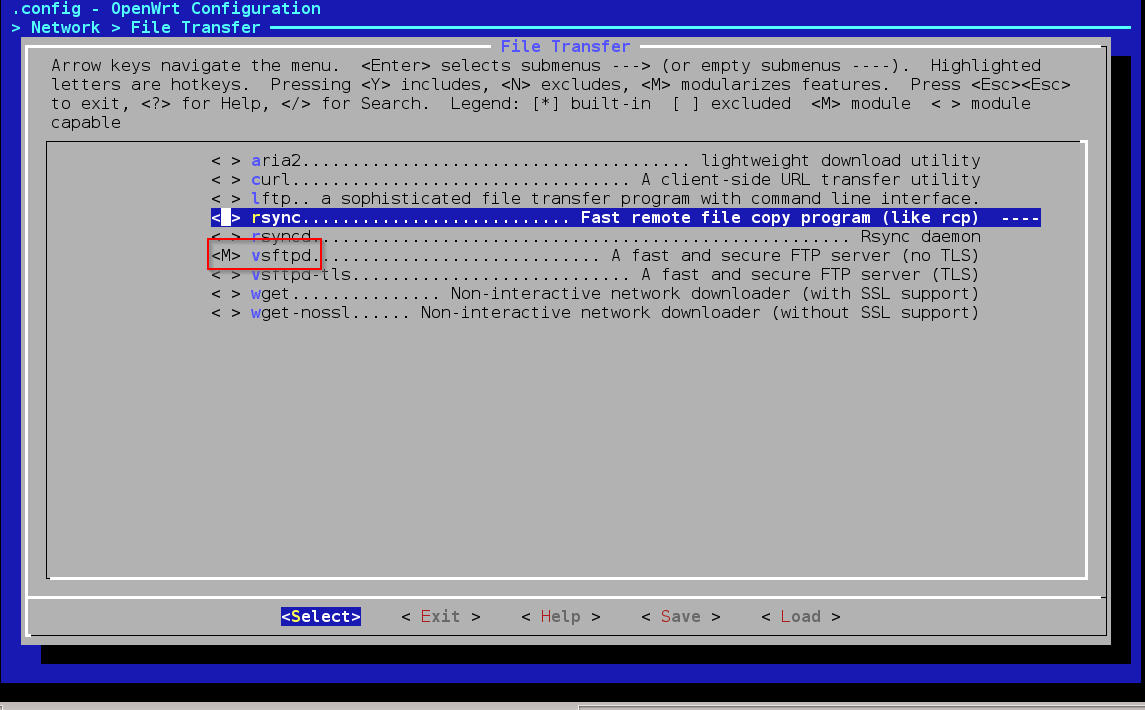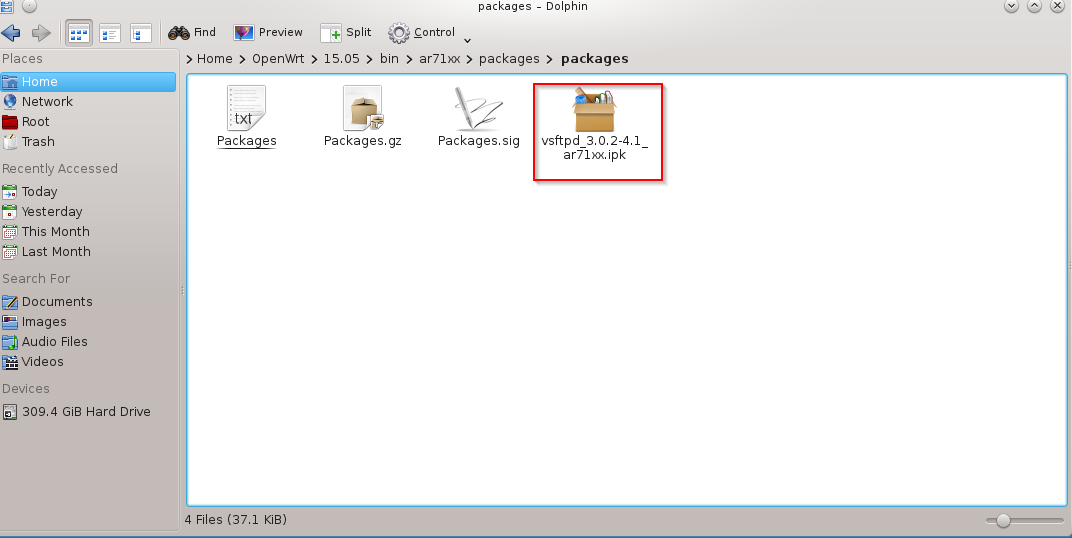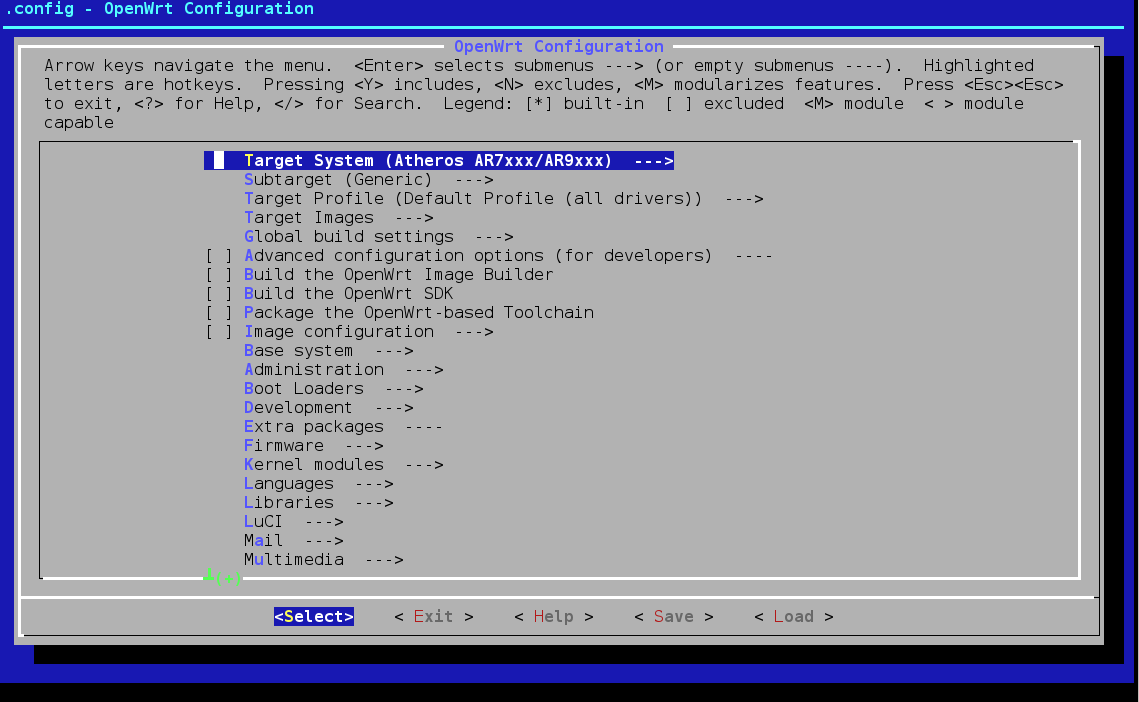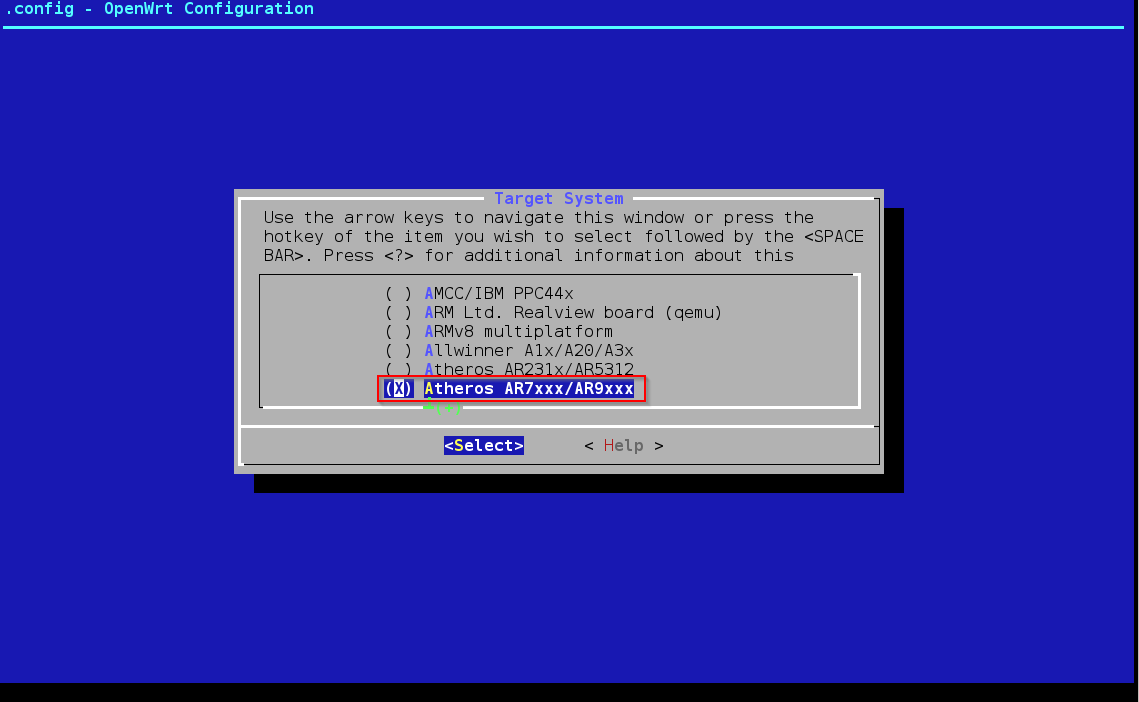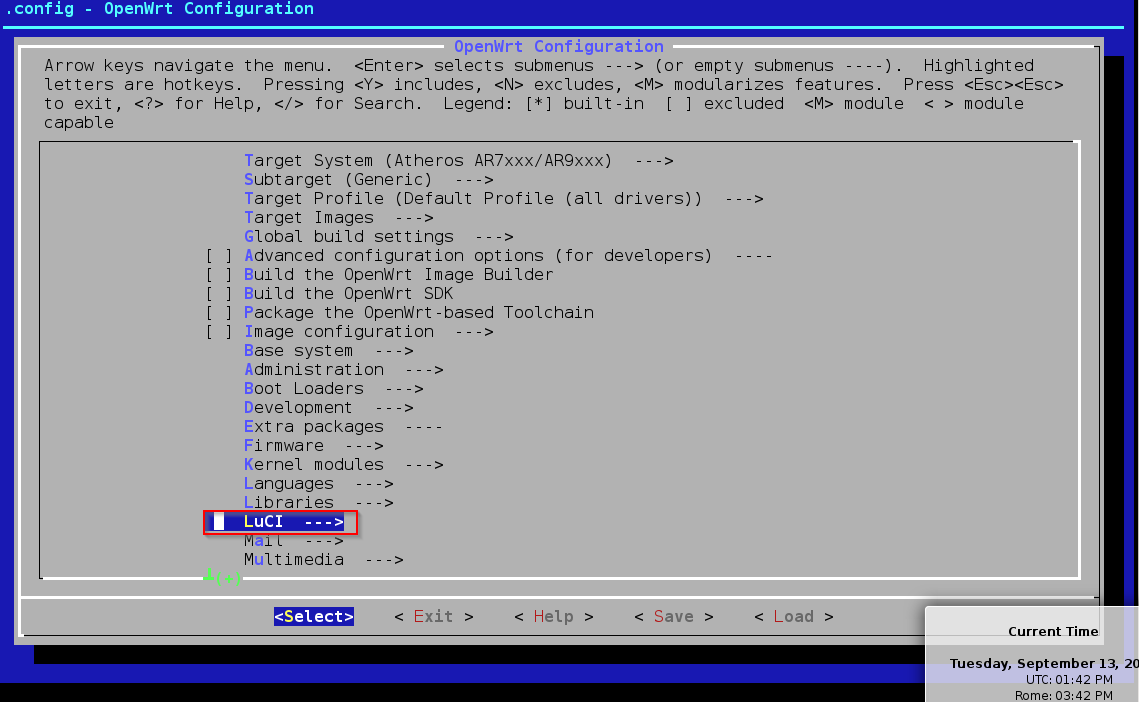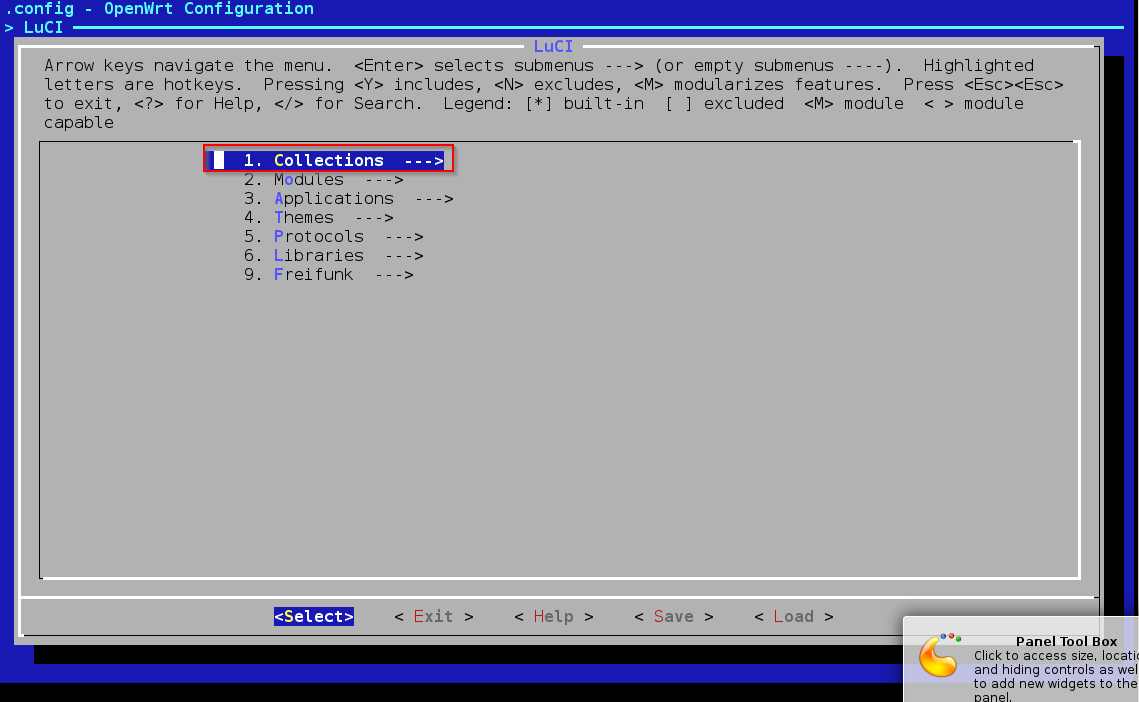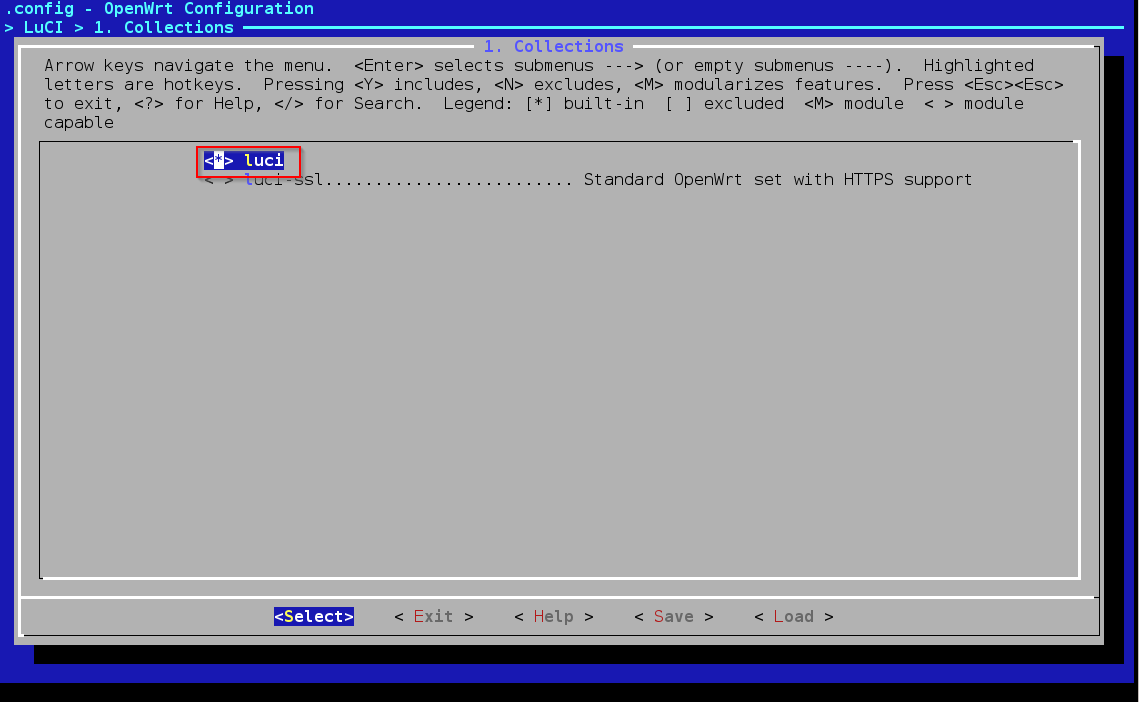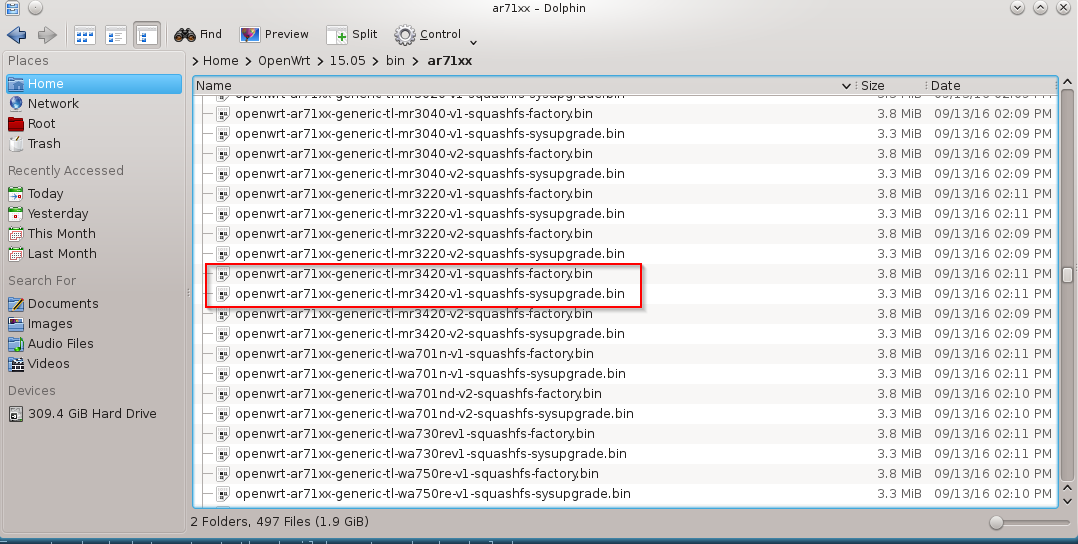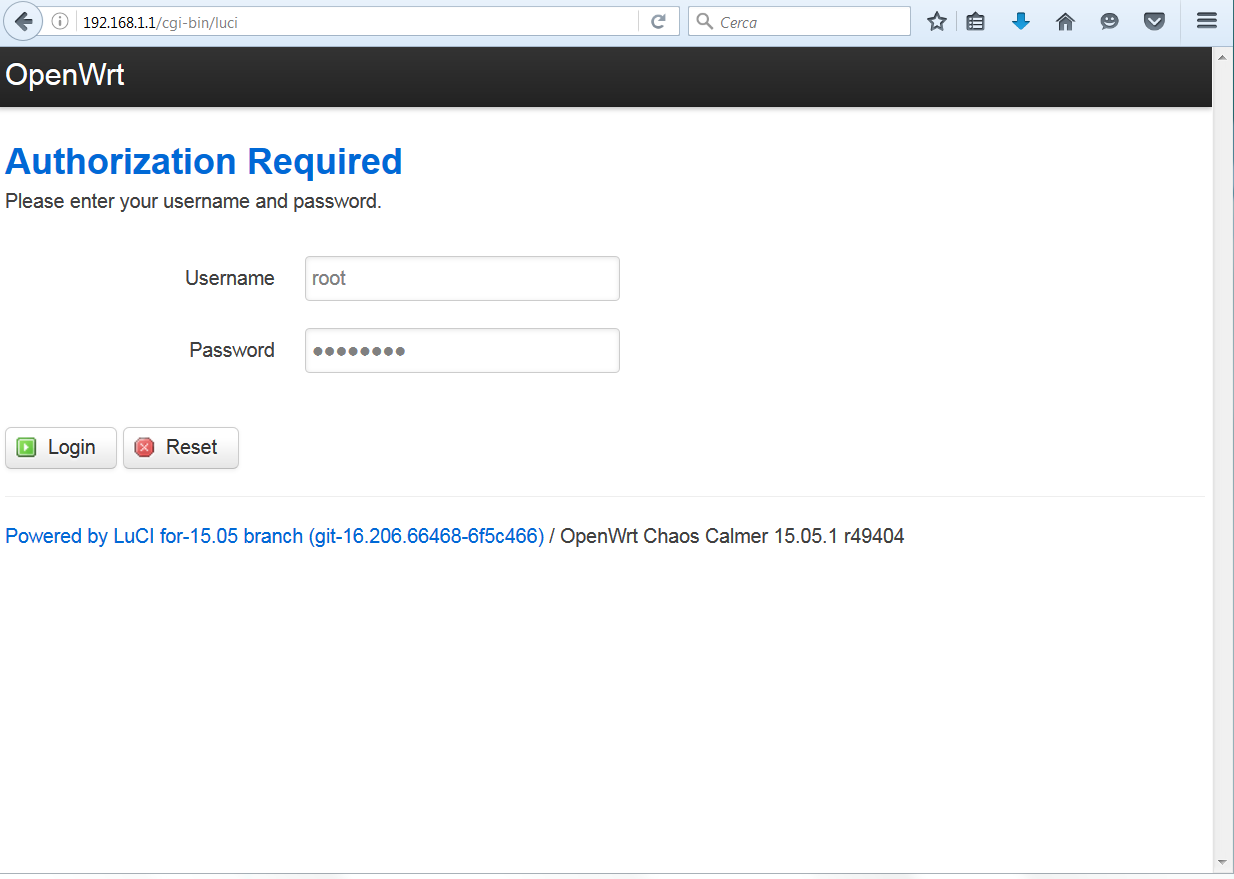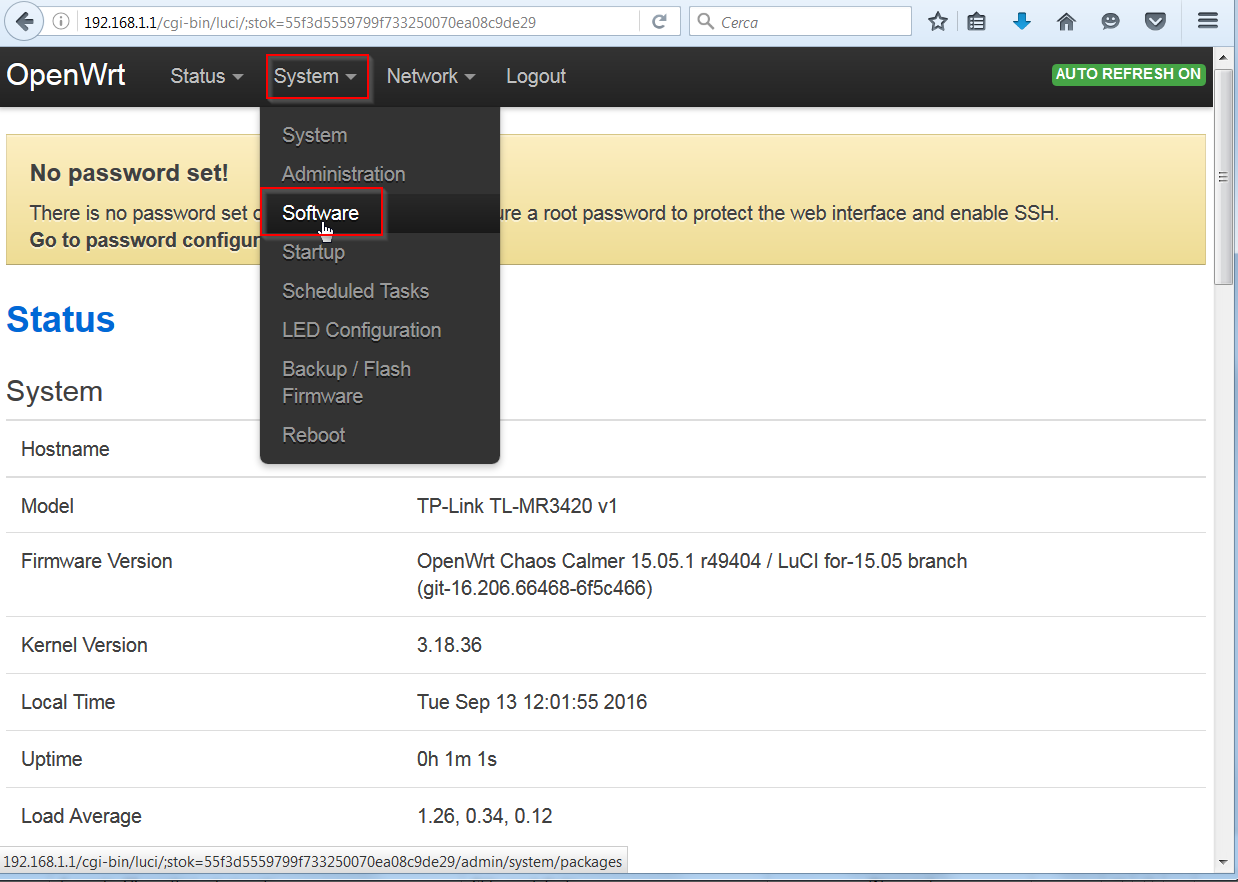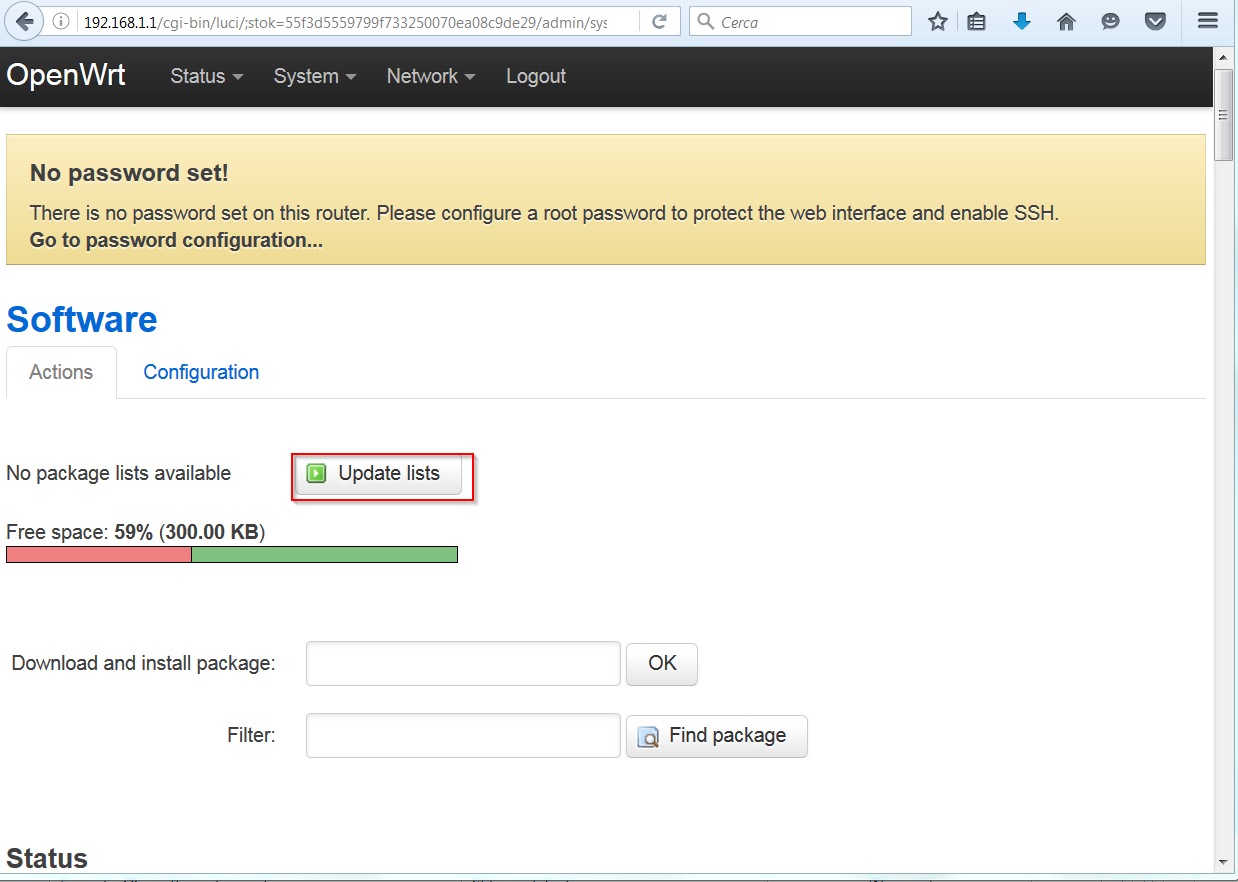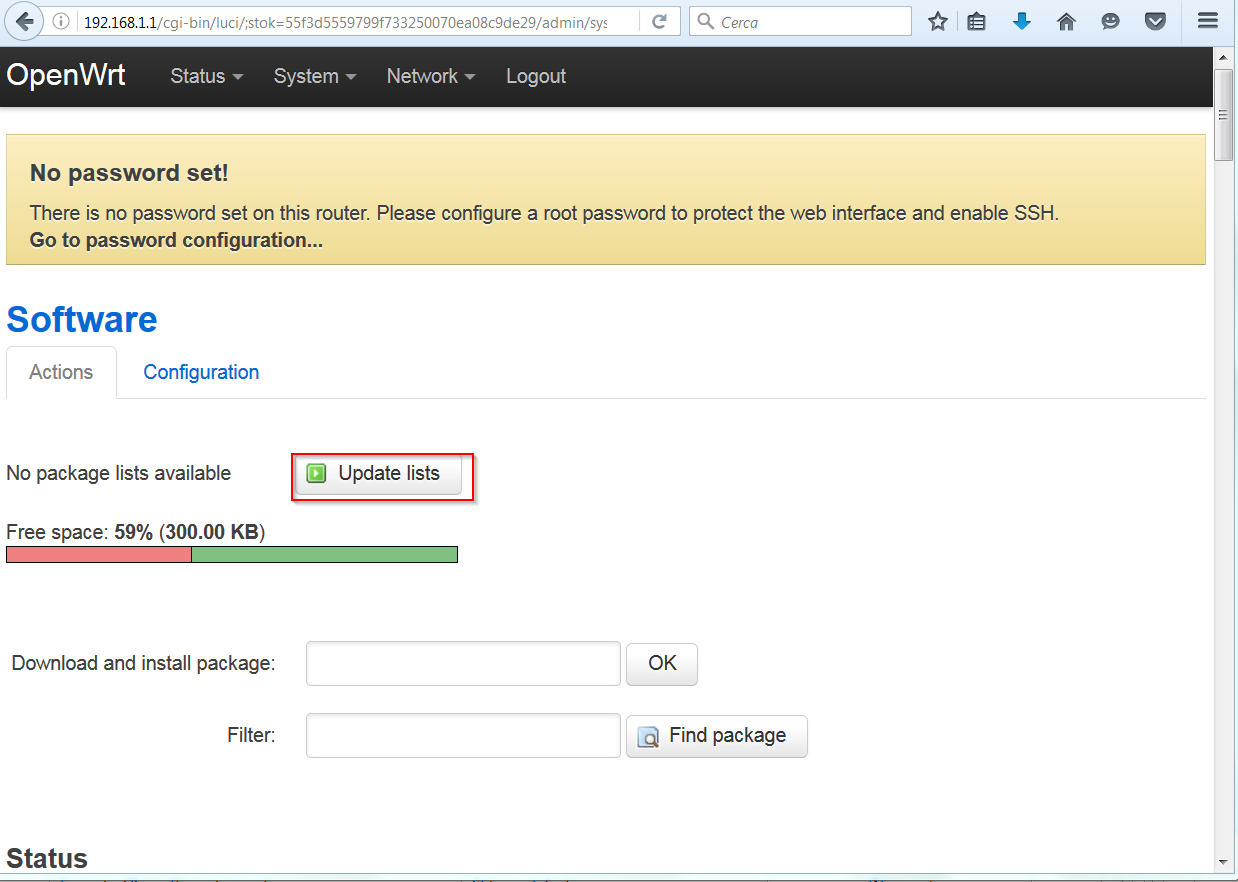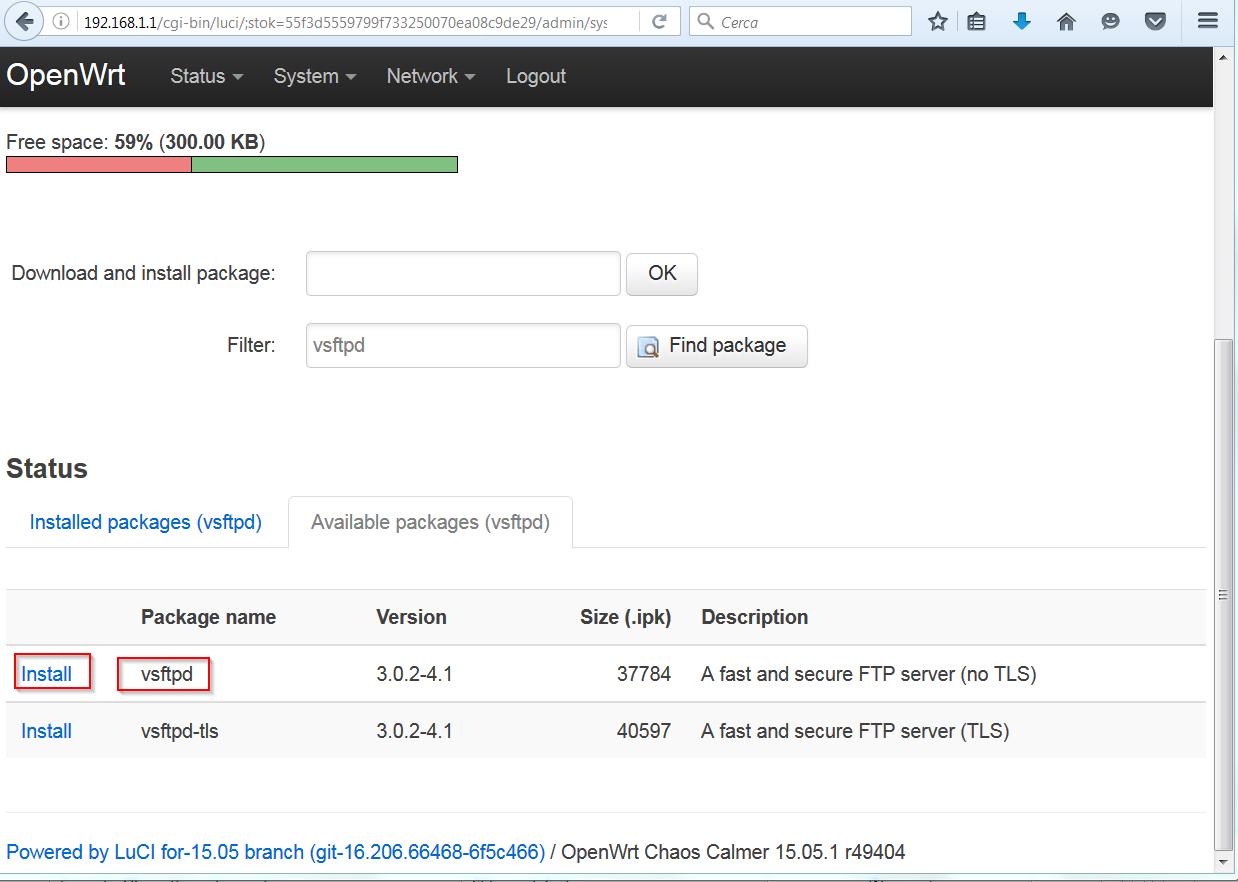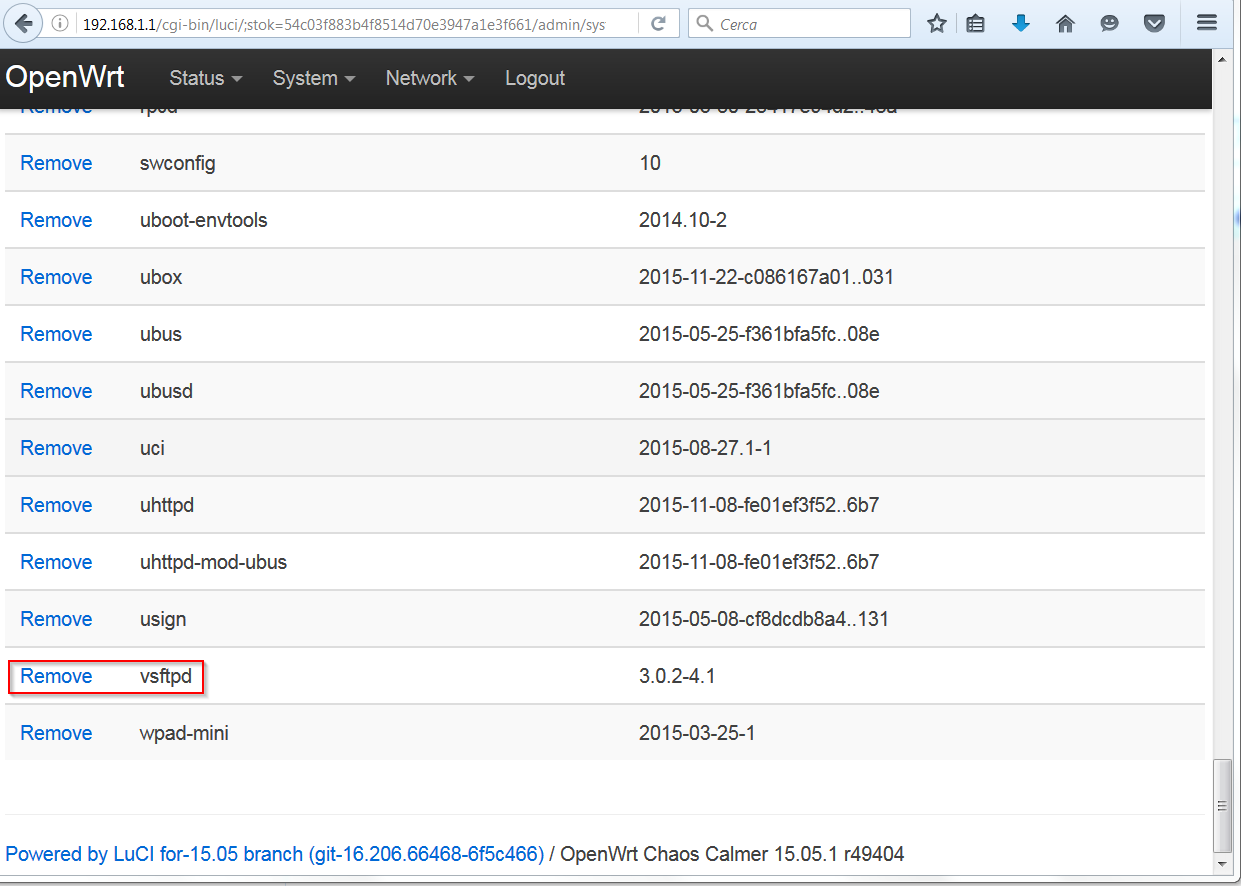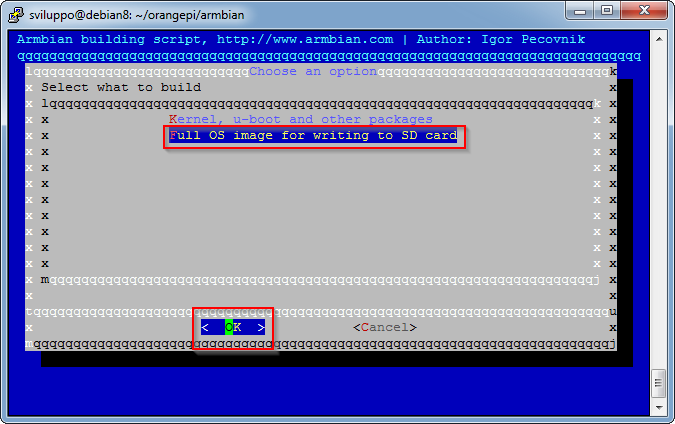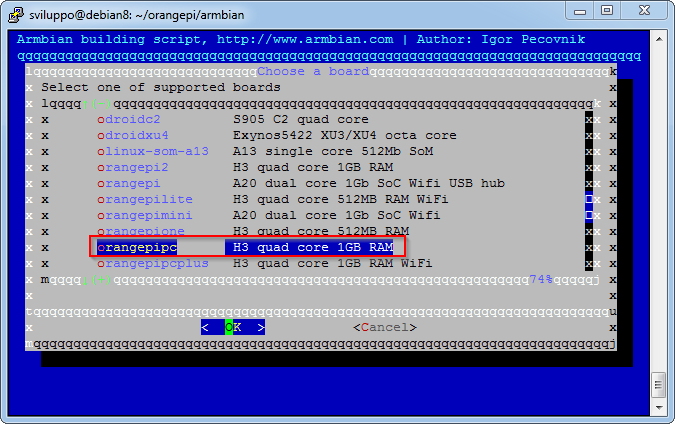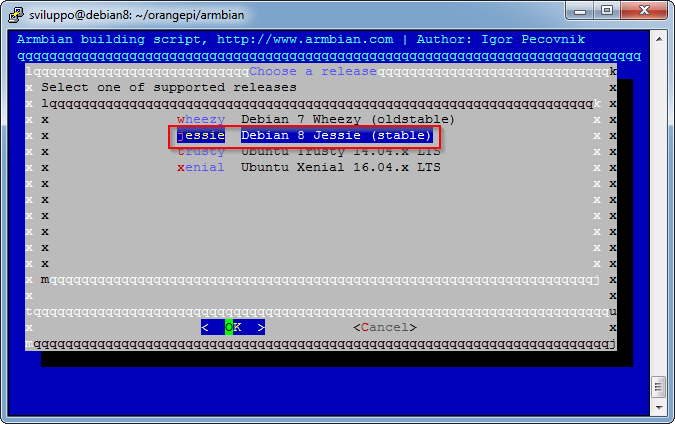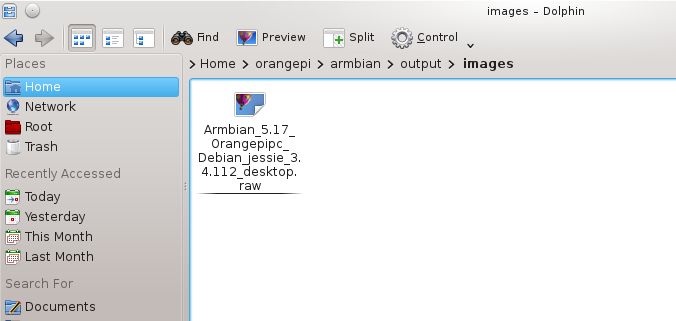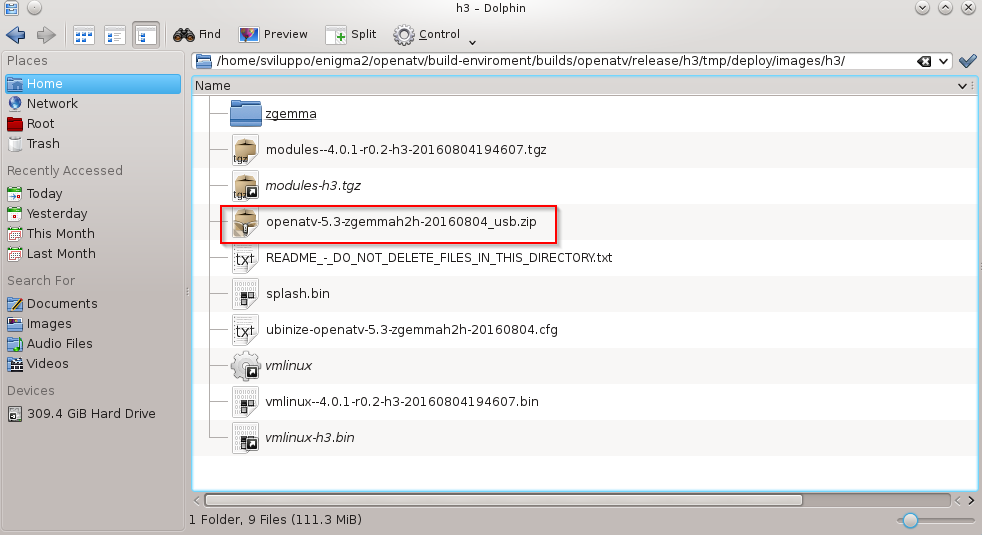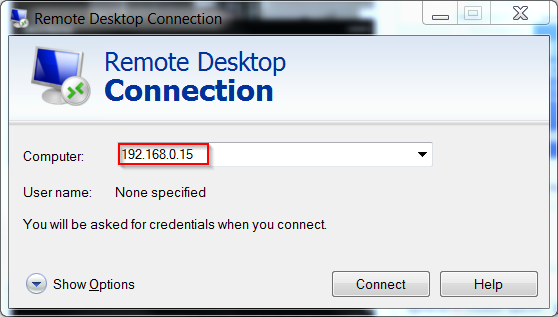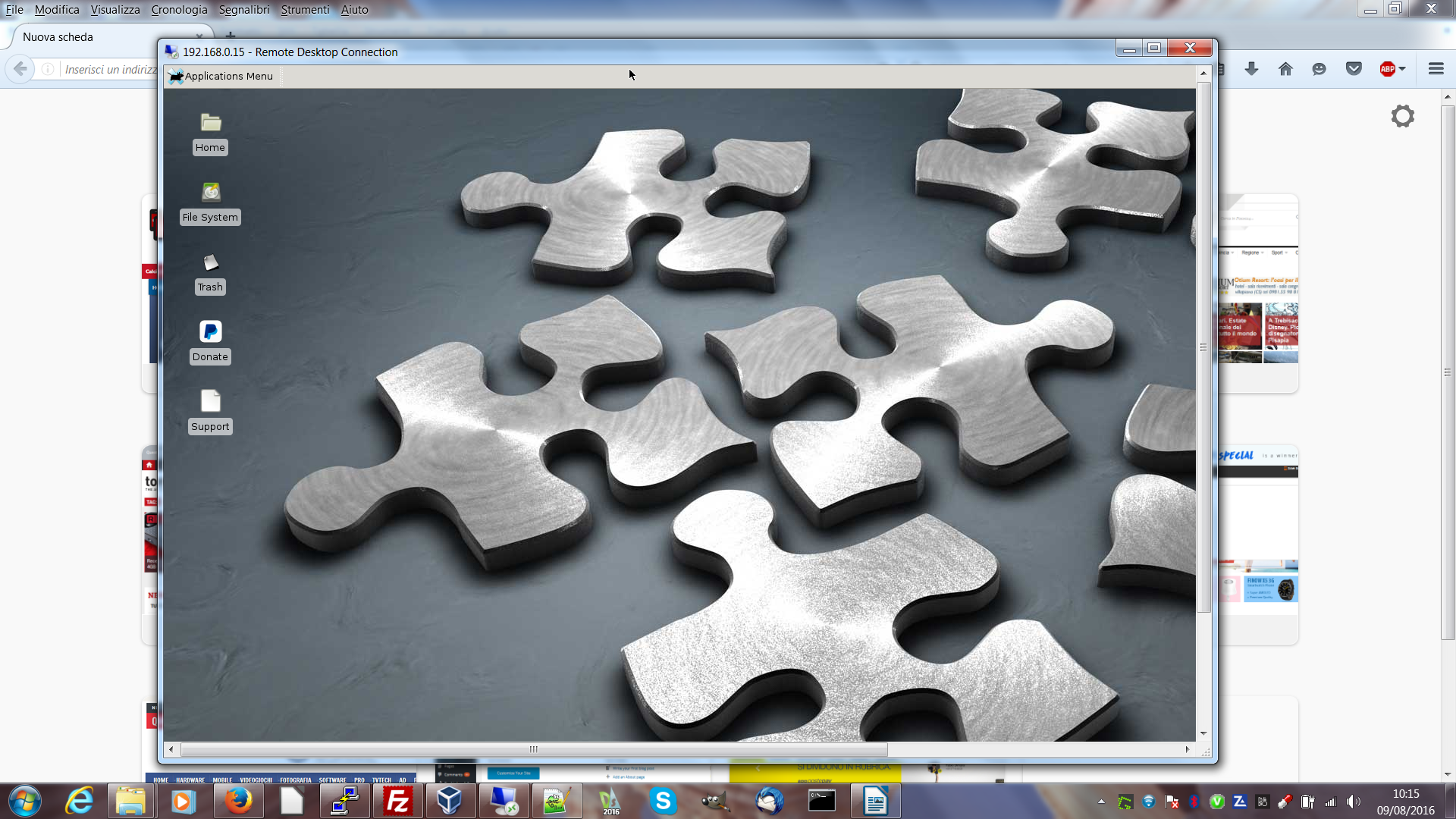In this article we describe briefly the ESP8266 wifi chip from Espressif
This lower power SOC contains a 32 bit RISC MCU and a wifi module. At the Espressif web site we can find the detailed informations about the ESP8266
The device datasheet is available in the following pdf document
The ESP8266 modules are available individually or in a development platform; the last system simplifies its usage as the development kit contains all the hardware to use rapidly the soc device; we are already ready to load the firmware and use the device.
On internet various web sites describe home automation or iot projects using this soc.
A reference site for the ESP8266 is
In the forum we can find the various systems utilized to develop applications for the ESP8266. The most relevant tools are
- Arduino Ide
- Espressif SDK
- PlatformIO
- Nodemcu
We can buy the ESP8266 module from various internet online websites, for example ebay, as a single module
or as a development kit
Different ESP8266 AI-Thinker modules are available
We’ll use the Nodemcu development kit. This kit contains the AI-Thinker ESP-12/ESP-12E modules. In the ebay search we have as results ESP8266 ESP-01 modules too and development kits from other vendors.
On the Nodemcu github we can find the development kits we’ll use afterward. There are two versions
- Nodemcu V1 (ESP-12E) development kit
- Nodemcu V0.9 (ESP-12) development kit
At the following link we can find the description of the different AI-Thinker modules and as obtain informations about the flash inside the device
From the Nodemcu github
the pins available in the devkit 1.0 are the following
In next articles we’ll describe how to obtain the Nodemcu firmware, how to load it on the device, how to compile it and we’ll show some example using the LUA scripting language utilized by the Nodemcu firmware
with the LUA software modules available for the ESP8266
In the next article we’ll describe the Nodemcu firmware