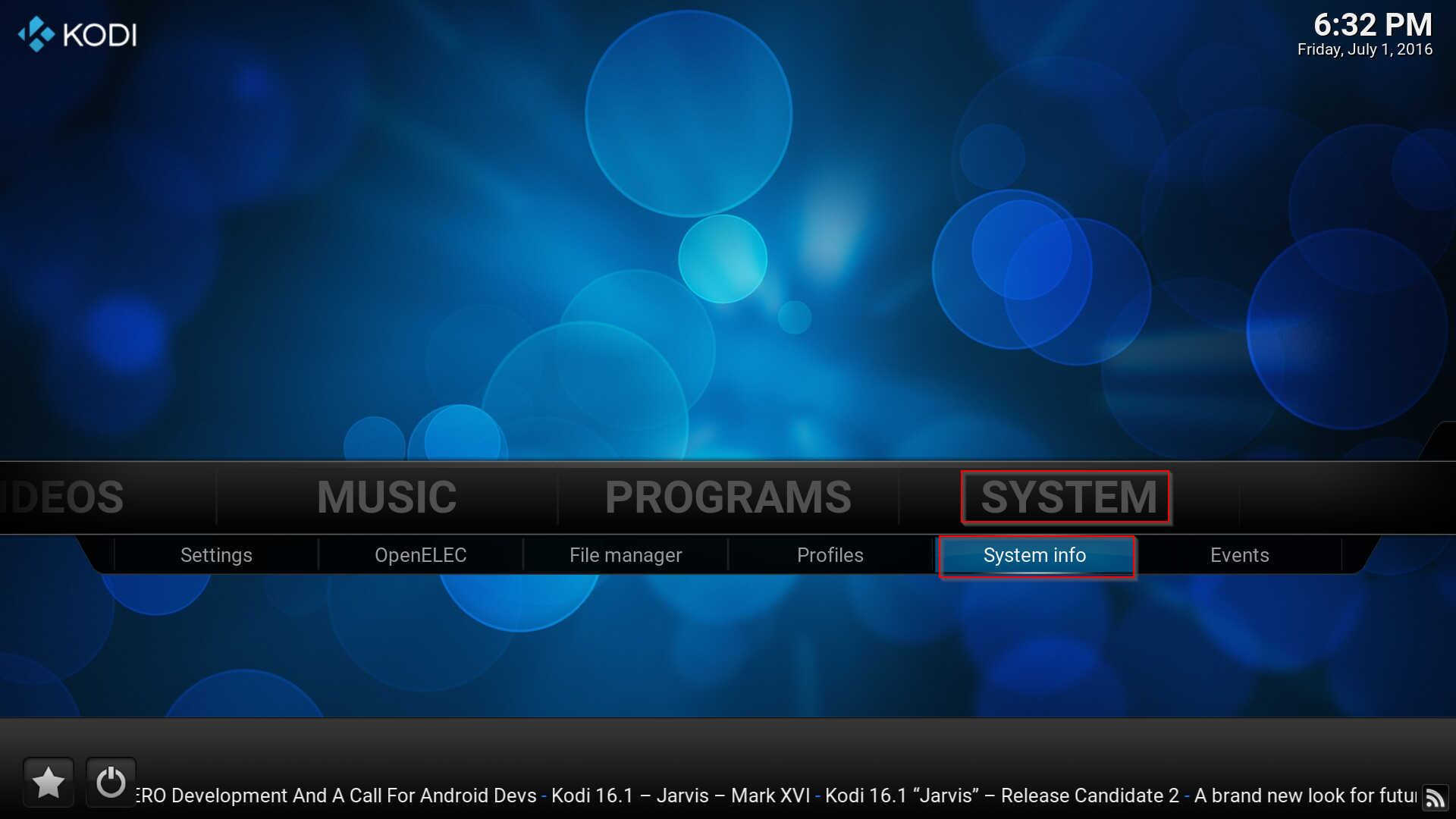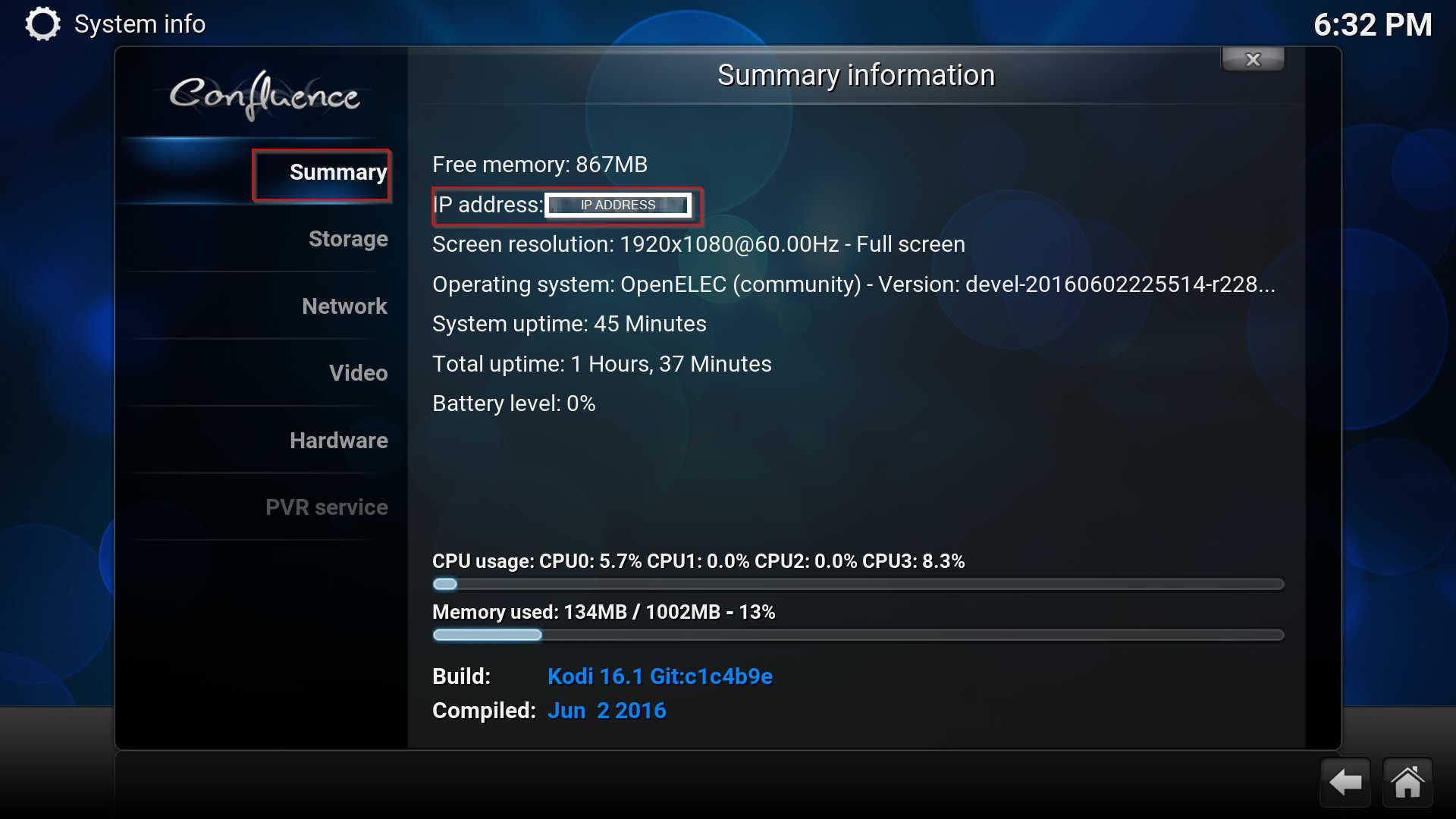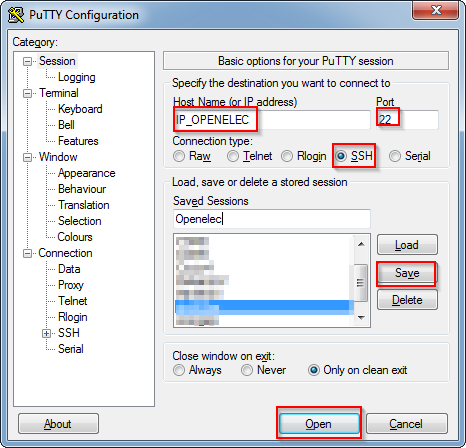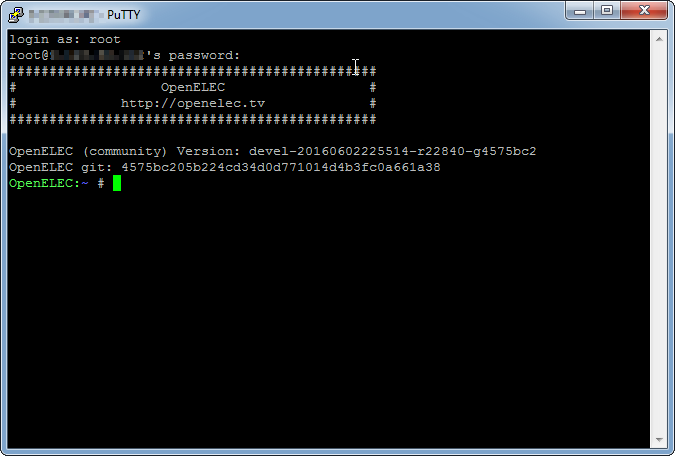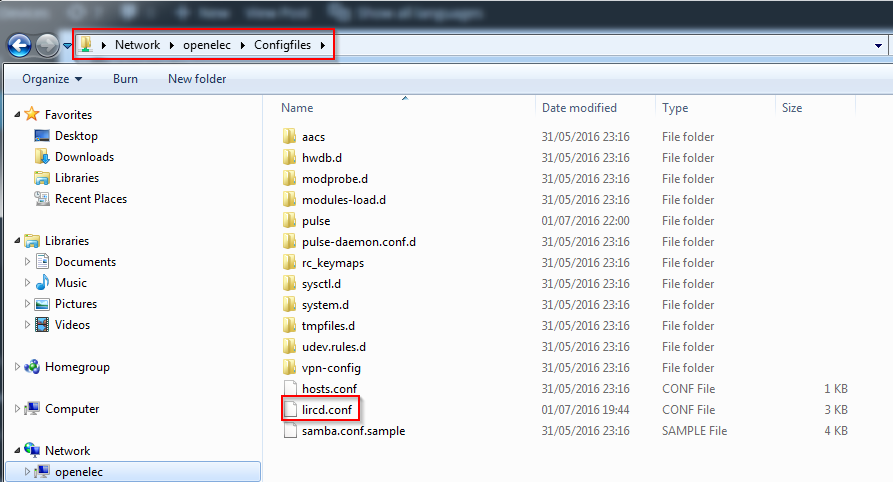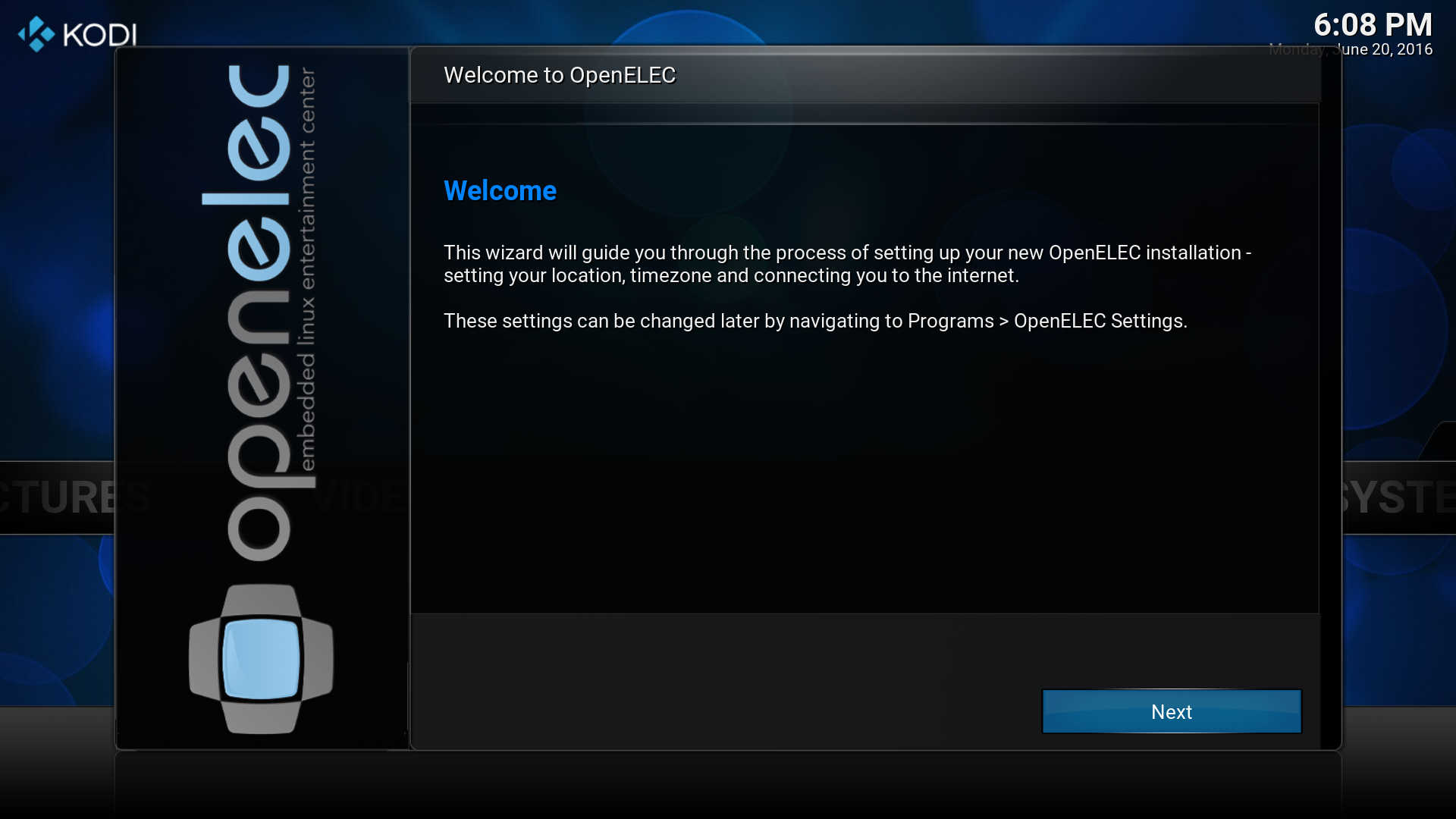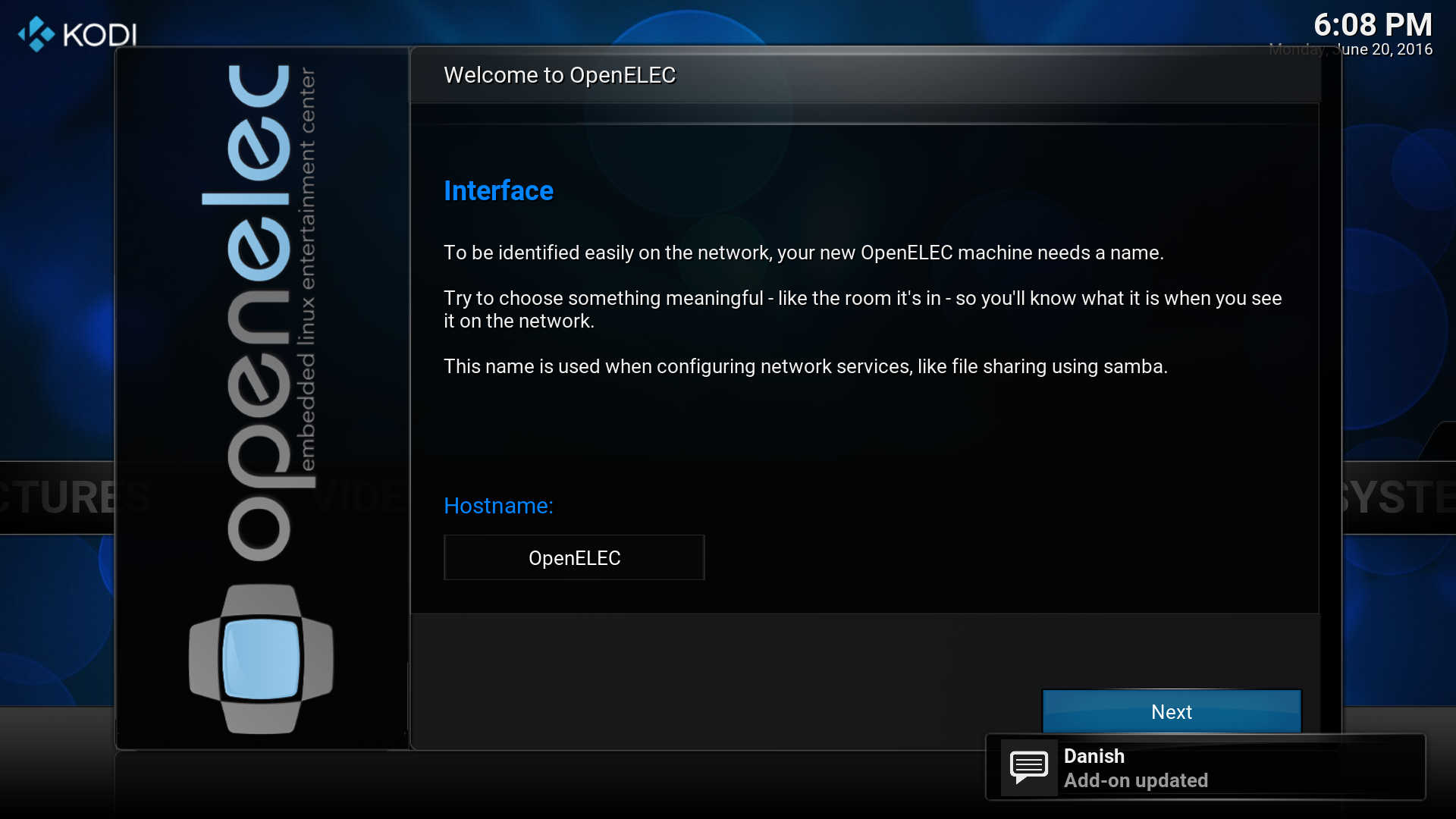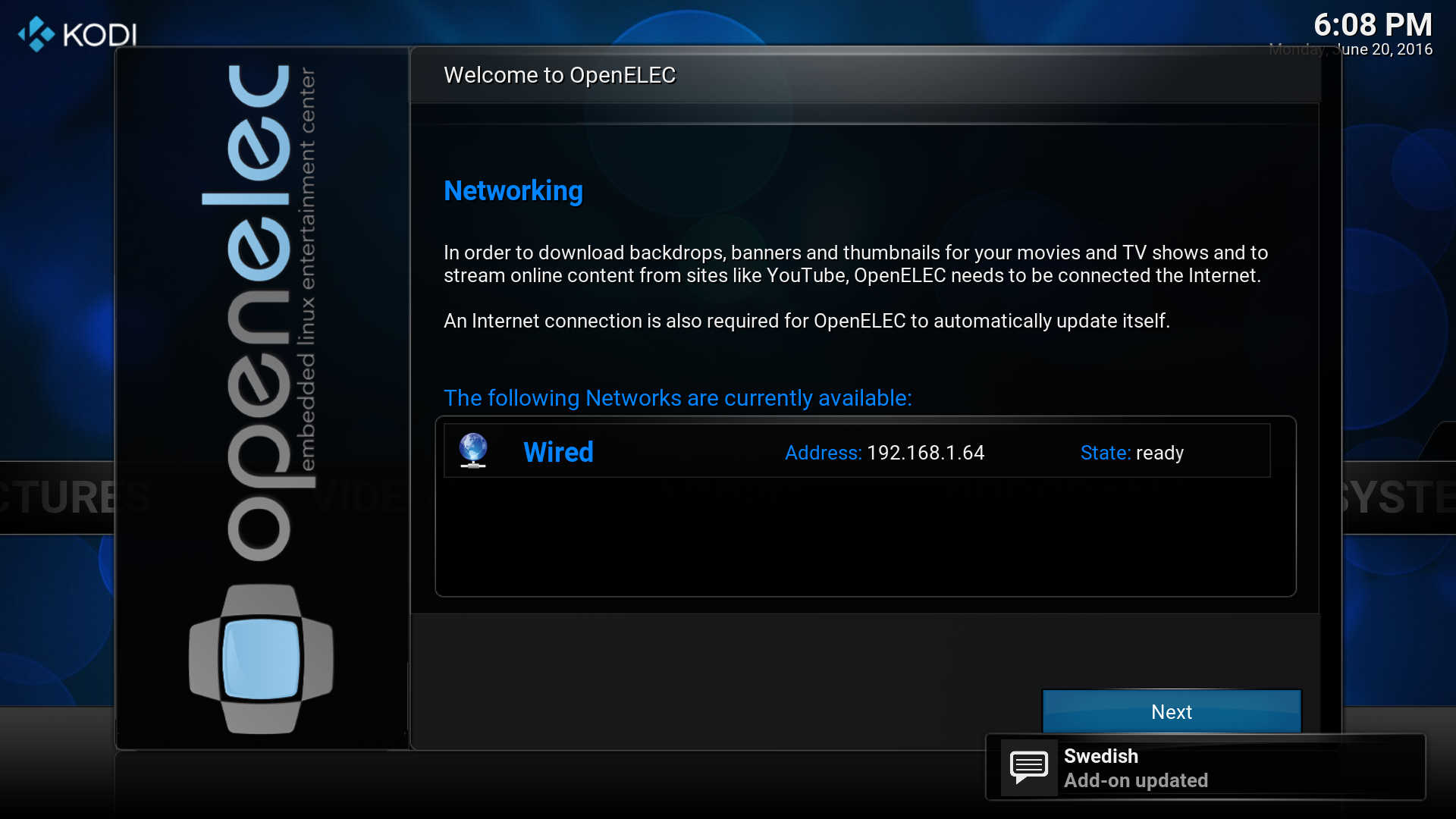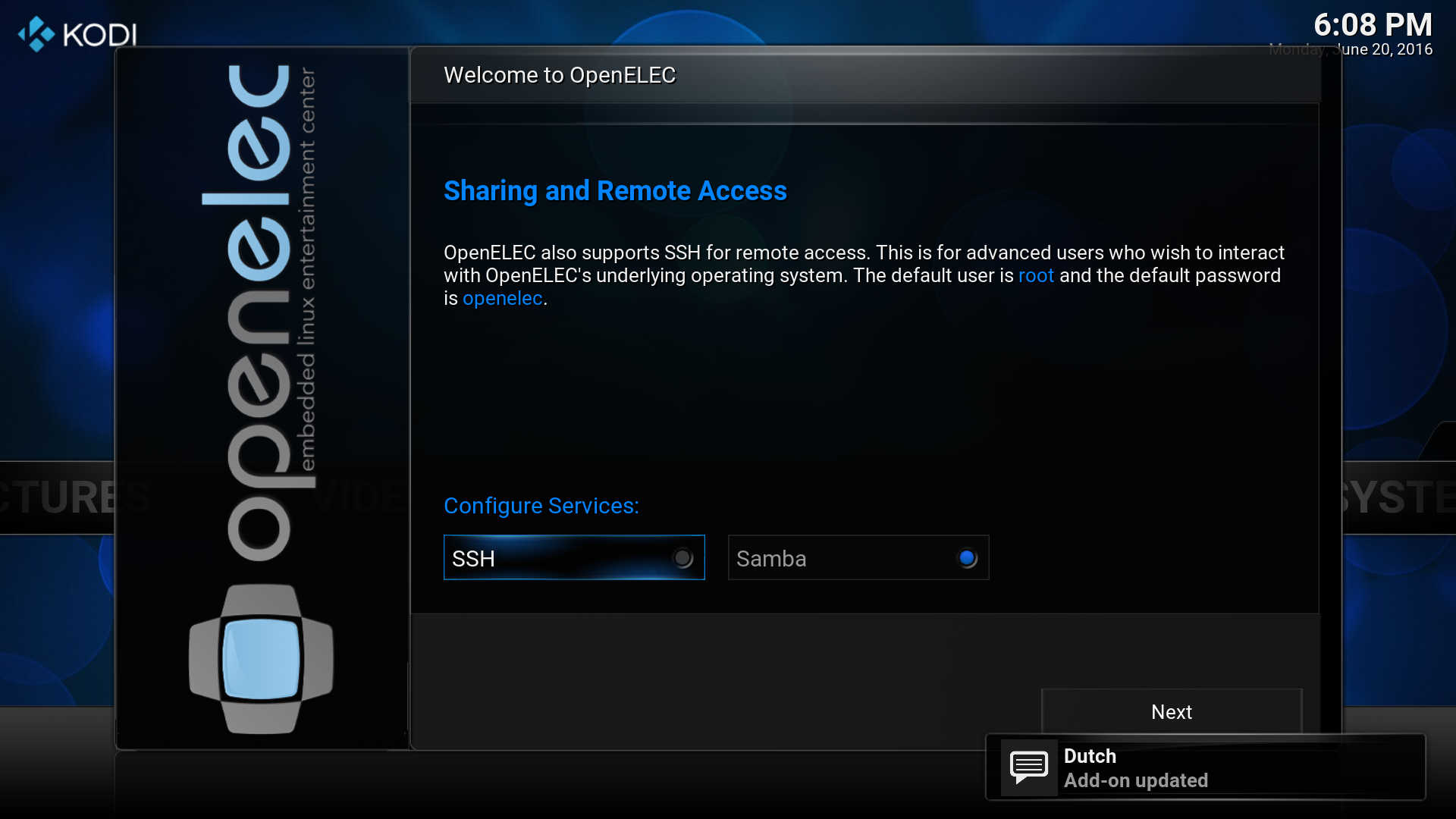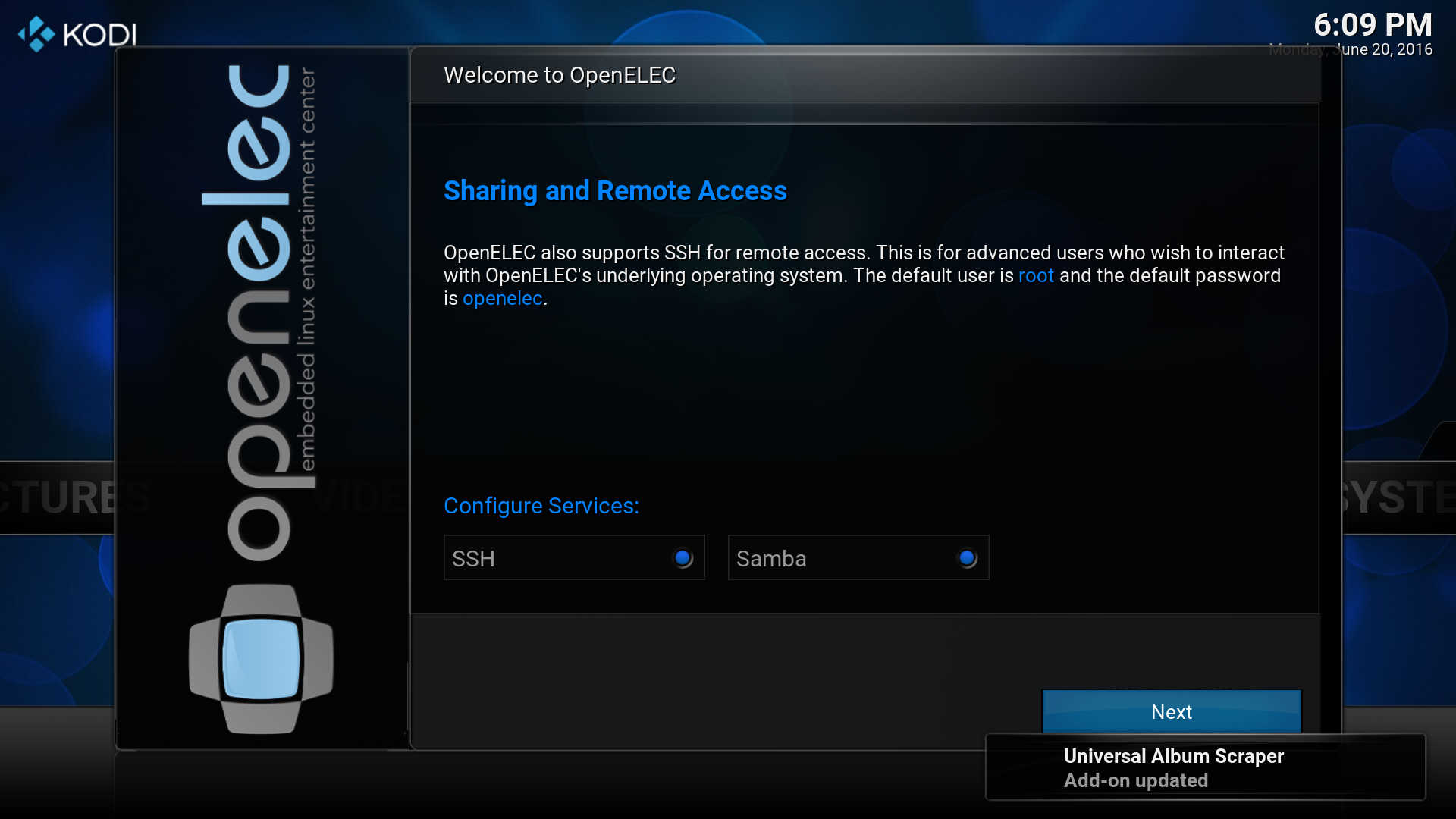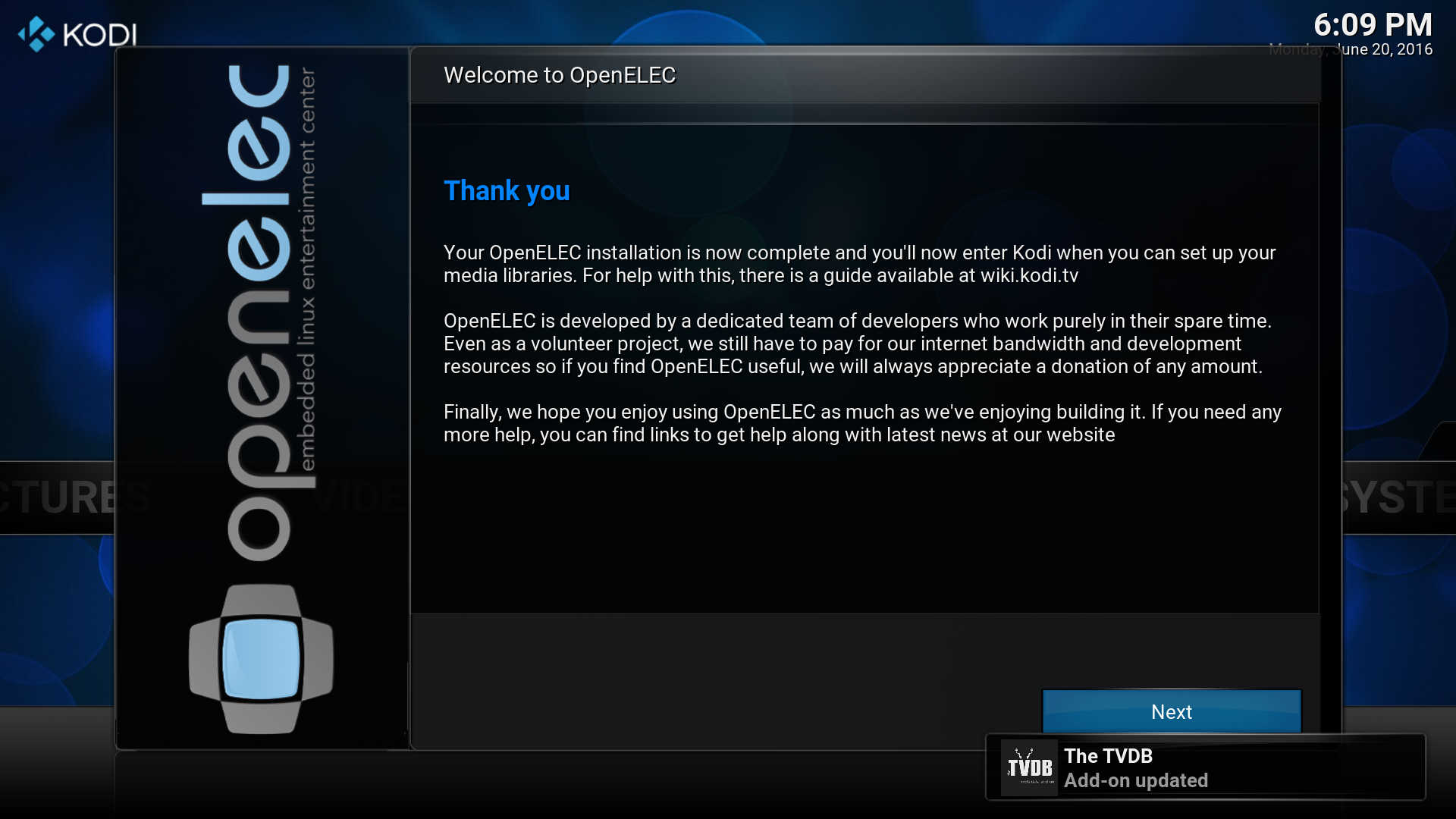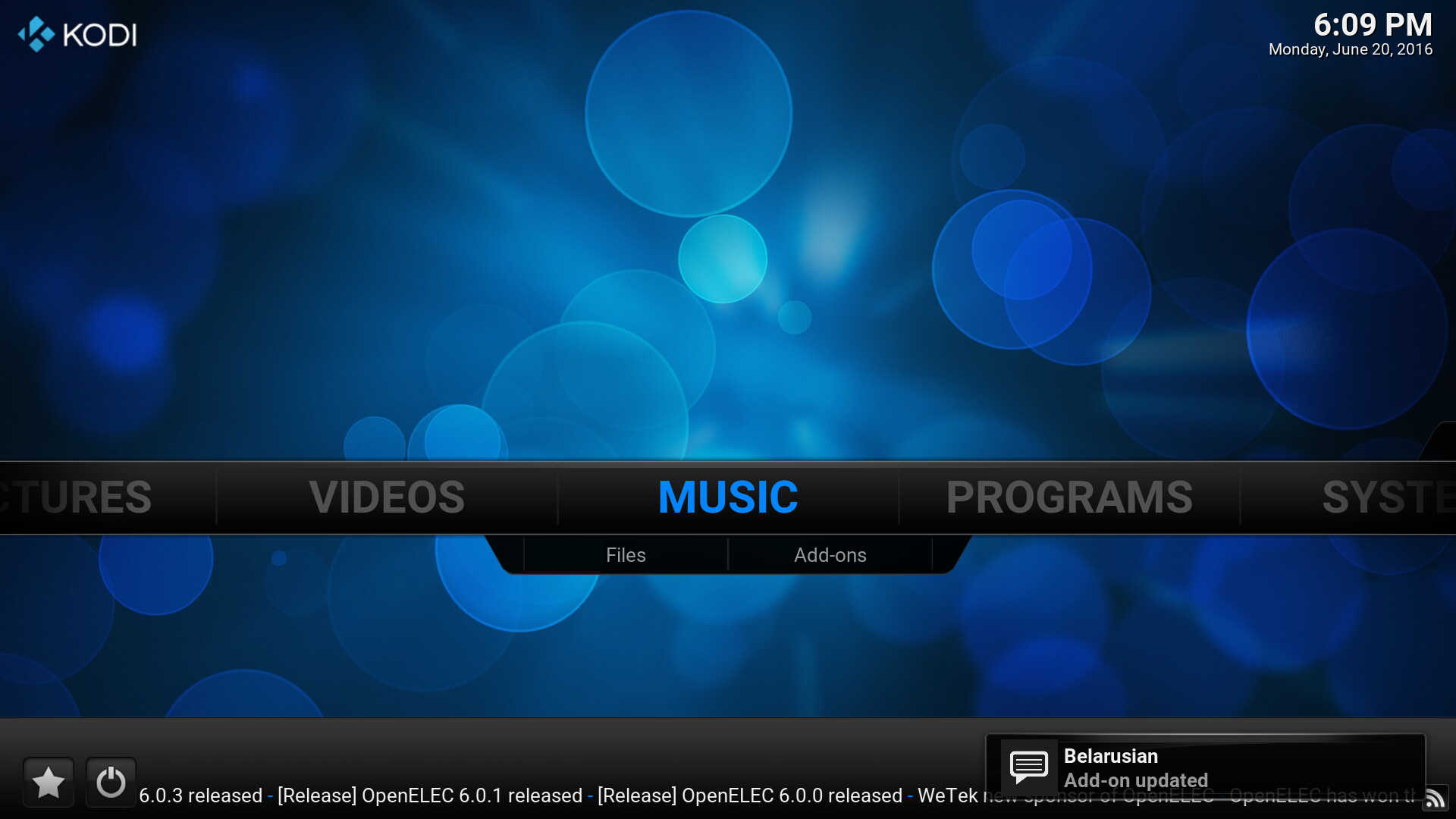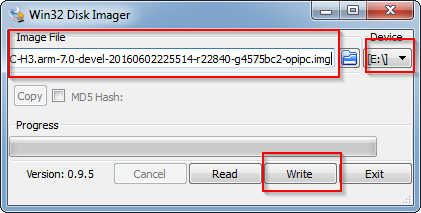In this article we describe briefly a hardware category using embedded linux in satellite/terrestrial/cable set-top-boxes with the Enigma2 framework.
Enigma2 system is based on Openembedde/Yocto
and is developed in python; in tv set-top-boxes is present a linux system with its system drivers. This framework was developed and installed in its hardware by Dream Multimedia TV
Dream Multimedia TV distributed source code allowing the creation of alternative system images by various development teams.
Counterfeits of Dream Multimedia set-to-boxes appeared in the market, so they restricted the license and source code distribution, trying to prevent their set-top-boxes cloning.
Other set-top-boxes manufactures developed their version of the open source Enigma2 framework; various developed teams gathered in the OE-Alliance group to develop the common parts of the system, as drivers, a common github, etc, letting to each team their custom personalization. Here is a list of OE-Alliace group development teams and other important teams
This is the common github link
Using Enigma2 framework it is possible to add other functionalities developing addons, strengthening clearly the set-top-box. HD set-top-boxes use almost exclusively MIPS Broadcom Socs, but with the UHD era manufacturers are beginning to use ARM Broadcom Socs.
Here are some set-top-boxes manufactures that use Enigma2 in their products
In other blogs we’ll decrive how to setup the envinroment and generate an Enigma2 image from source code based on OE-Alliance github or other important team.