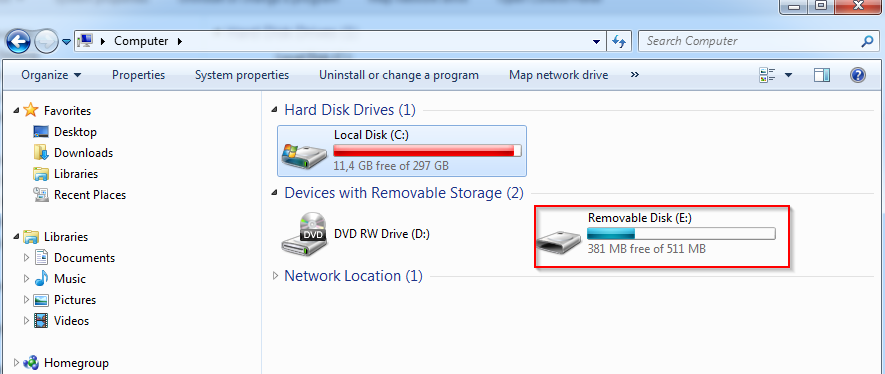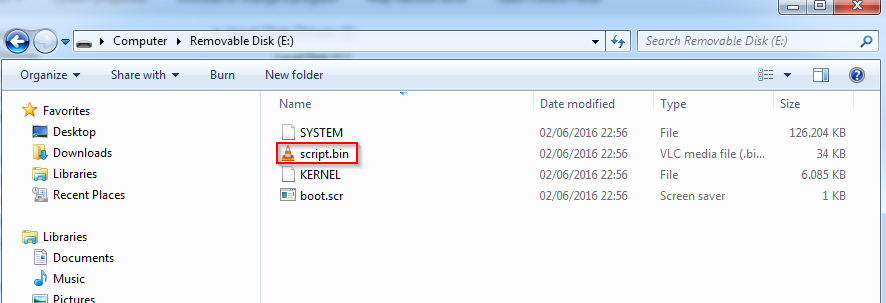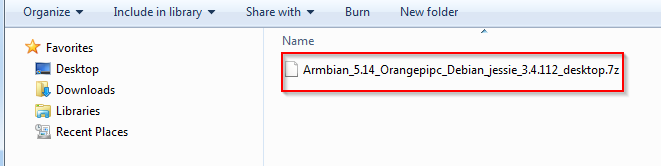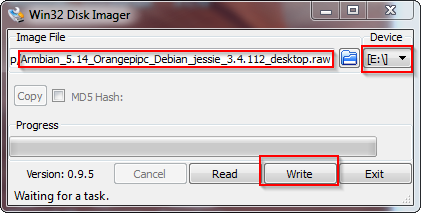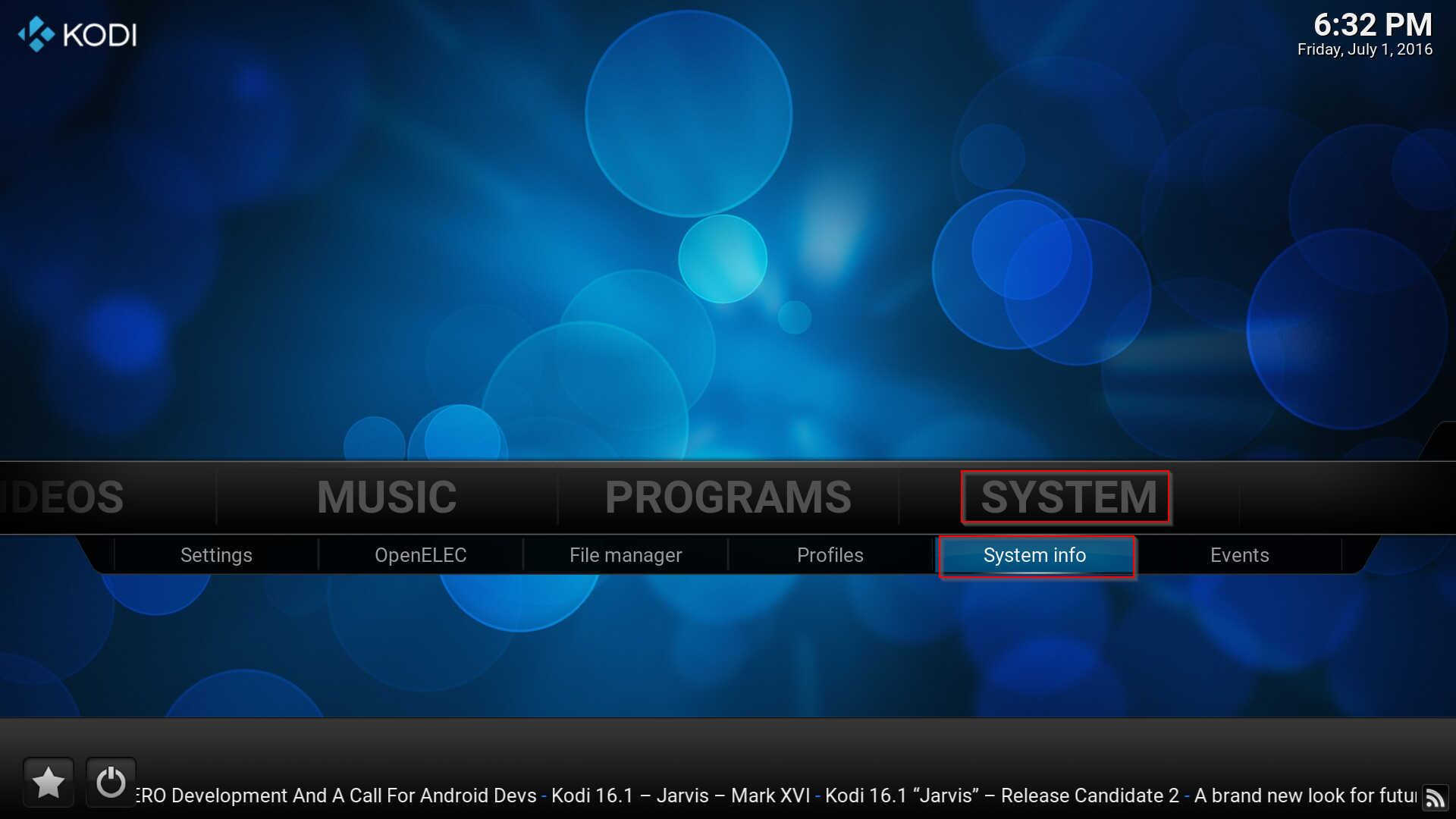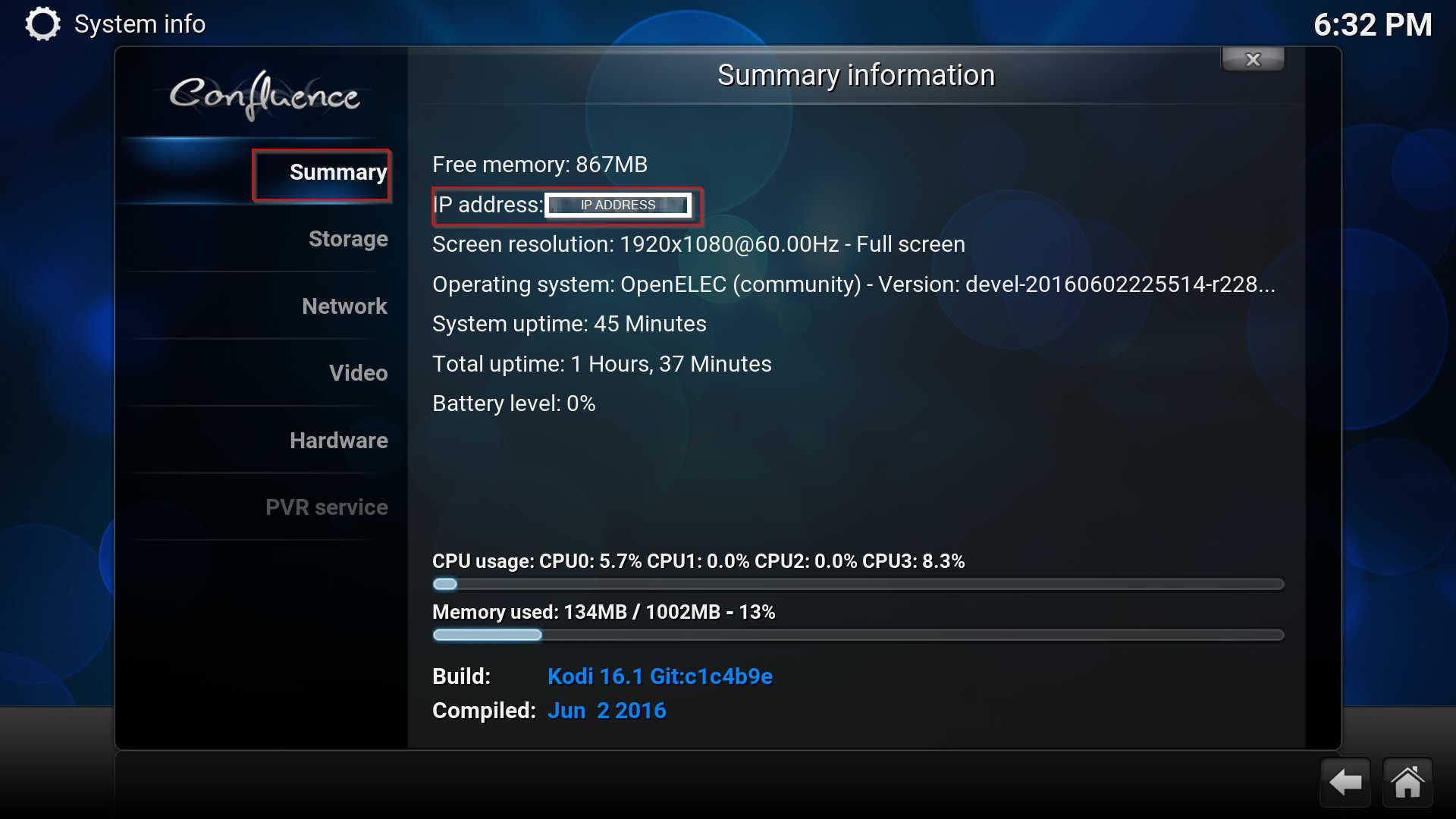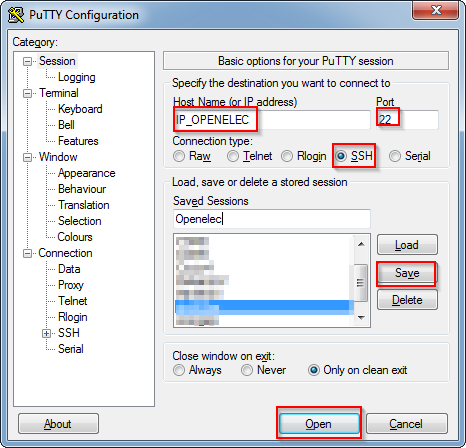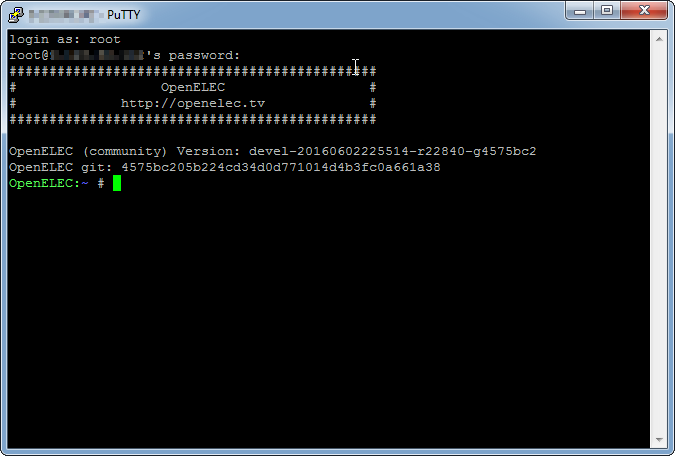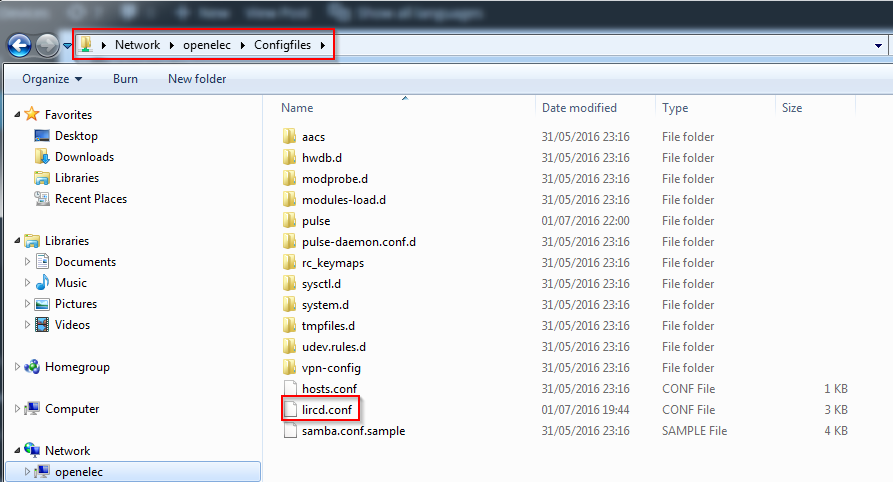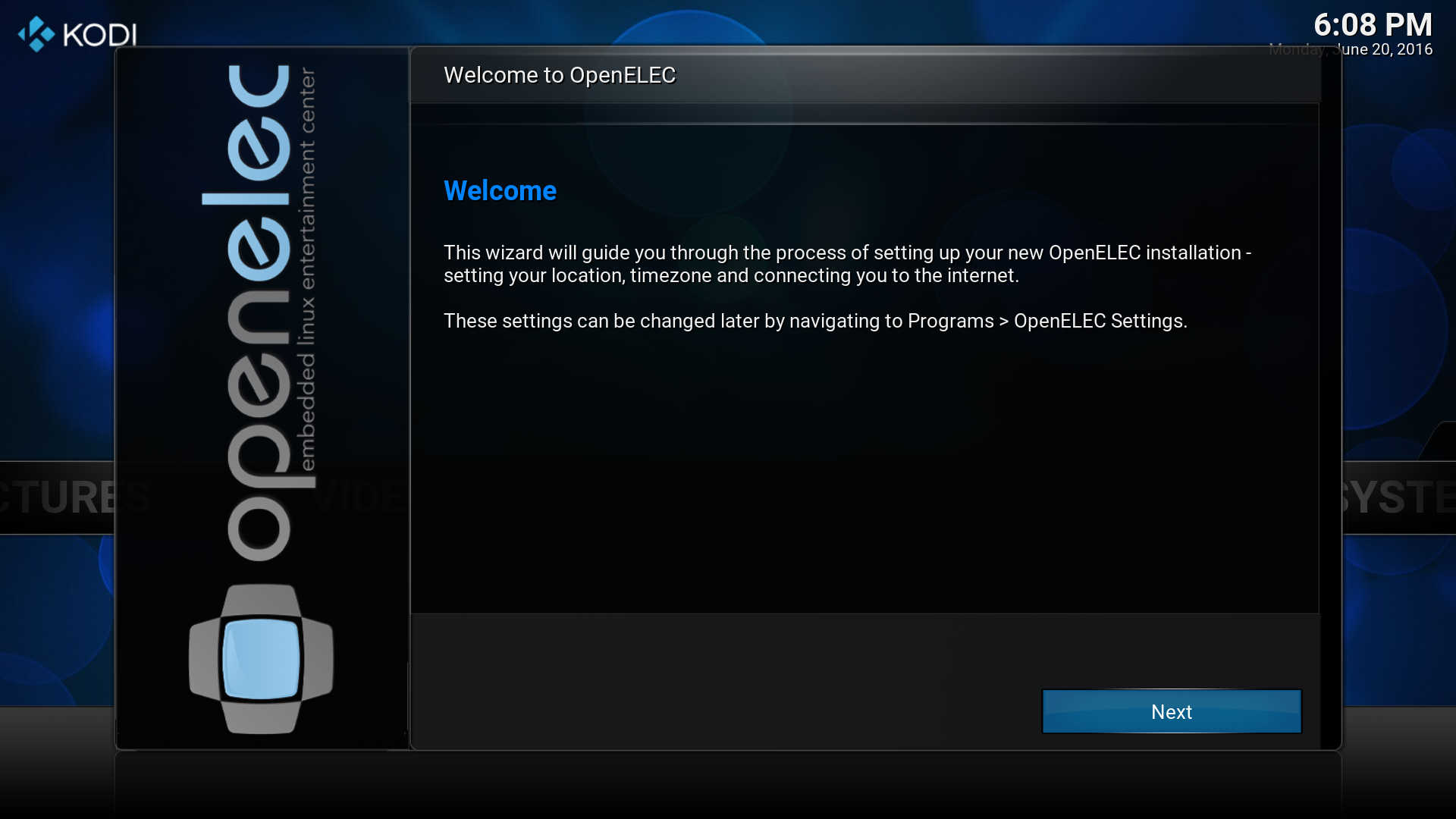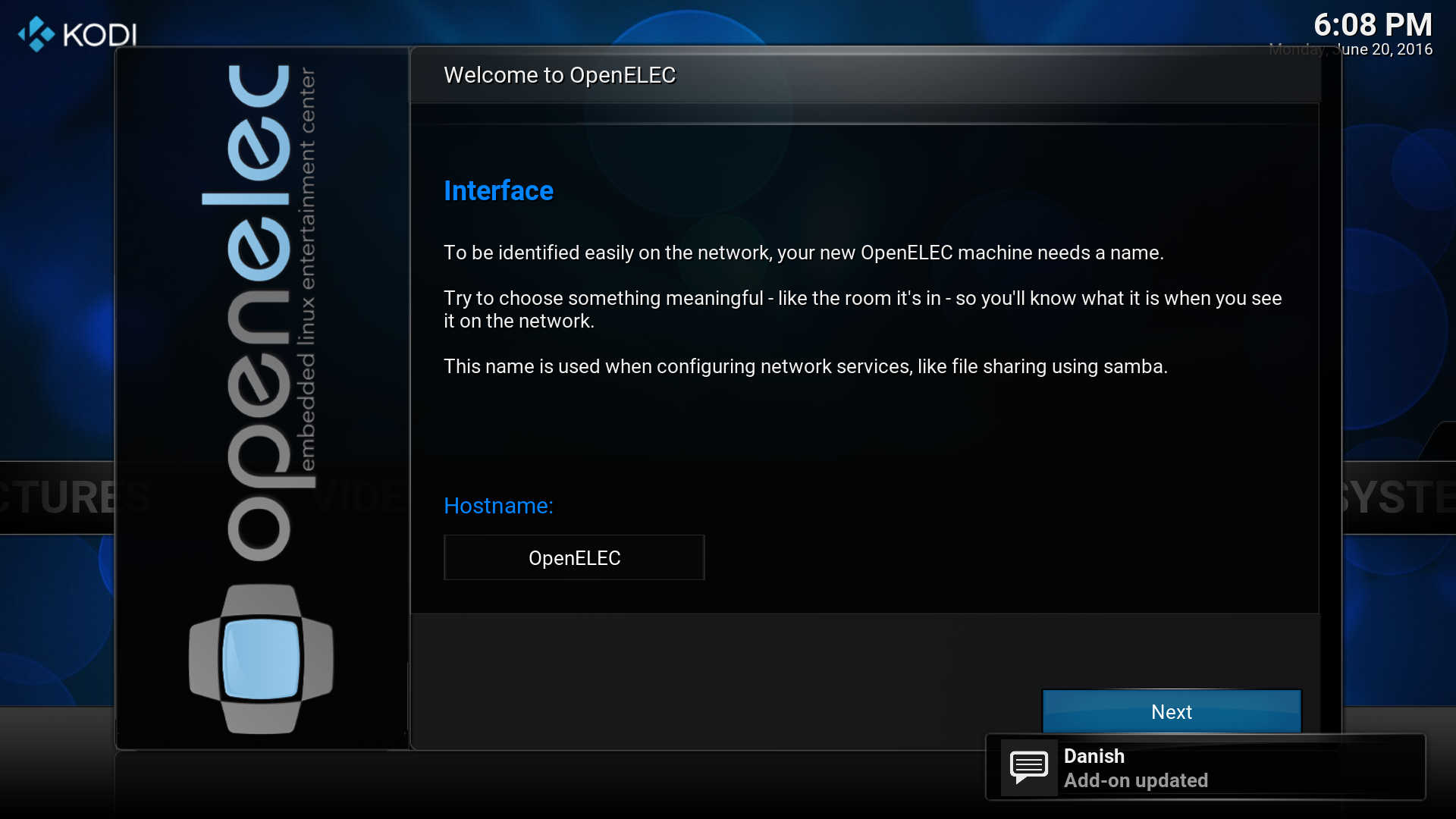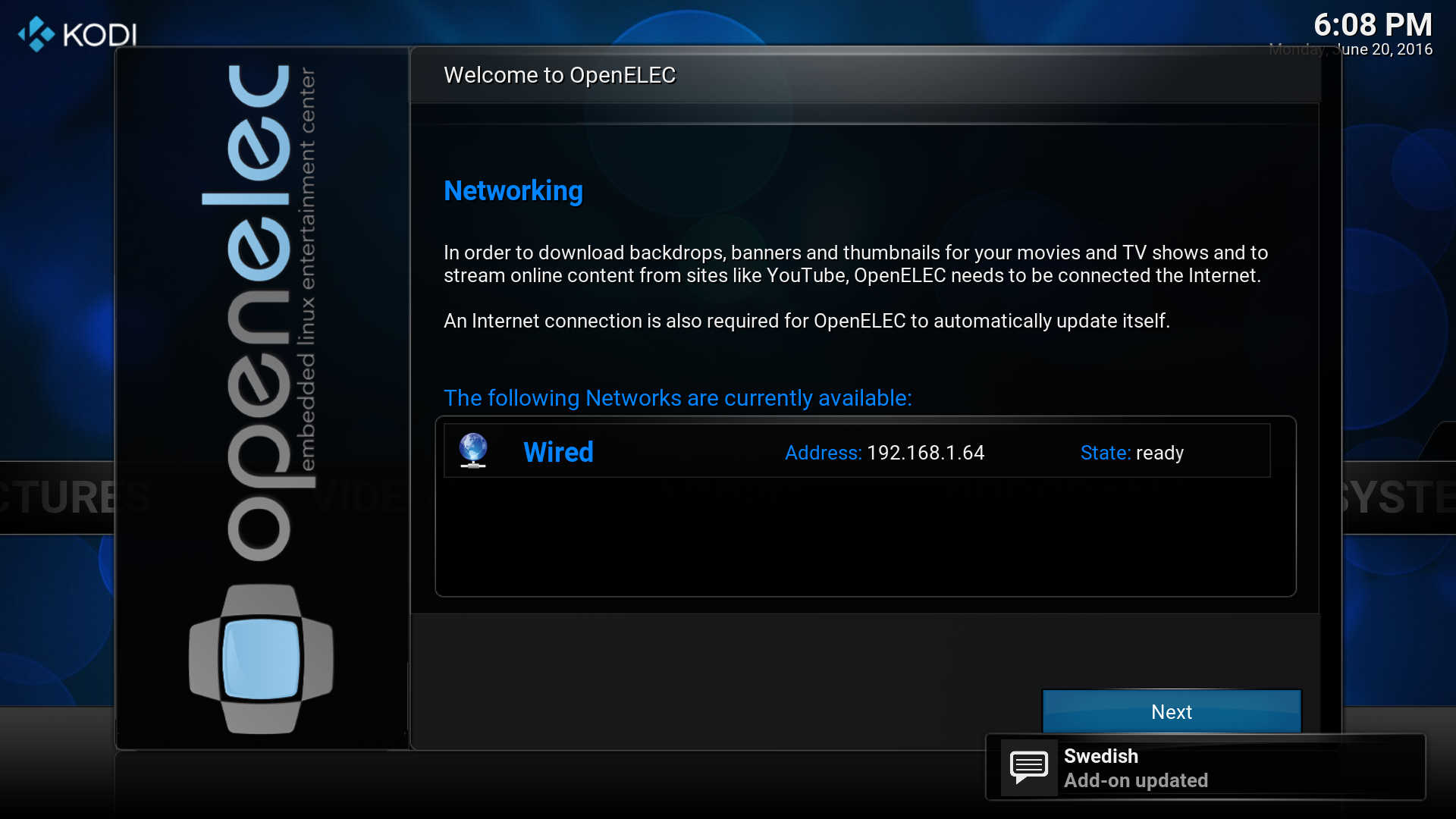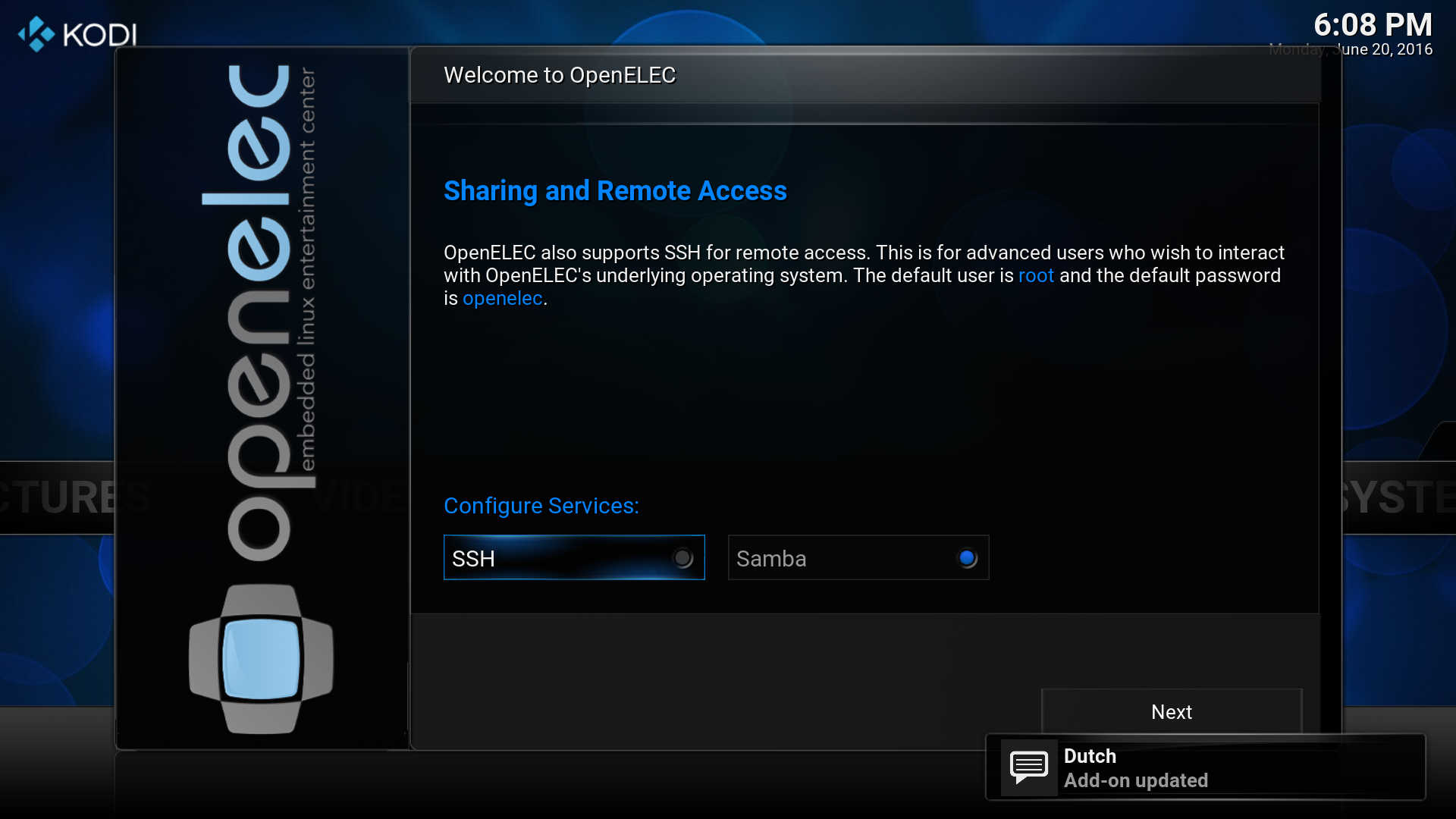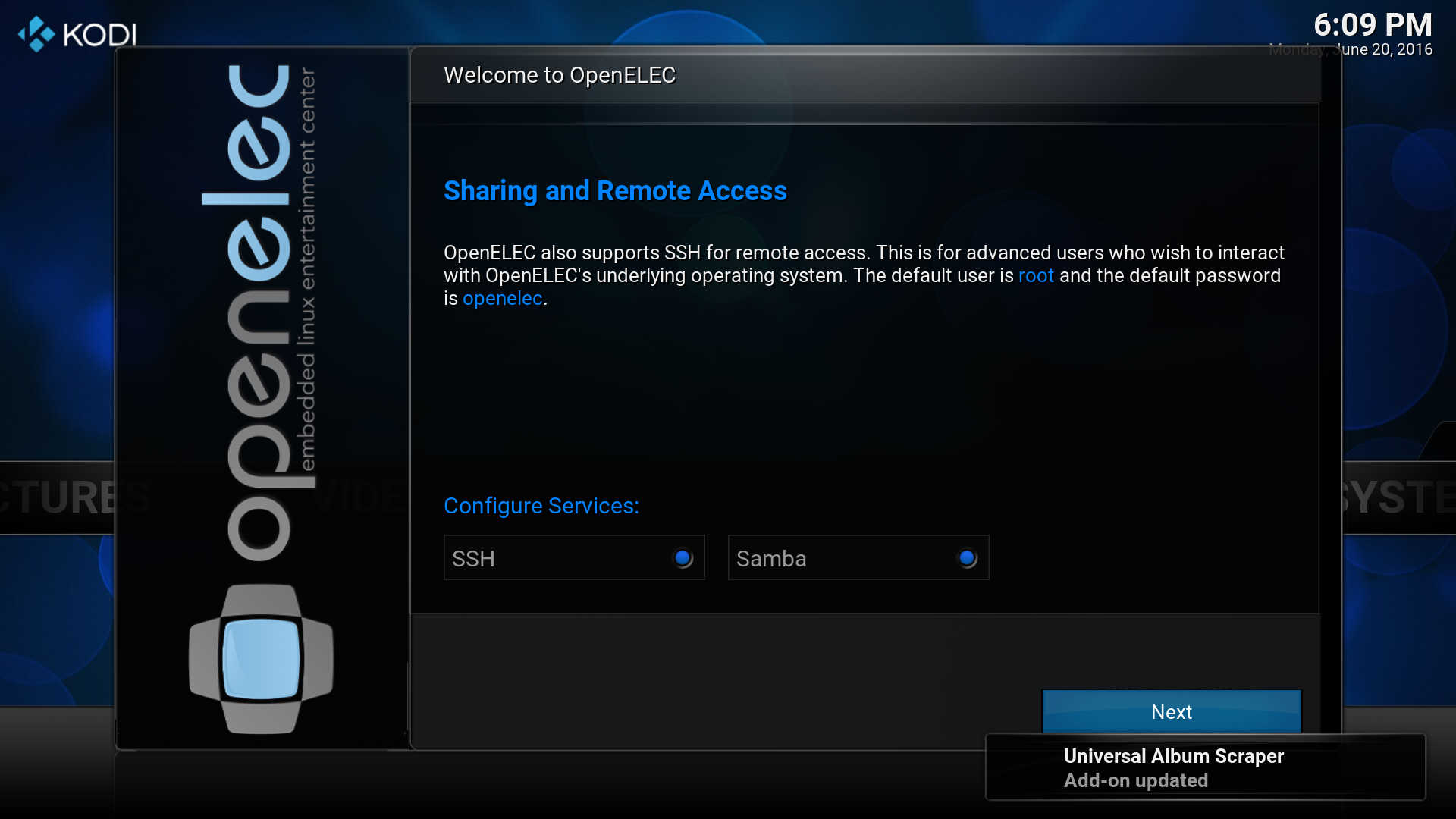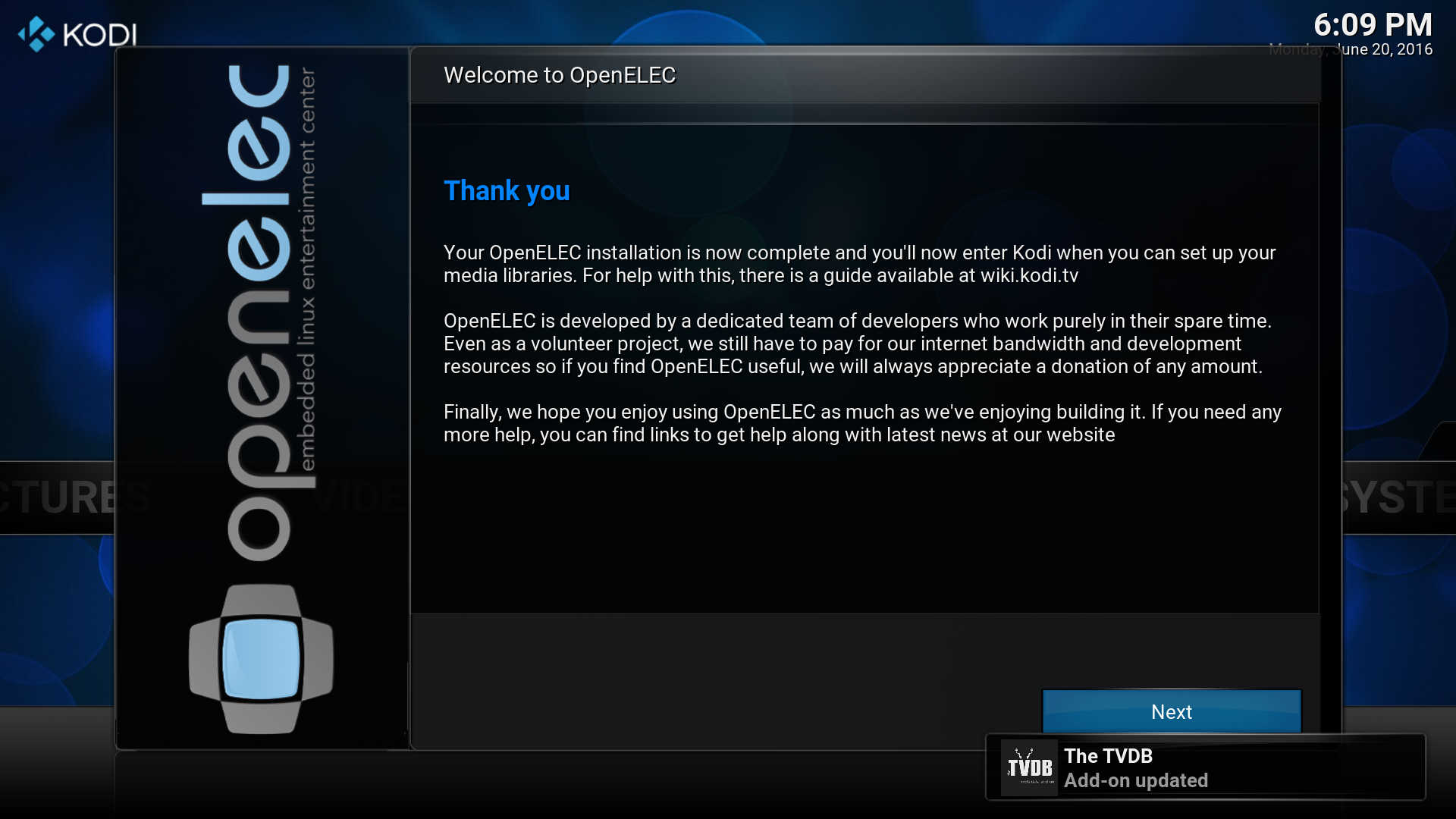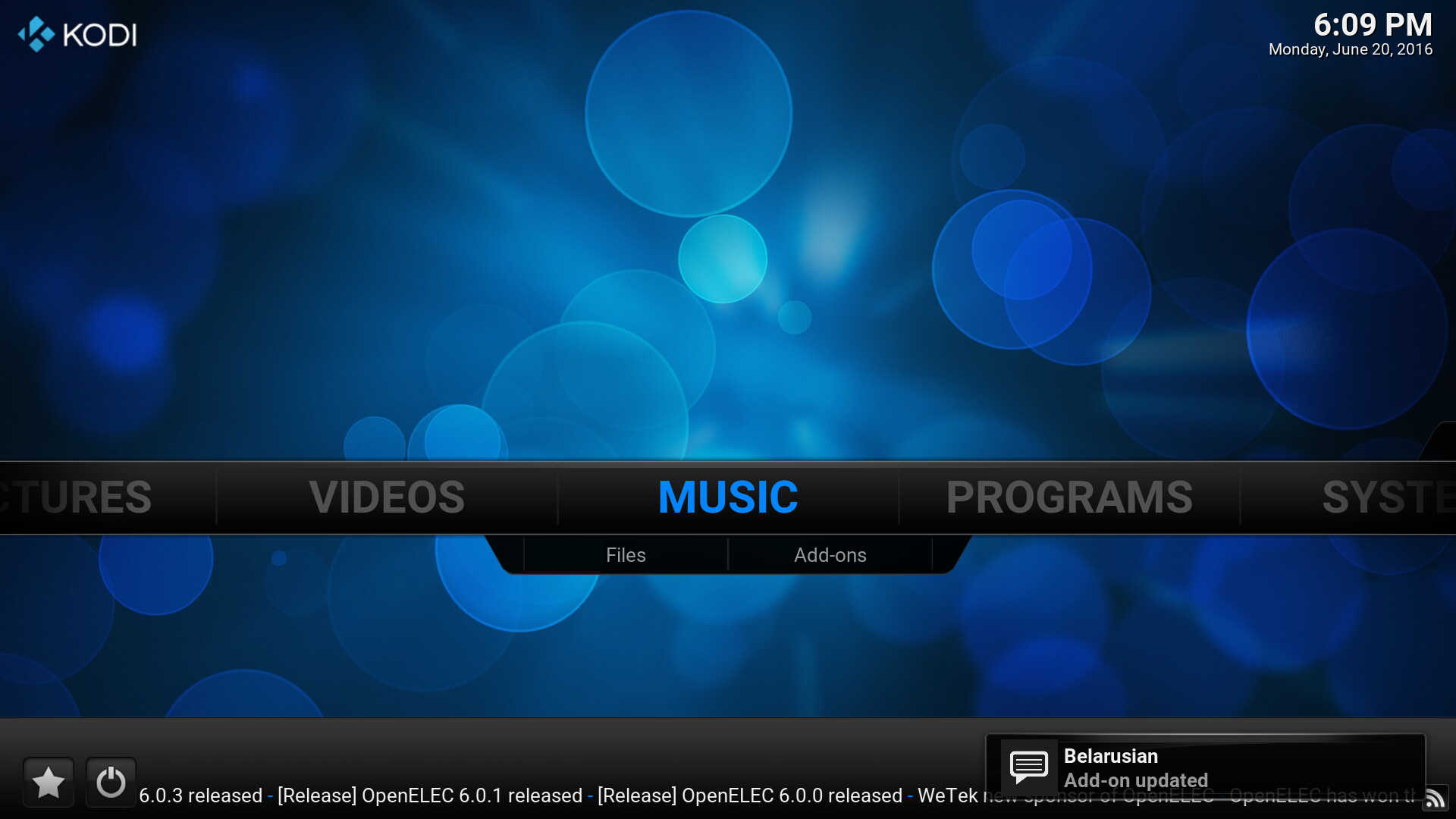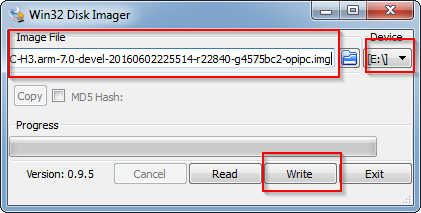In the Orange PI Openelec image the default video output resolution is 1080p60. If our tv works with a different resolution we’ll have no image on the television.
To overcome this problem it is possible to change the resolution and fps for the video output.
The micro sd has two partitions. We have to work in the vfat partition
We have to modify the script.bin file.
In the home partition of the debian user (sviluppo in our case) create a folder orangepi; inside this folder create another folder called sunxi. Go into sunxi folder
|
1 2 3 4 |
sviluppo@debian8:~$ mkdir orangepi sviluppo@debian8:~$ cd orangepi/ sviluppo@debian8:~/orangepi$ mkdir sunxi sviluppo@debian8:~$ cd sunxi/ |
Follow the instructions available from linux-sunxi site in order to modify the script.bin file. As first step install the required tools
We have to install the libusb package, as described below
|
1 2 |
sudo apt-get install libusb-1.0-0-dev sudo apt-get install libusb-dev |
Install git and pkg-config
|
1 2 |
sudo apt-get install git sudo apt.get install pkg-config |
Now using git download the tool sources
|
1 |
git clone https://github.com/linux-sunxi/sunxi-tools |
Go into sunxi.tools folder
|
1 |
sviluppo@debian8:~/orangepi/sunxi$ cd sunxi-tools/ |
Execute the tools compilation
|
1 |
make |
We are now able to modify the Orange PI PC parameters available in the script.bin file.
Create a folder under sunxi, for example scriptfile
|
1 |
sviluppo@debian8:~/orangepi/sunxi$ mkdir scriptfile |
Add to th ePATH variable the sunxi tools folders executables
|
1 |
sviluppo@debian8:~/orangepi/sunxi$ cd scriptfile |
|
1 |
export PATH=$PATH:~/orangepi/sunxi/sunxi-tools |
Now in next article we can modify the parameters of video output in the script.bin file