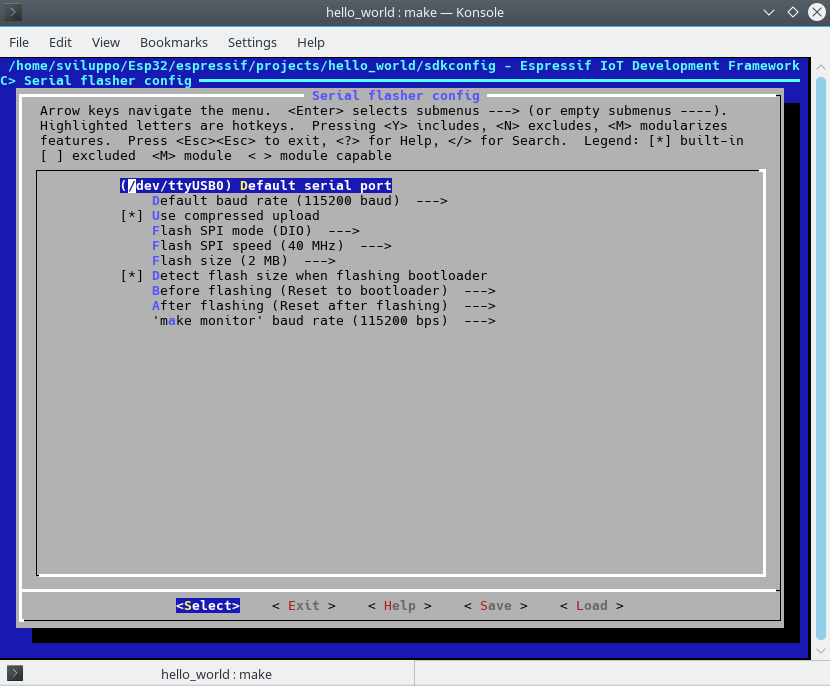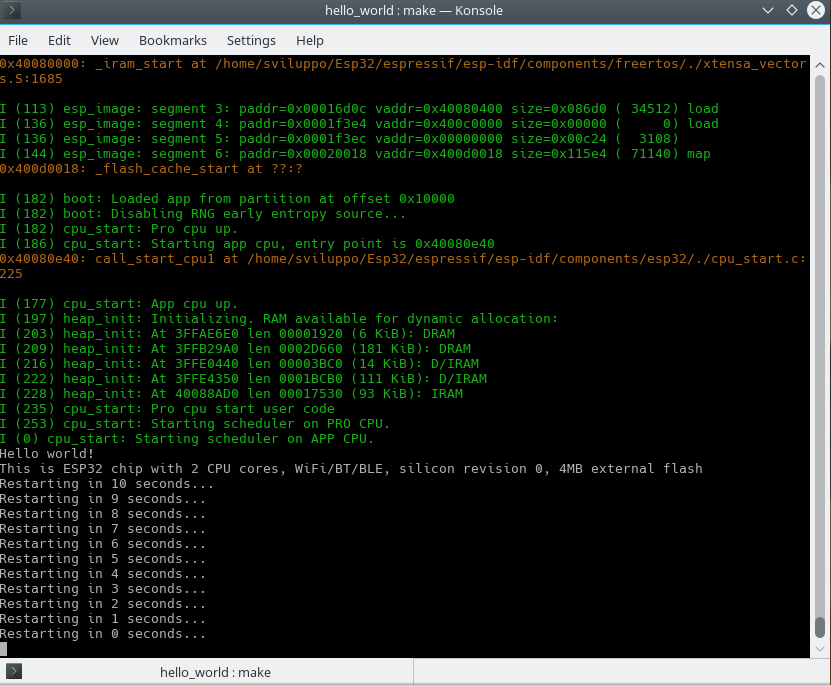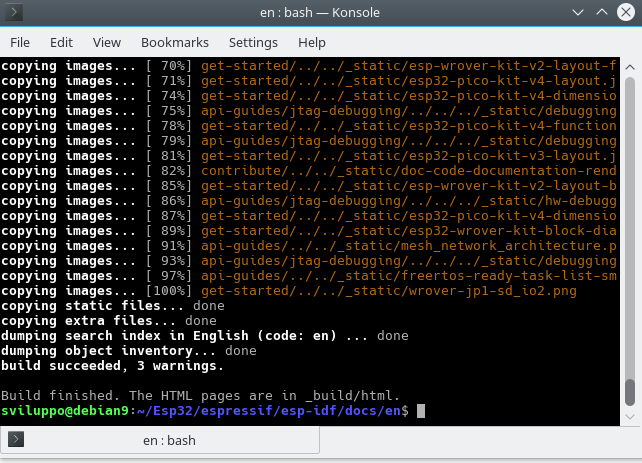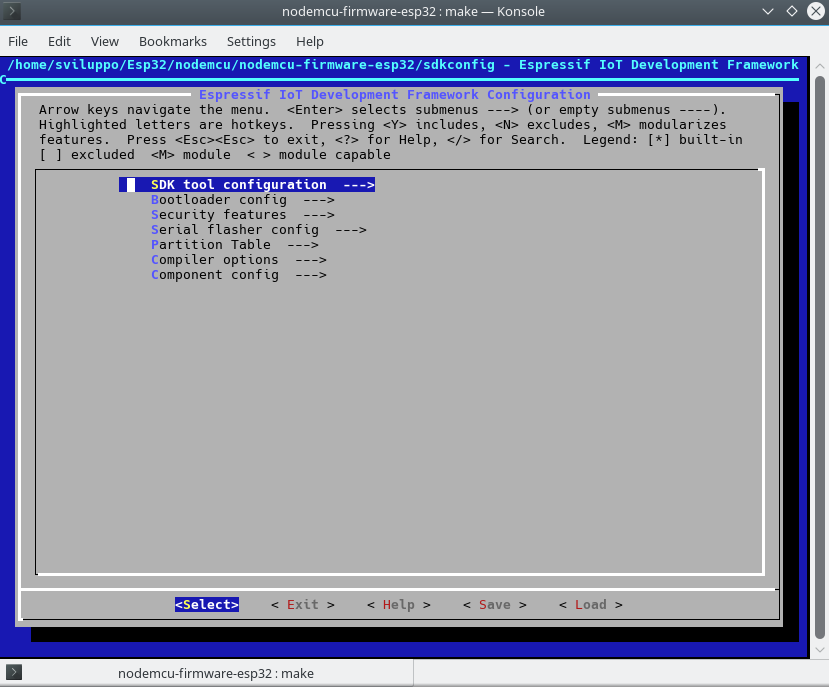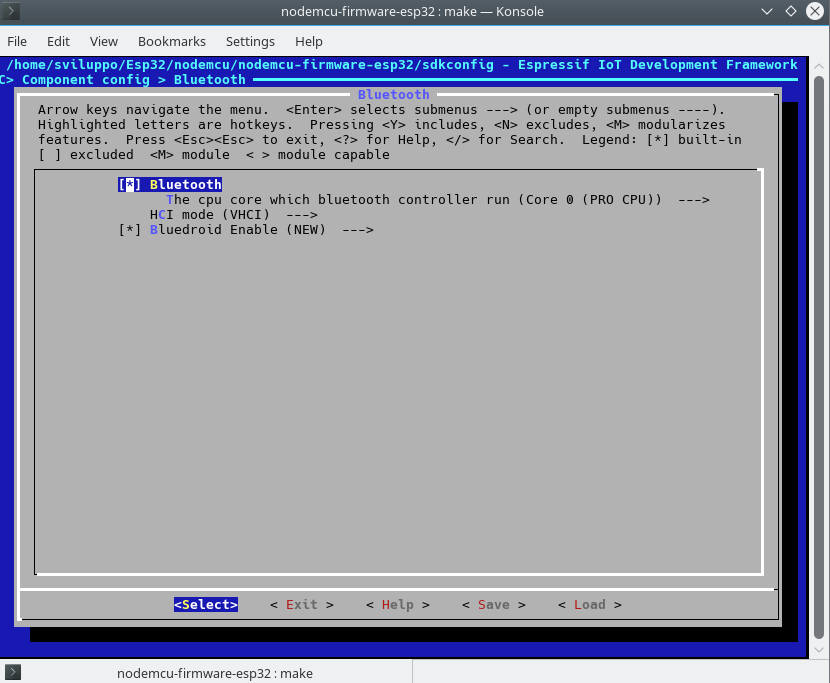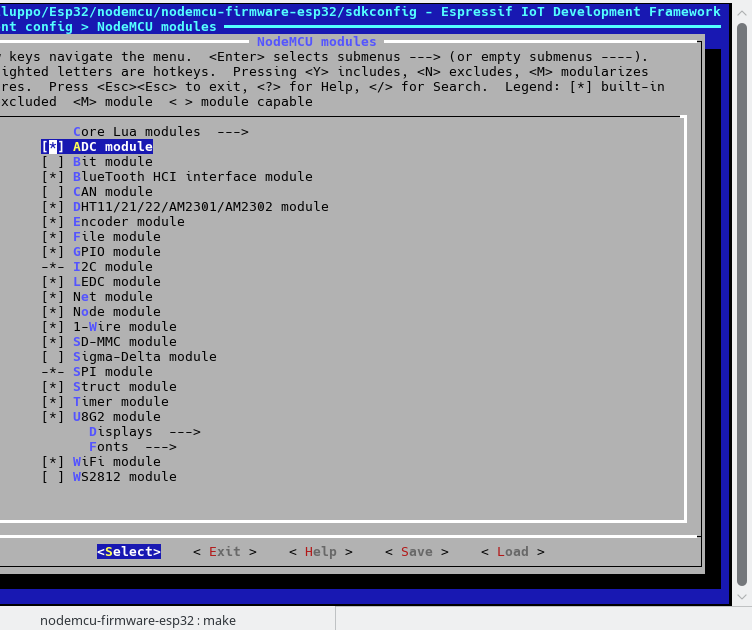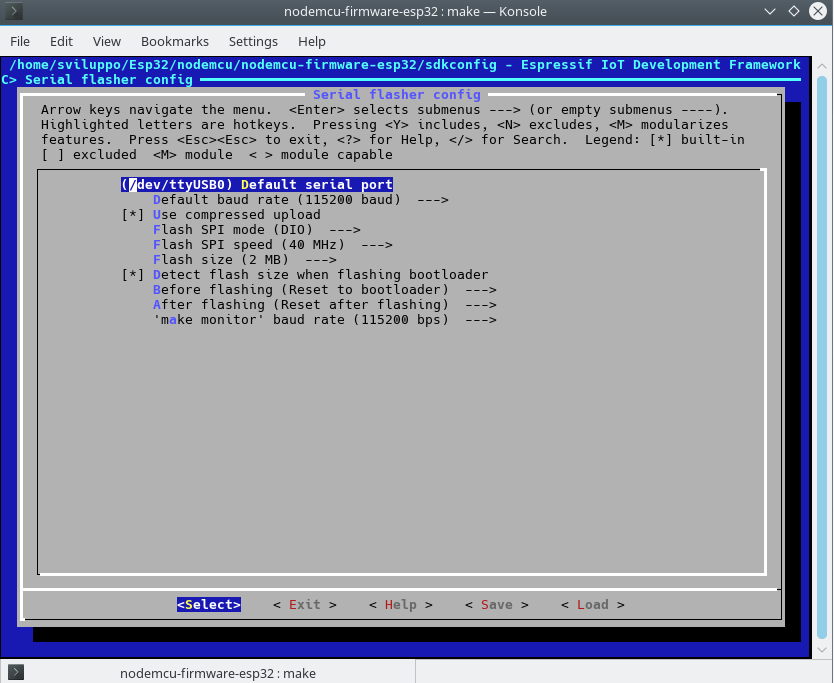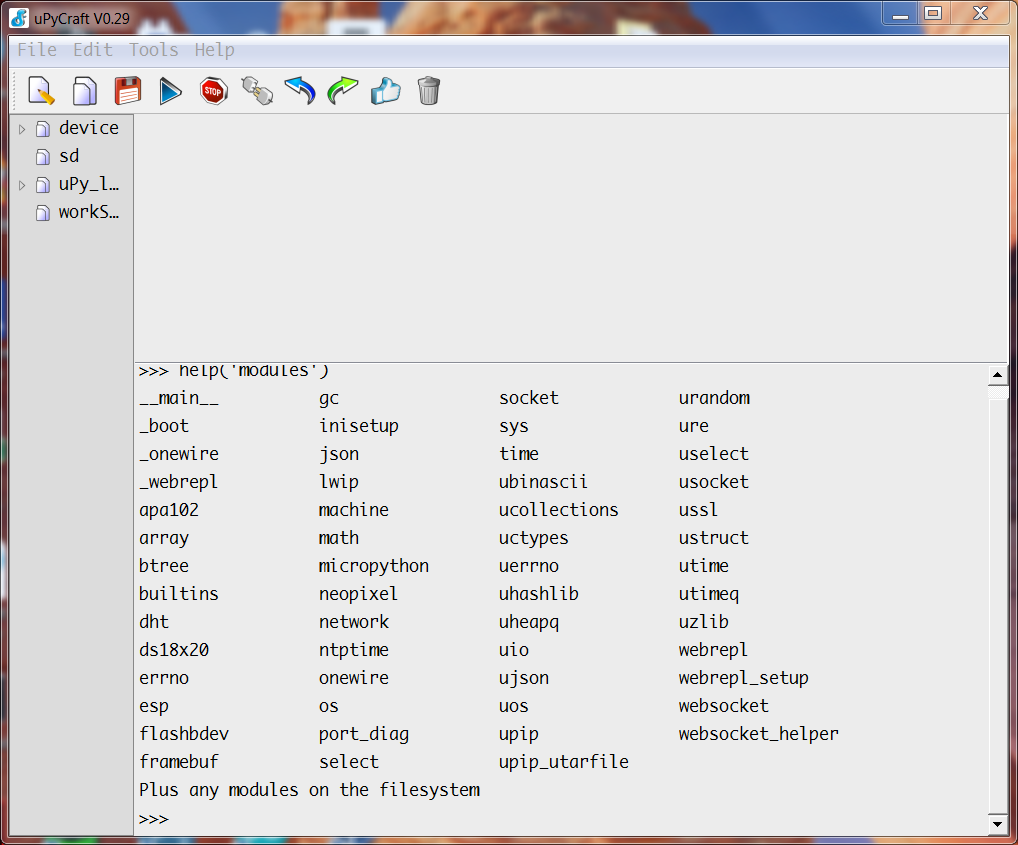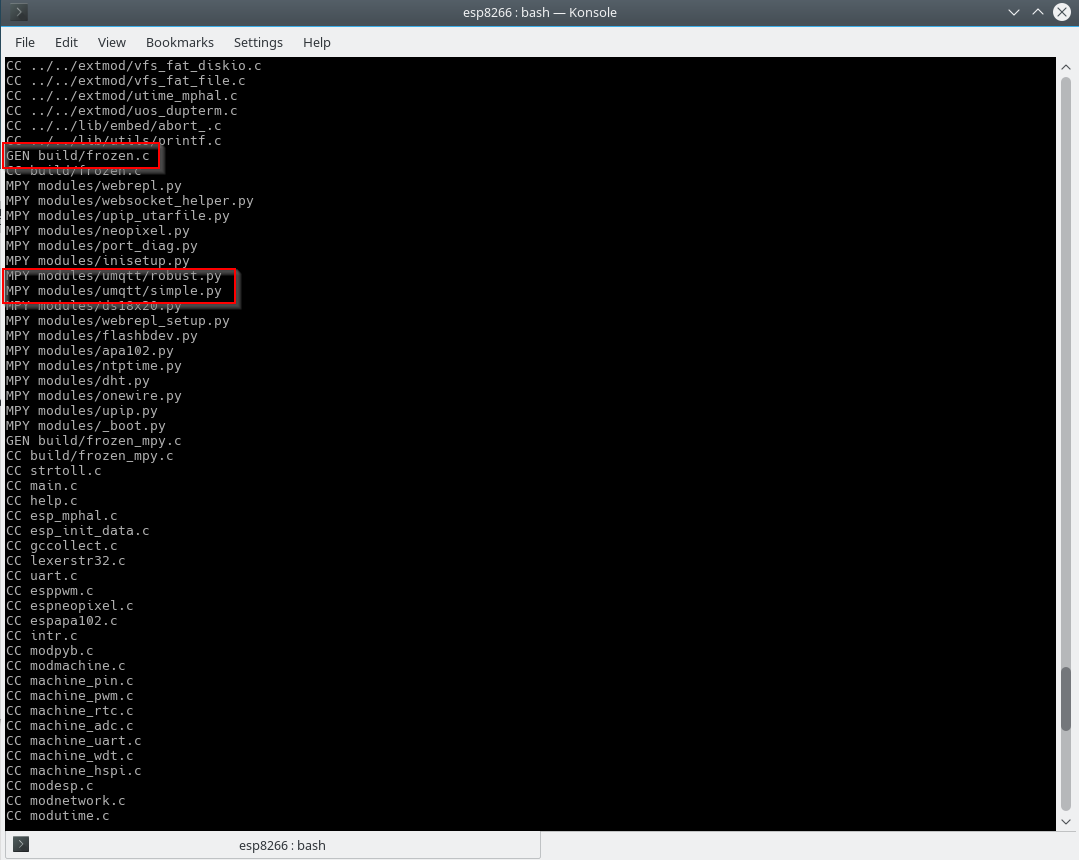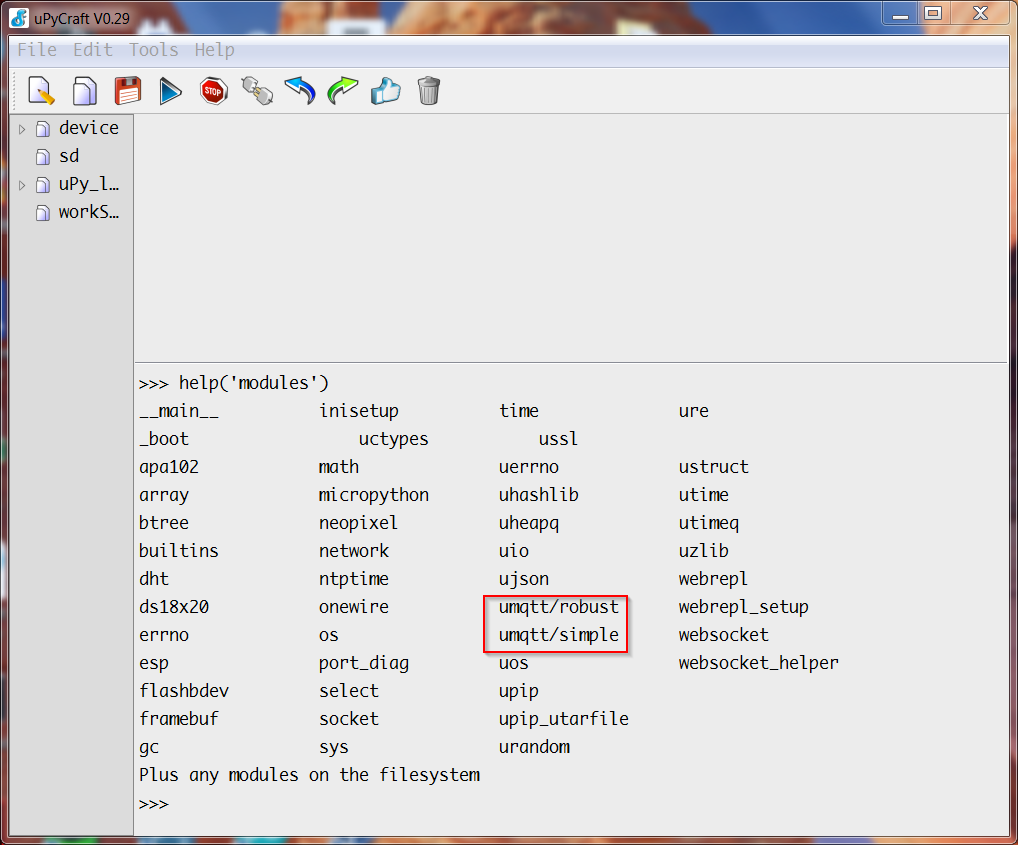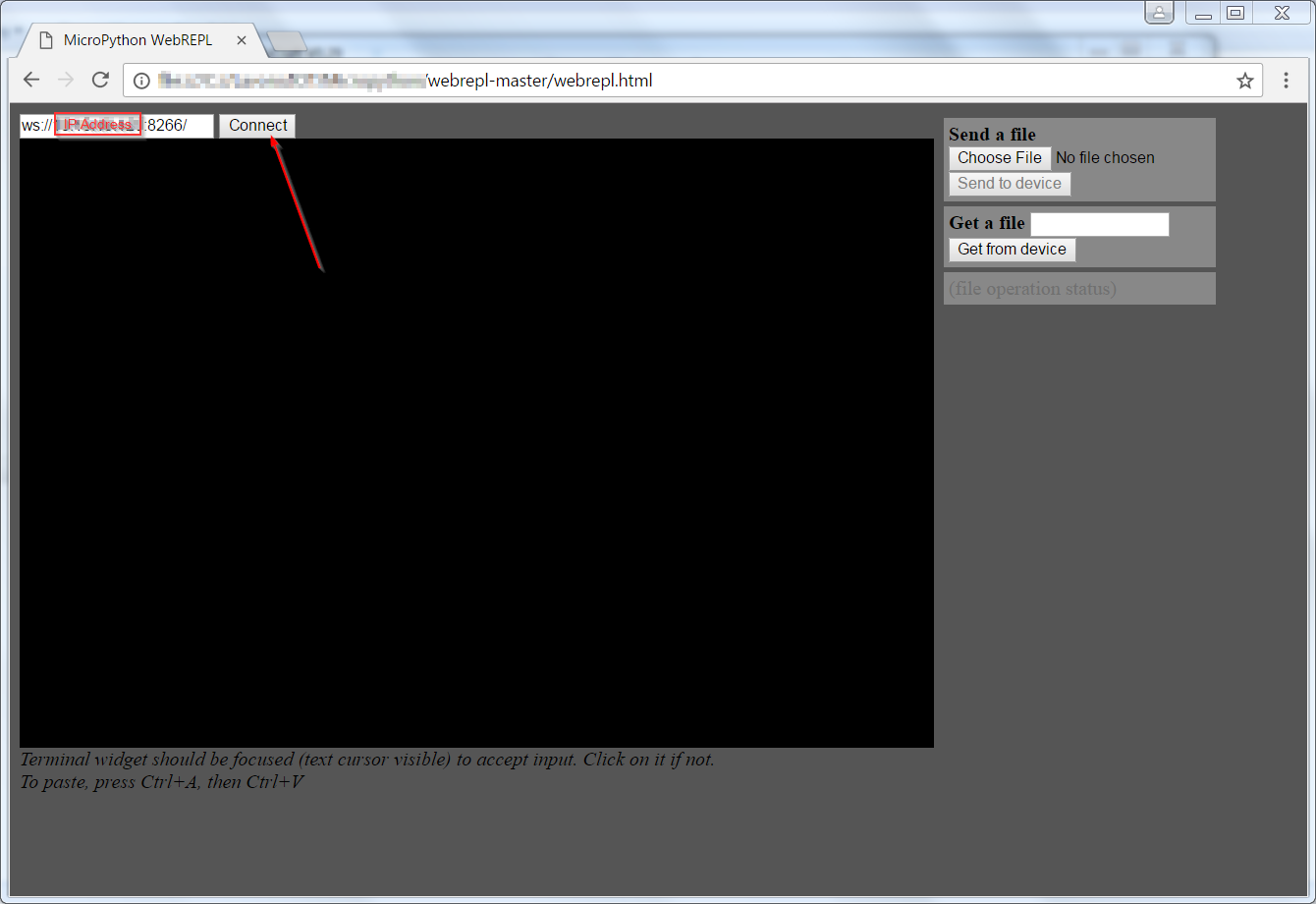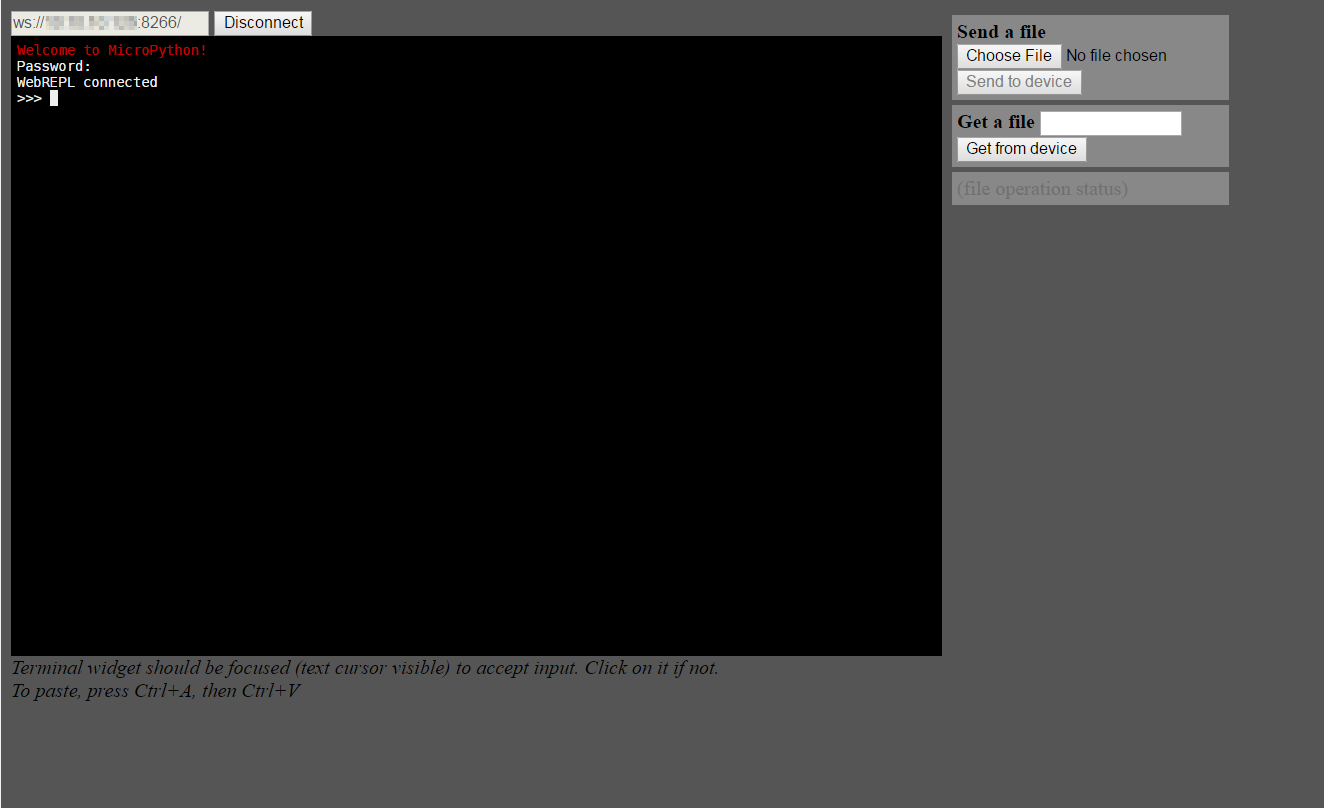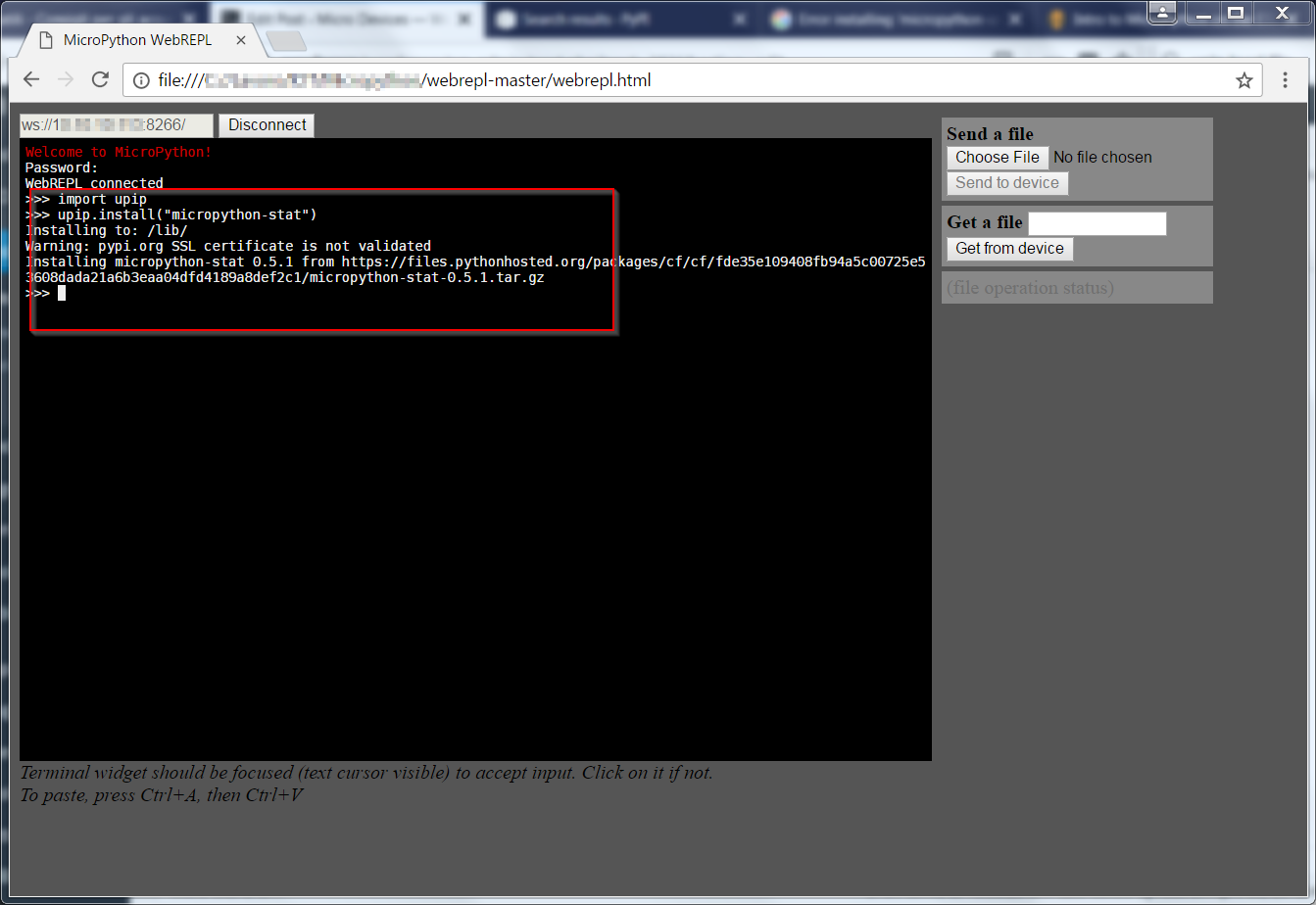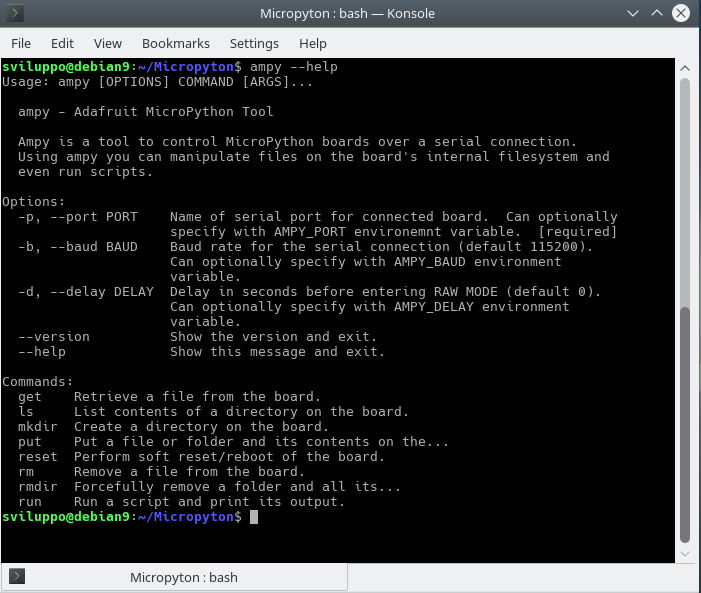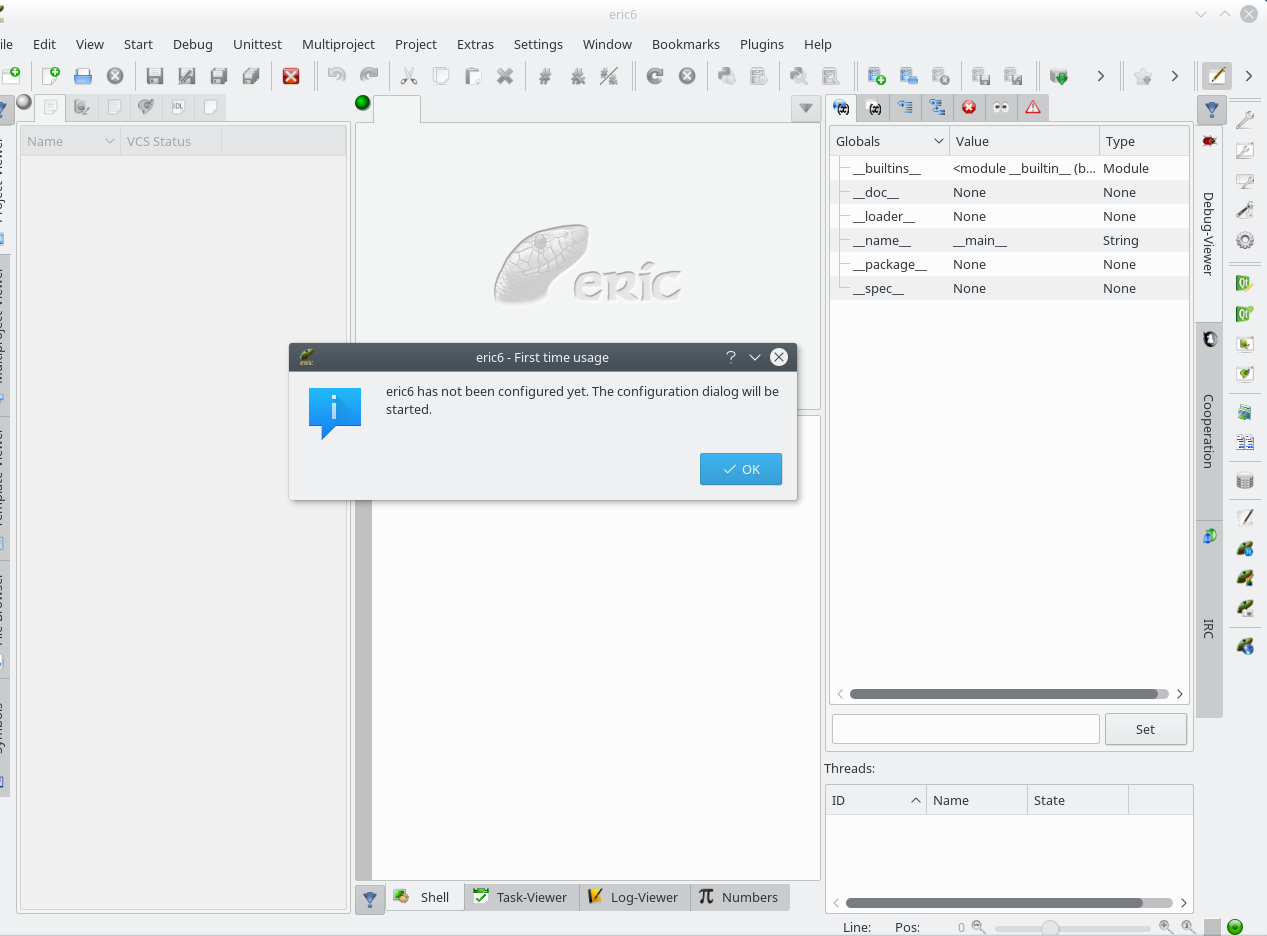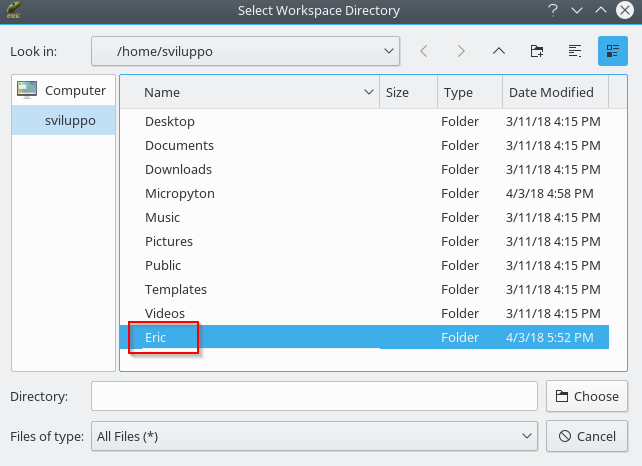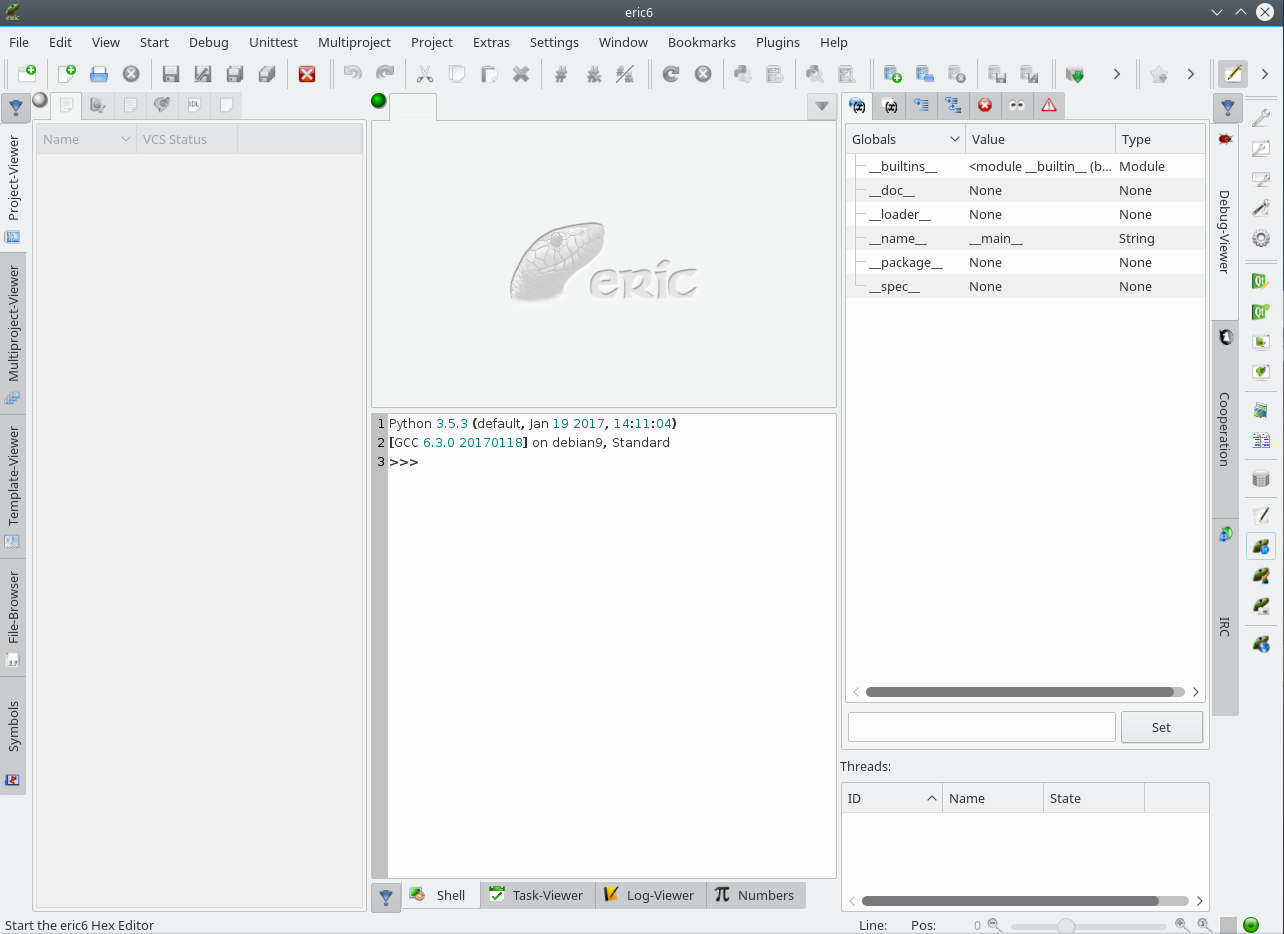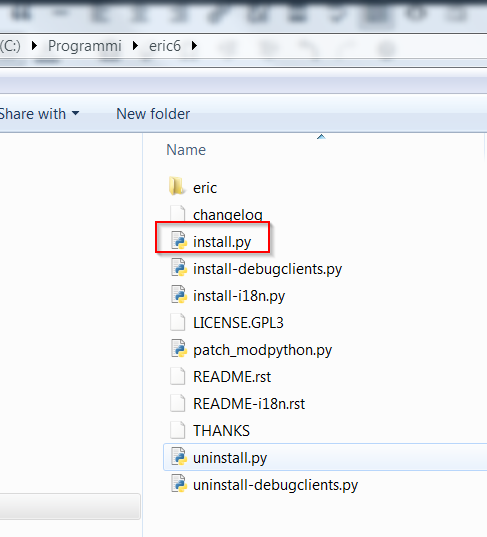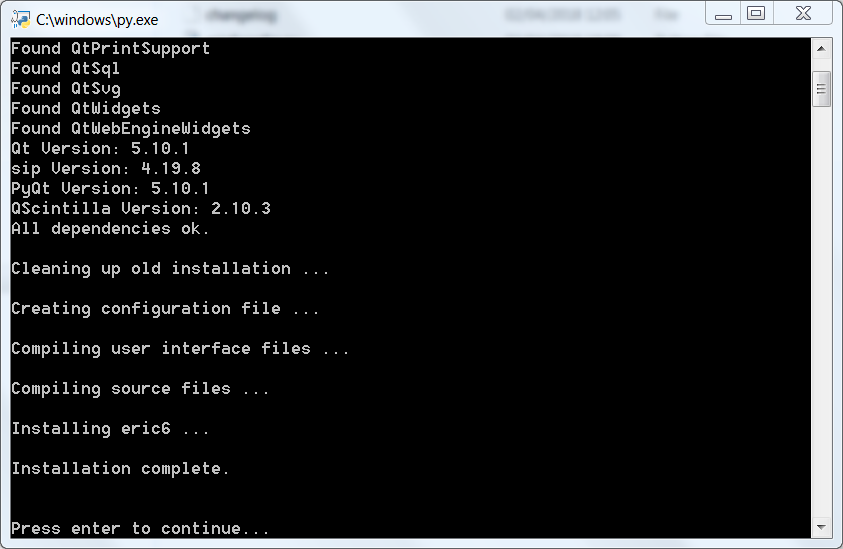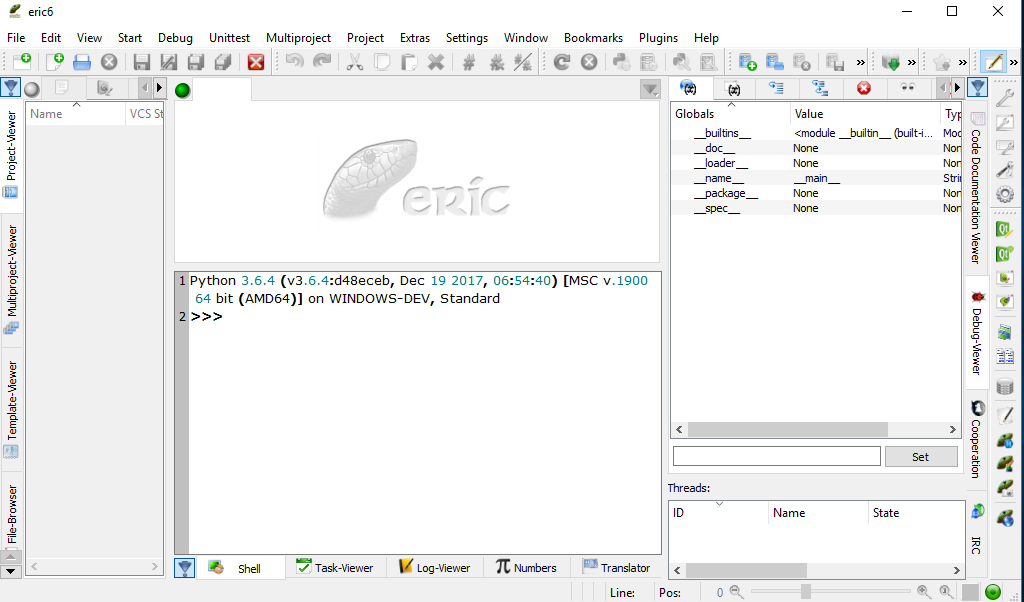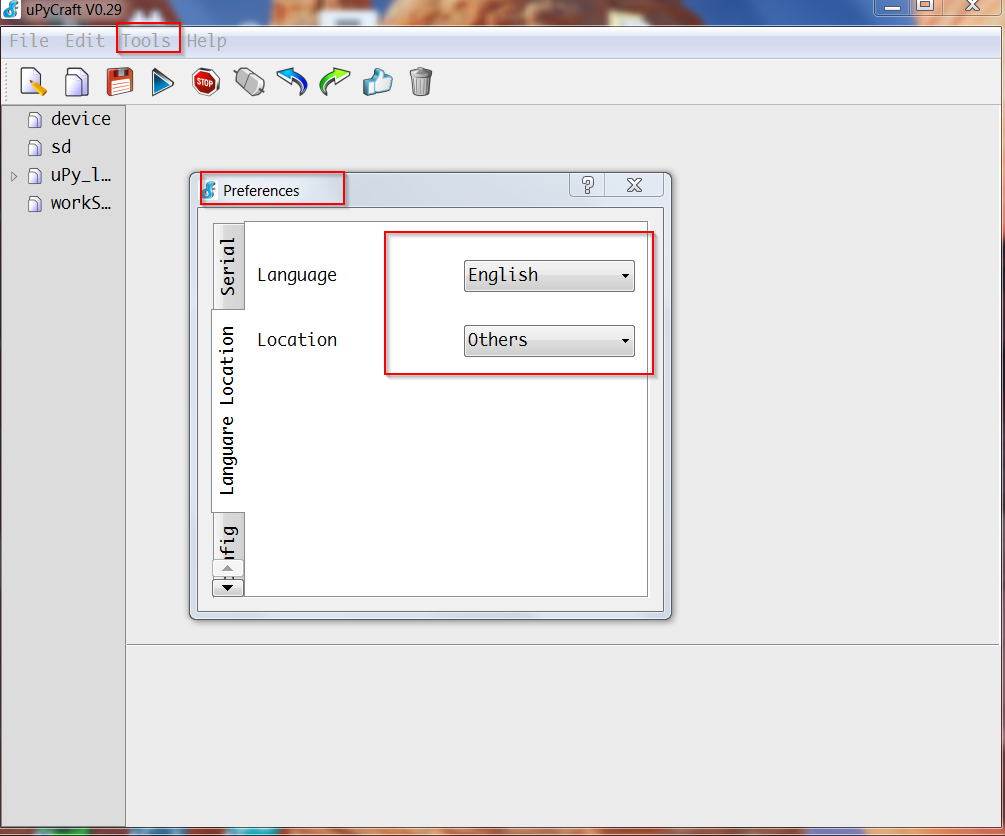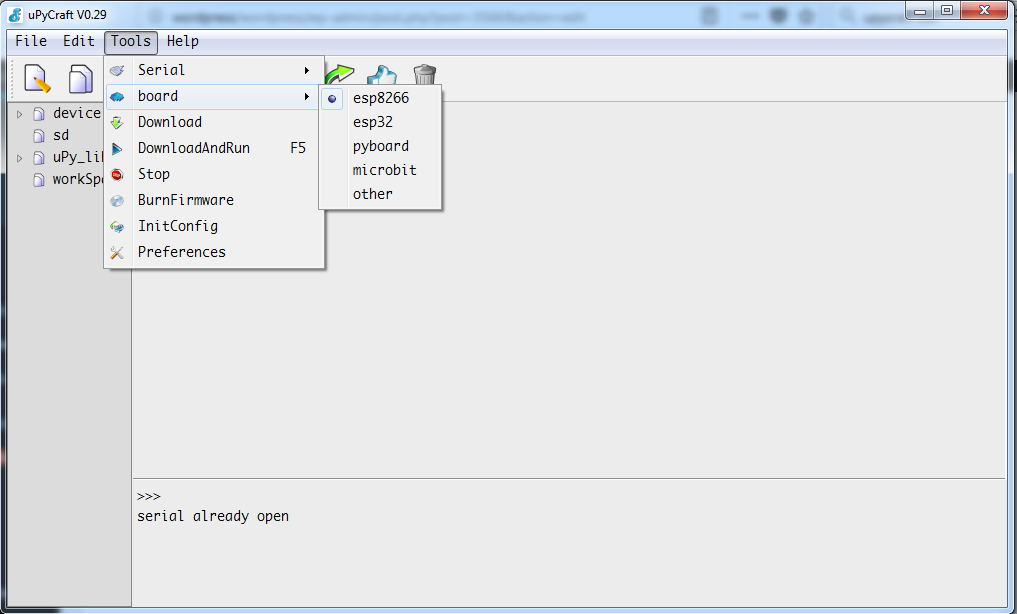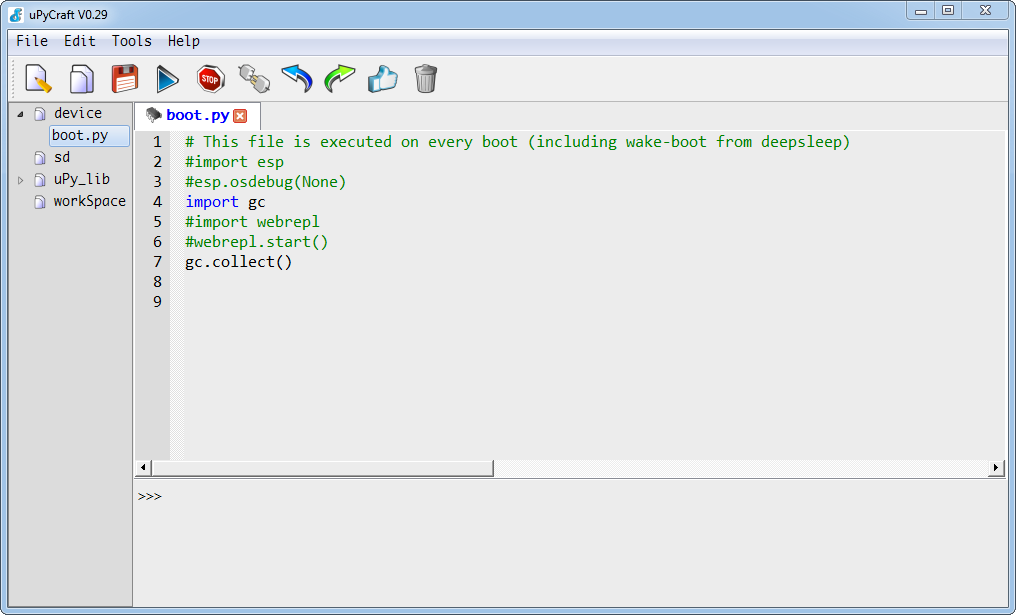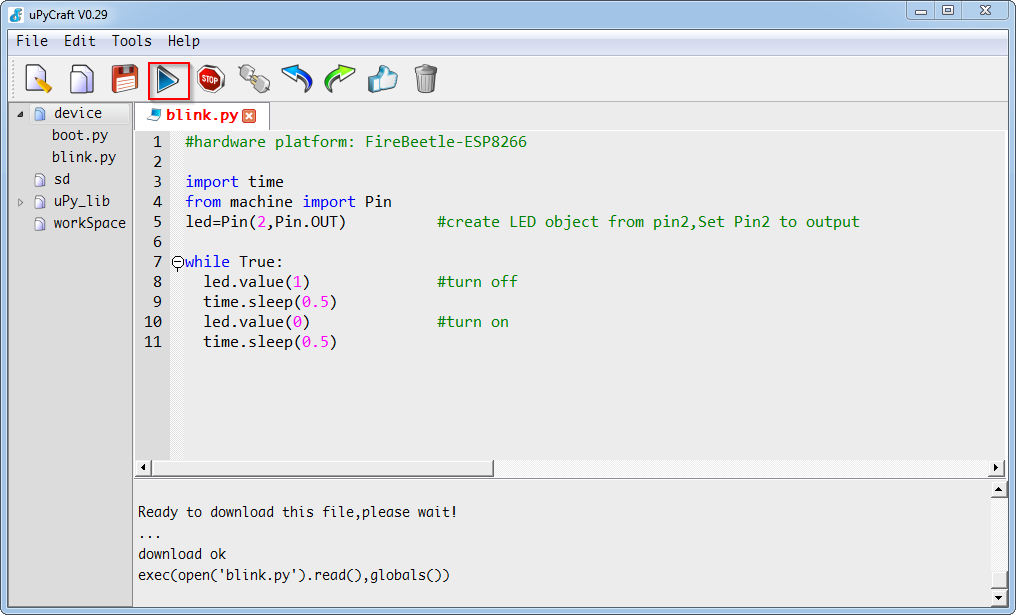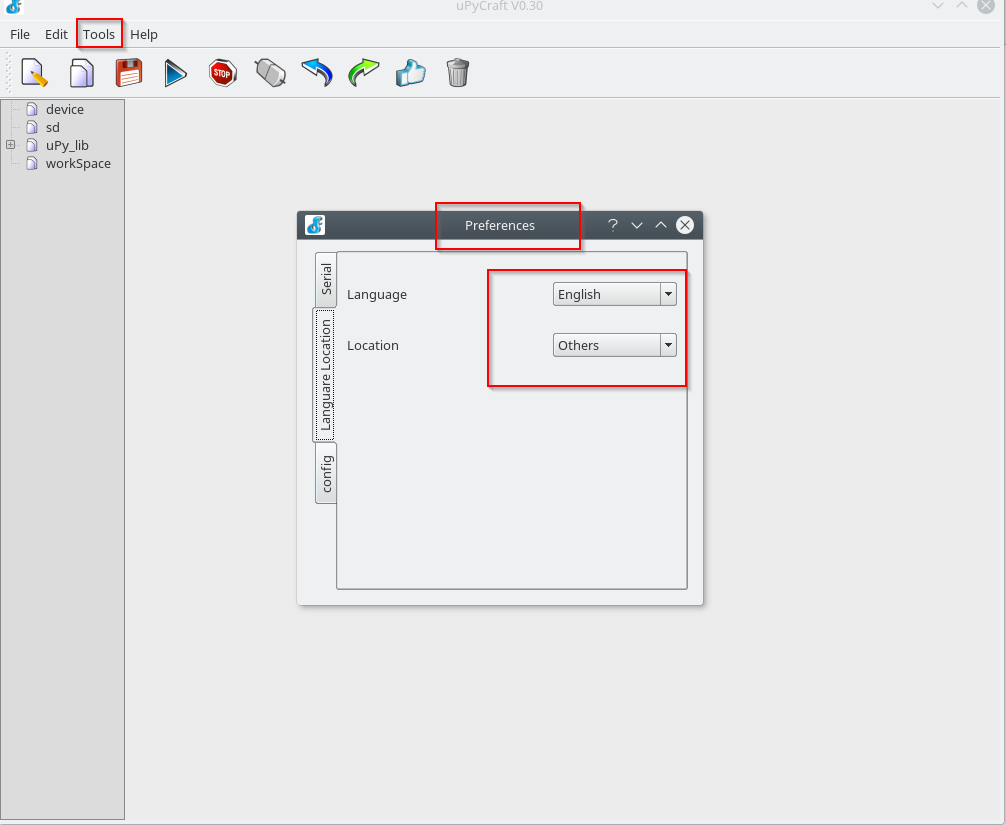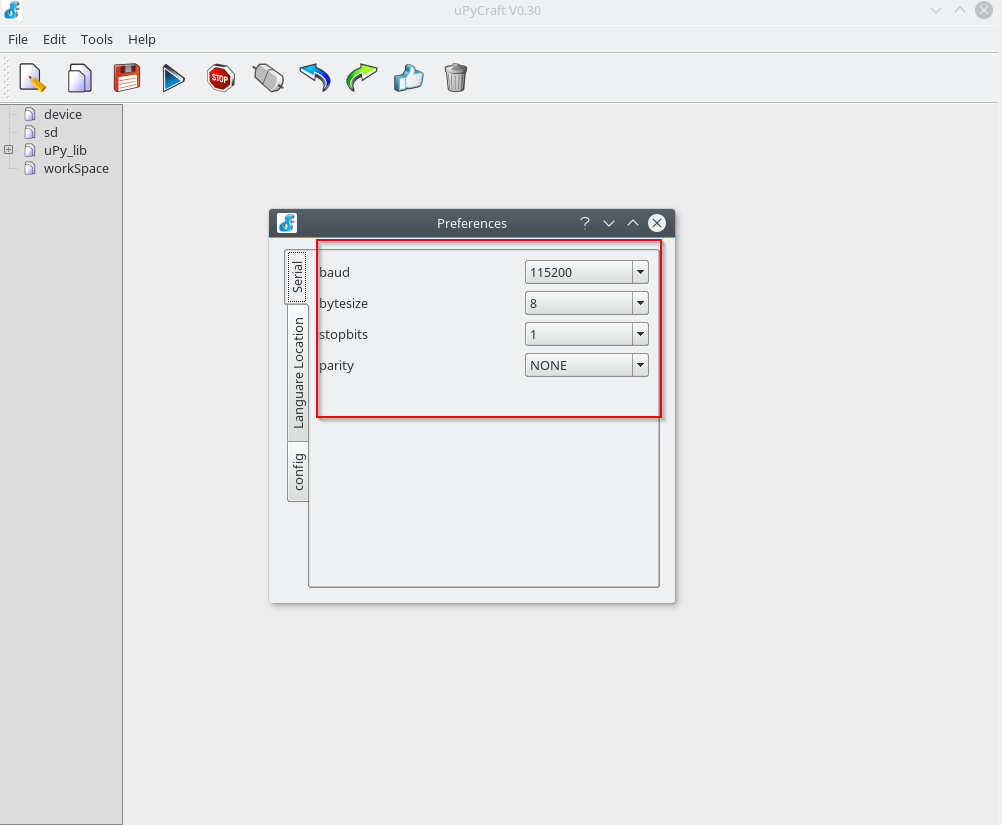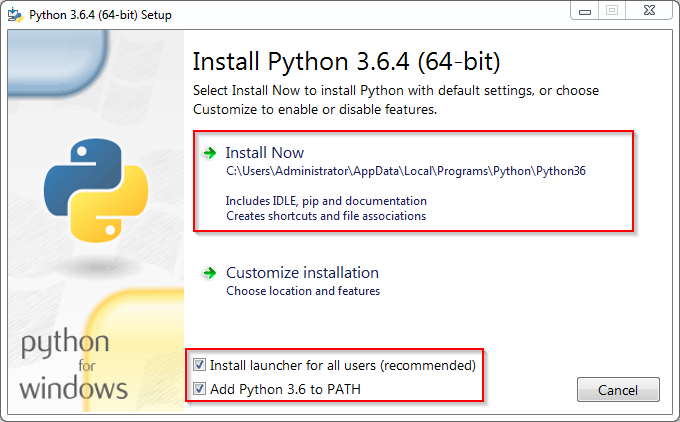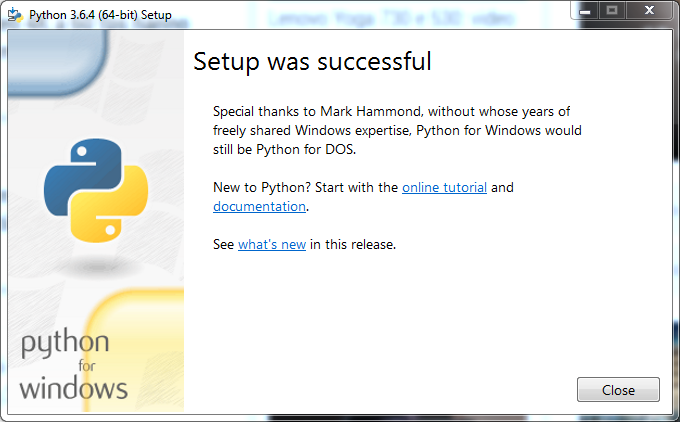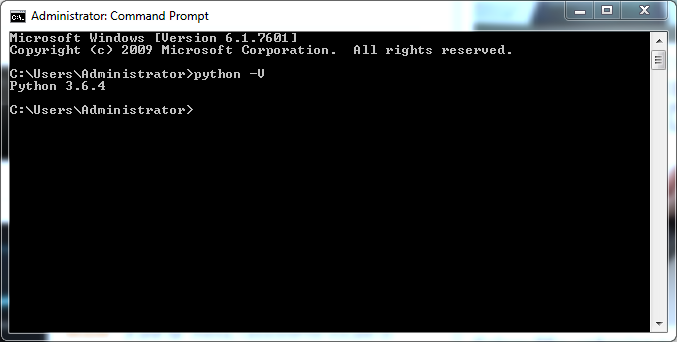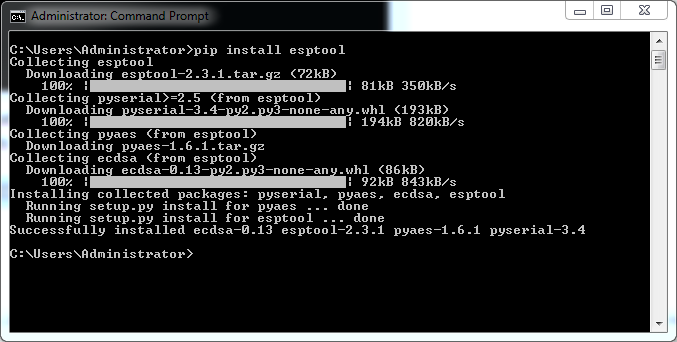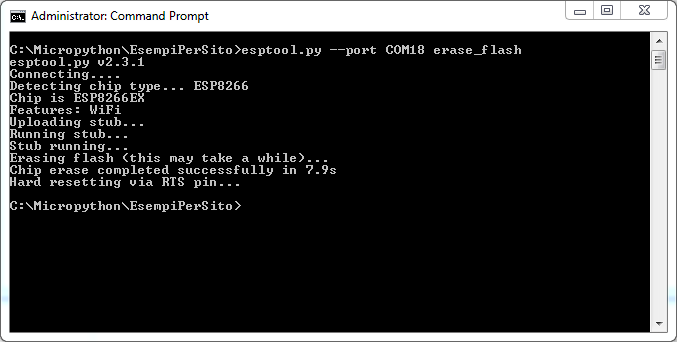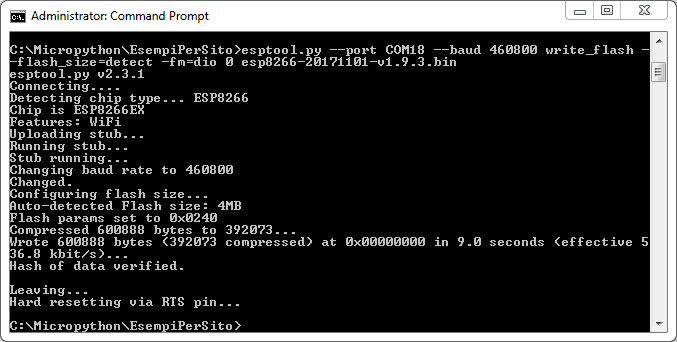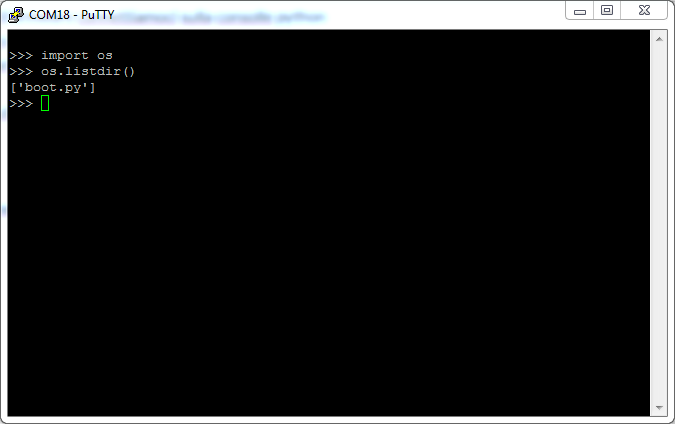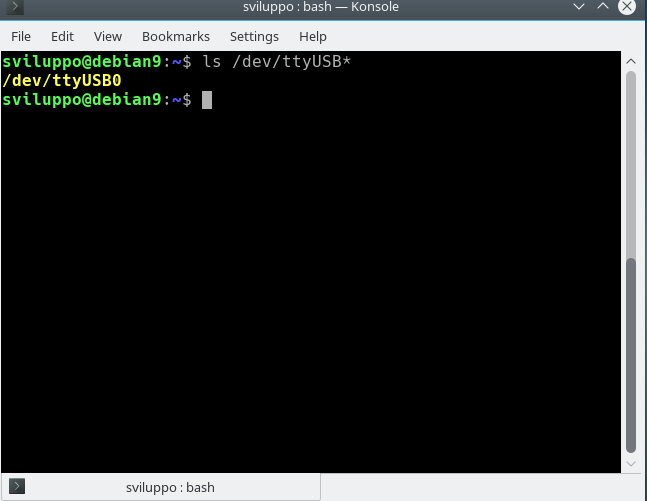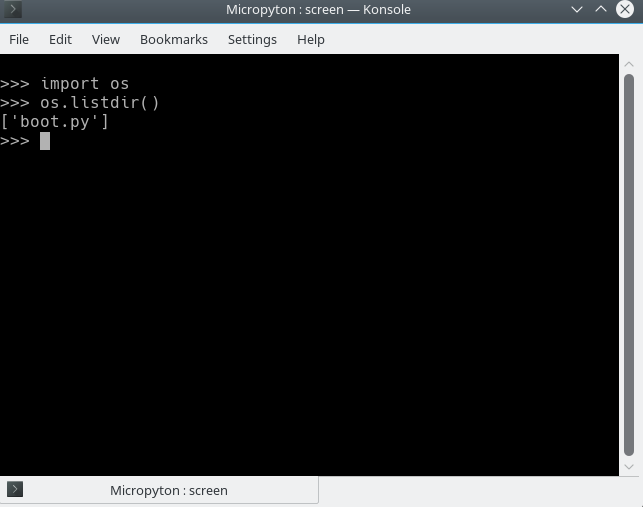Dopo aver configurato l’ambiente di sviluppo IDF nell’articolo precedente
vediamo ora come utilizzare Eclipe come IDE per lo sviluppo del codice. Le istruzioni sono disponibili al link
Scaricare Eclipse per C/C++ per Linux
Scompattare il file e spostarlo su /opt/
|
1 2 3 |
tar -zxvf eclipse-cpp-2019-03-R-linux-gtk-x86_64.tar.gz sudo mkdir /opt sudo mv eclipe /opt/ |
Eseguire ecplise
|
1 |
/opt/eclipse/ecplise |
Impostare il workspace per eclipse
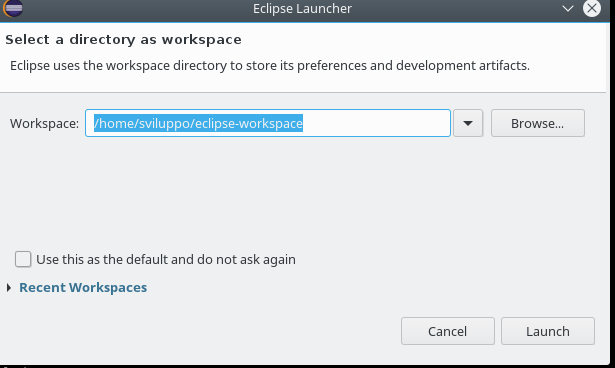 Una volta aperto l’IDE selezionare File–>Import–>C/C++- -> Existing Code as Makefile Project
Una volta aperto l’IDE selezionare File–>Import–>C/C++- -> Existing Code as Makefile Project
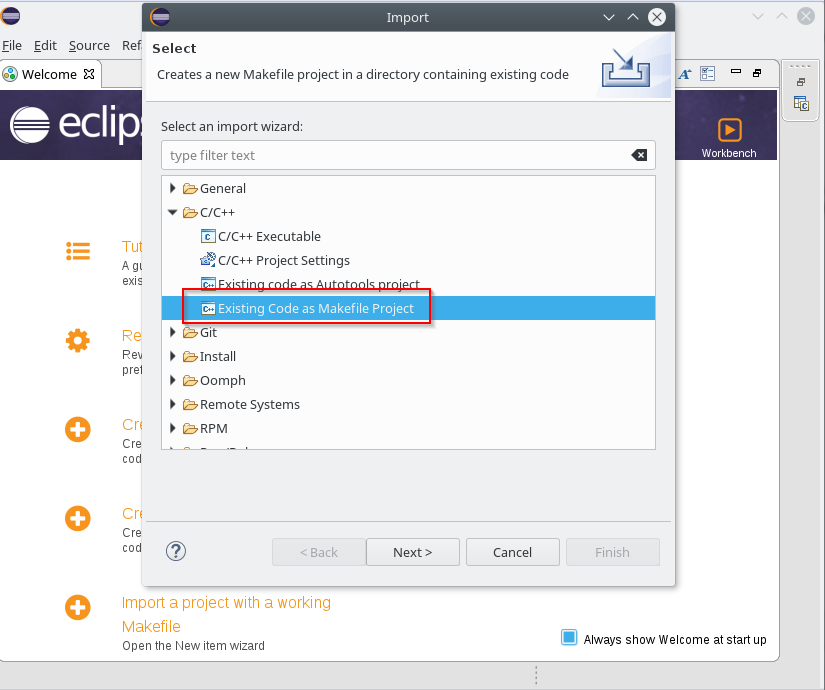 Premere Next; alla schermata successiva selezionare la cartella contenente il Makefile di un progetto di esempio ne campo “Existing Code Location” e scegliere come “Toolchain for indexer settings” CrossGcc come ad esempio indicato di seguito
Premere Next; alla schermata successiva selezionare la cartella contenente il Makefile di un progetto di esempio ne campo “Existing Code Location” e scegliere come “Toolchain for indexer settings” CrossGcc come ad esempio indicato di seguito
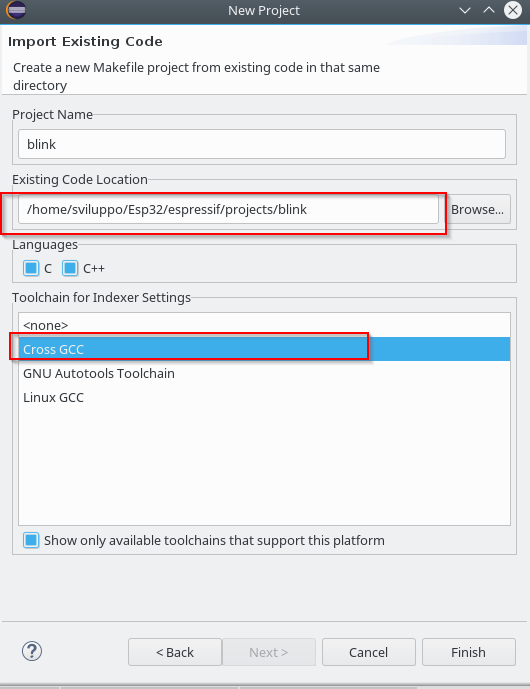 Una volta caricato il progetto con il tasto destro sul nome del progetto si sceglie l’opzione properties
Una volta caricato il progetto con il tasto destro sul nome del progetto si sceglie l’opzione properties
 Sotto C/C++ Build–>Envinronment aggiungere la variabile
Sotto C/C++ Build–>Envinronment aggiungere la variabile
|
1 |
BATCH_BUILD=1 |
 Aggiungere sempre nella medesima sezione la variabile IDF_PATH che punta all’SDK IDF scaricato
Aggiungere sempre nella medesima sezione la variabile IDF_PATH che punta all’SDK IDF scaricato
|
1 |
IDF_PATH=~/Esp32/espressif/esp-idf |
 Editare la variabile PATH ed aggiungere il path ai bin del cross compilatore /home/sviluppo/Esp32/espressif/esp/xtensa-esp32-elf/bin
Editare la variabile PATH ed aggiungere il path ai bin del cross compilatore /home/sviluppo/Esp32/espressif/esp/xtensa-esp32-elf/bin
 Accedere sempre in “C/C++ General”–> “Preprocessor Include Paths”; scelgliere il tab Providers e cliccare su “CDT Cross GCC Built-in Compiler Settings”
Accedere sempre in “C/C++ General”–> “Preprocessor Include Paths”; scelgliere il tab Providers e cliccare su “CDT Cross GCC Built-in Compiler Settings”
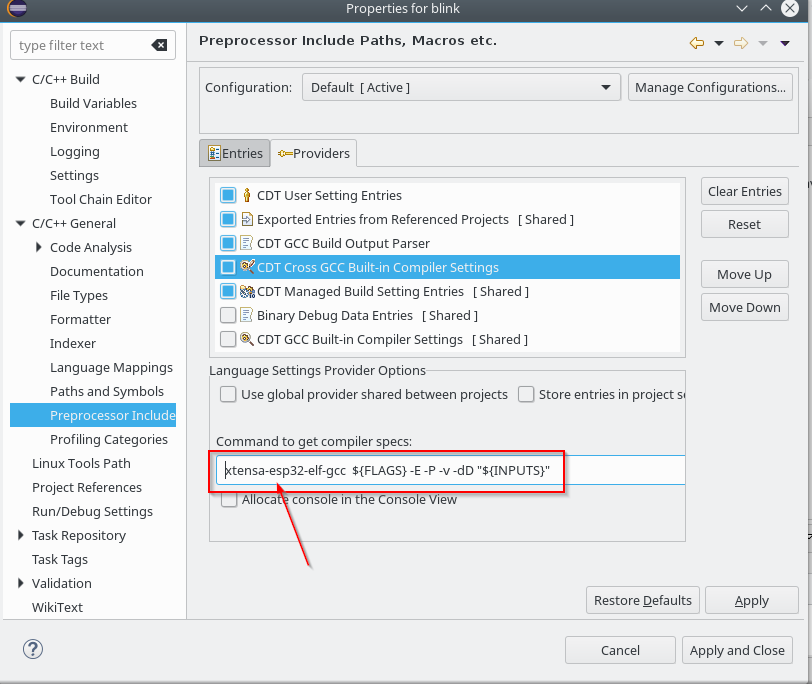 Accedere ora nei providers e scegliere “CDT GCC Build Output Parser”
Accedere ora nei providers e scegliere “CDT GCC Build Output Parser”
 ed inserire all’inizio del Compiler command pattern xtensa-esp32-elf-
ed inserire all’inizio del Compiler command pattern xtensa-esp32-elf-
Le impostazioni del progetto vanno fatte sempre da make menuconfig nella shell unix. Accedere nella shell ed impostare come GPIO del led da spegnere ed accendere il valore 2; questo perché nel nostro caso la scheda è una doit il cui design è illustrato nel presente documento
|
1 2 3 4 5 |
cd ~/Esp32/espressif export PATH=$PATH:$HOME/Esp32/espressif/esp/xtensa-esp32-elf/bin export IDF_PATH=~/Esp32/espressif/esp-idf cd projects/blink make menuconfig |
Accedere a Example configuration
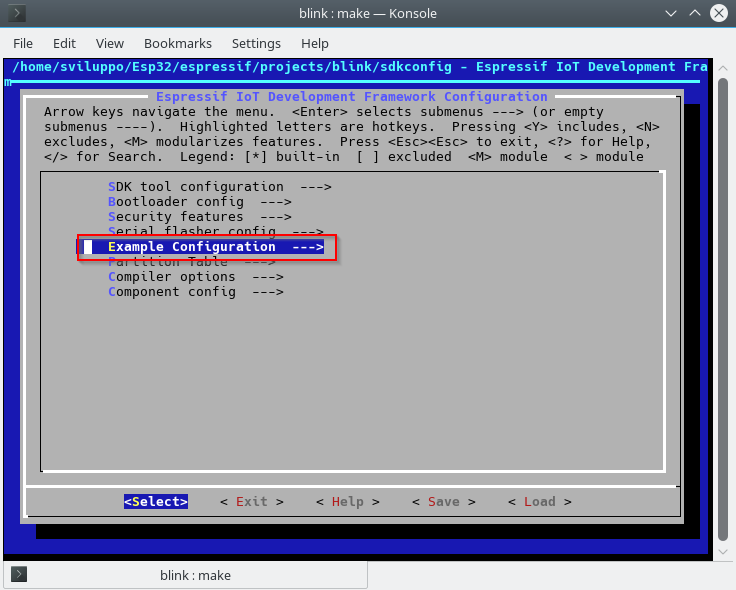 ed impostare il valore del gpio a 2
ed impostare il valore del gpio a 2
 Salvare la configurazione. Riandare su Eclipse e procedere alla pulizia con
Salvare la configurazione. Riandare su Eclipse e procedere alla pulizia con
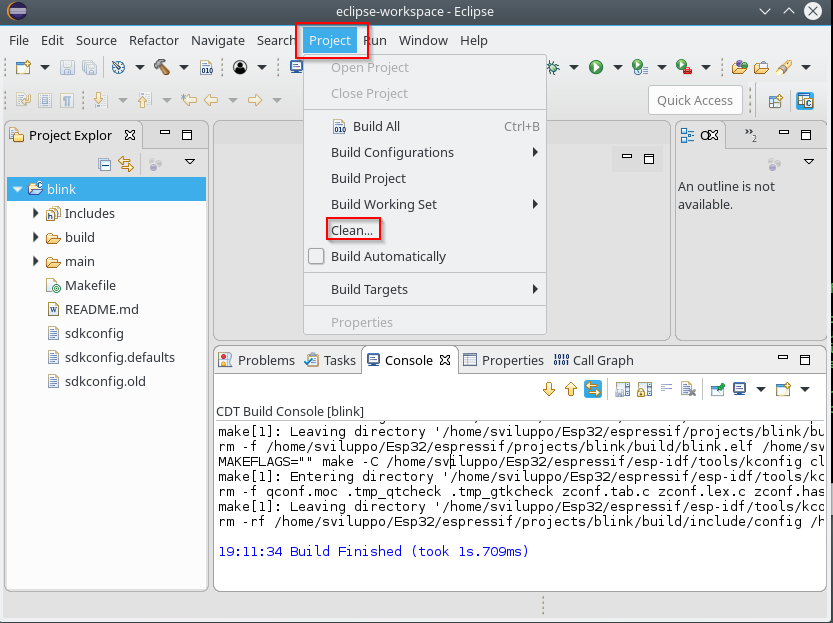 e successiva compilazione con Project–> Build
e successiva compilazione con Project–> Build
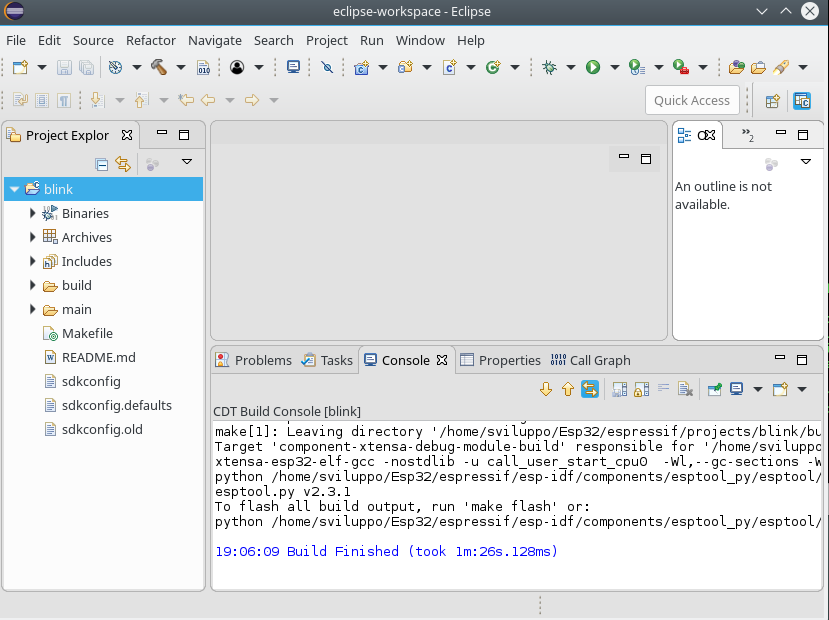 Per eseguire il flash del firmware da eclipse, selezionare il progetto e con il tasto destro scegliere Build Targets -> Create…
Per eseguire il flash del firmware da eclipse, selezionare il progetto e con il tasto destro scegliere Build Targets -> Create…
 Inserire nel campo target il valore flash, lasciando di default tutto il resto
Inserire nel campo target il valore flash, lasciando di default tutto il resto
 A questo punto si procede al caricamento dell’immagine cliccando due volte sulla nuova voce flash all’interno dei target del progetto
A questo punto si procede al caricamento dell’immagine cliccando due volte sulla nuova voce flash all’interno dei target del progetto
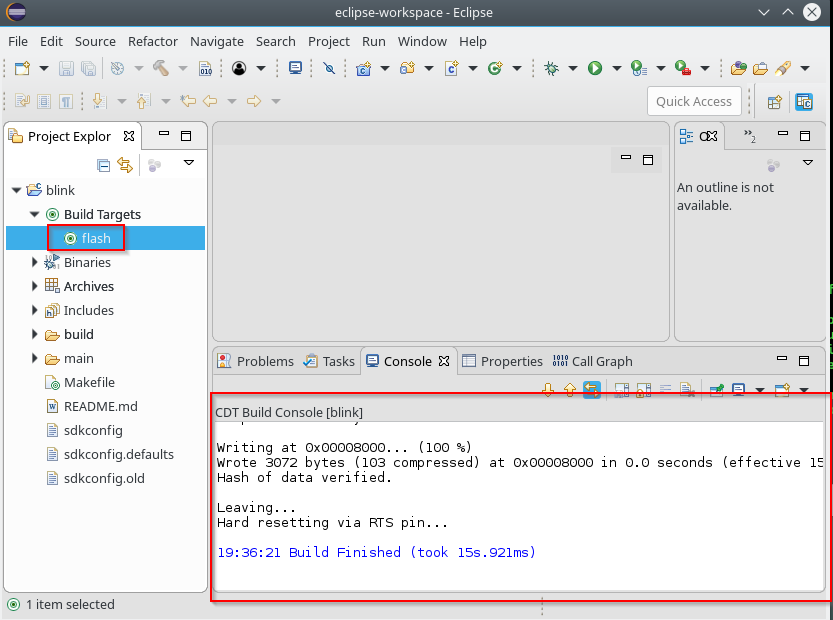 Le impostazioni per eseguire il flash devono essere impostate con make menuconfig, come visto nell’articolo precedente
Le impostazioni per eseguire il flash devono essere impostate con make menuconfig, come visto nell’articolo precedente