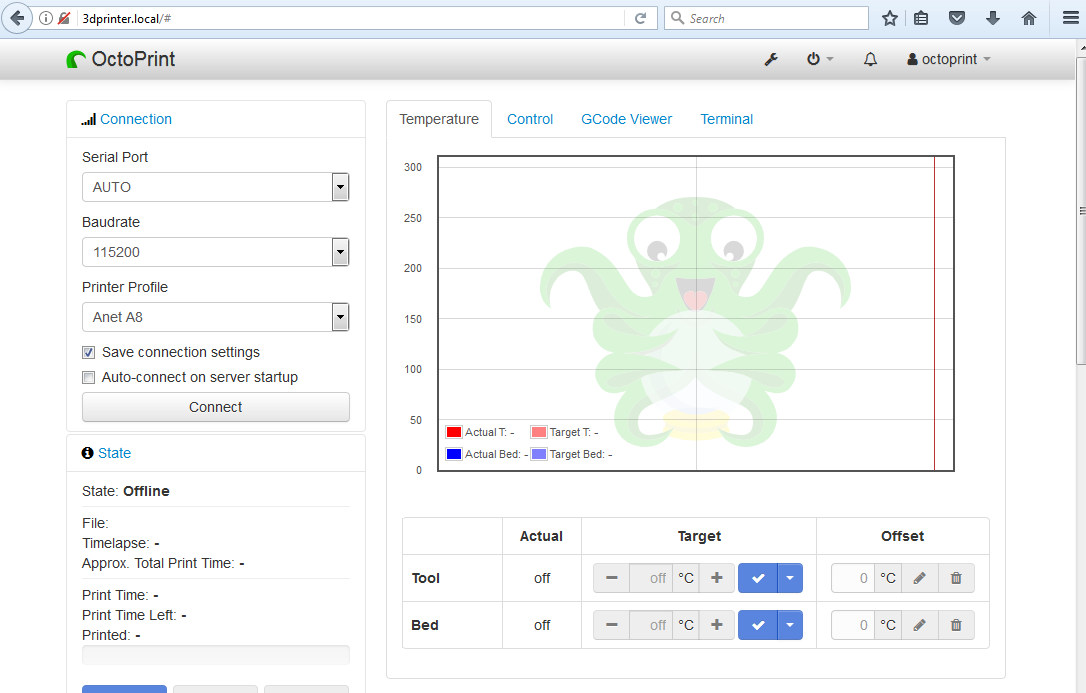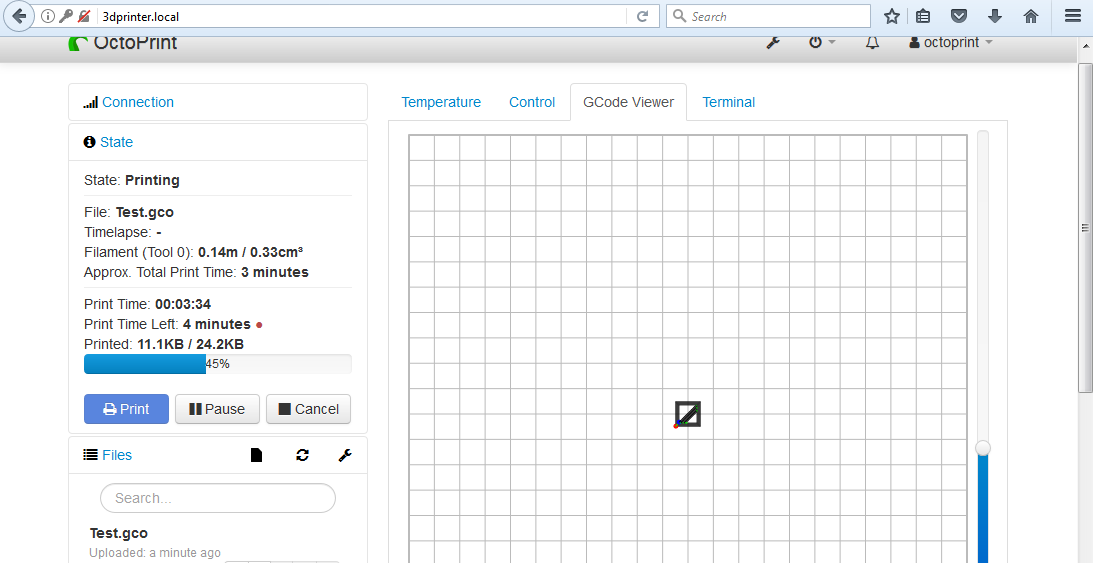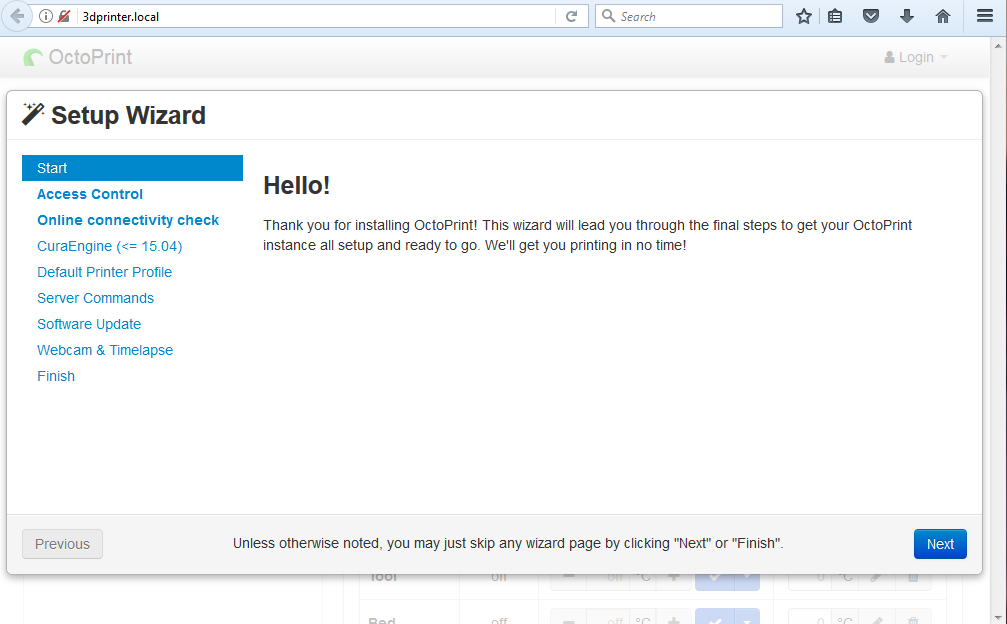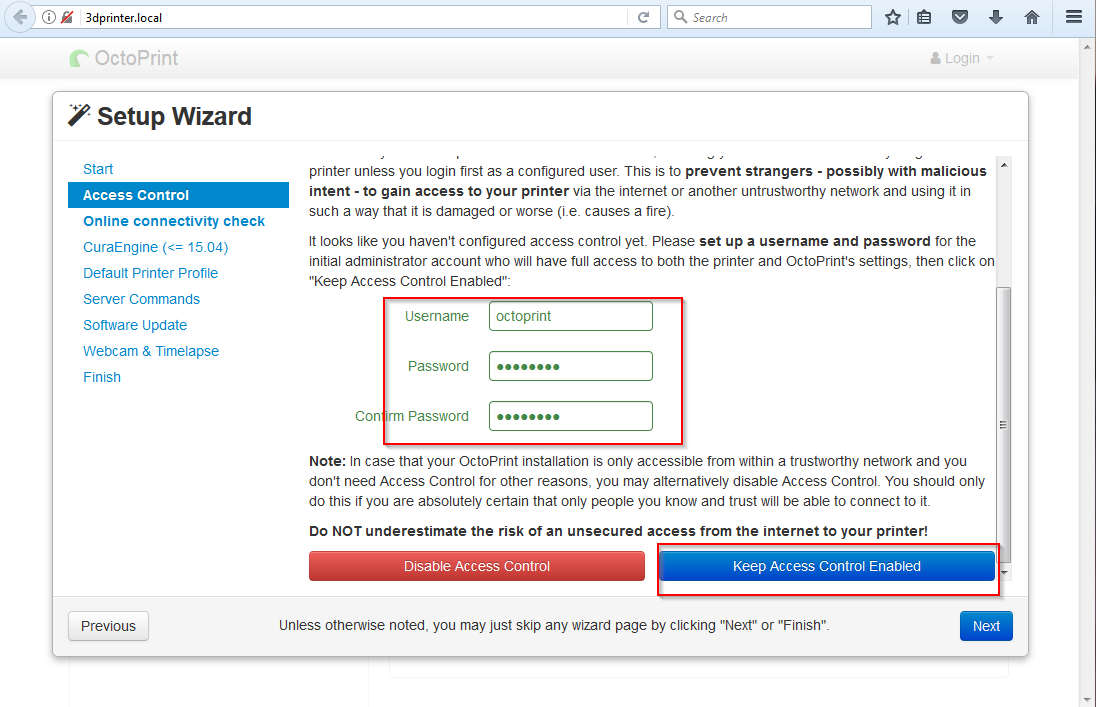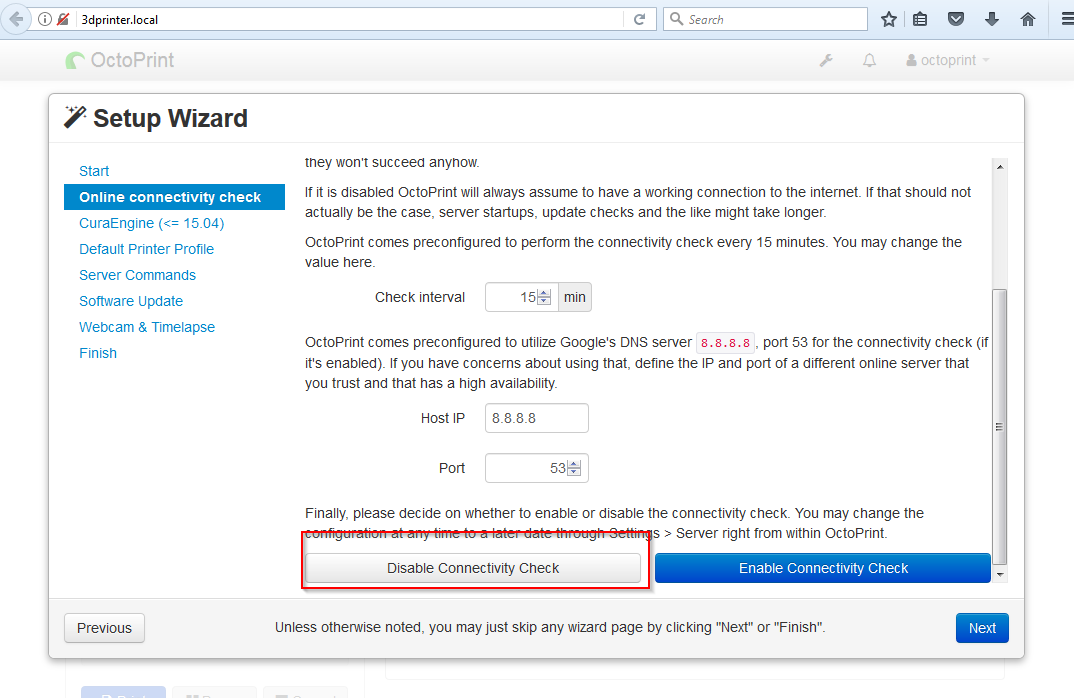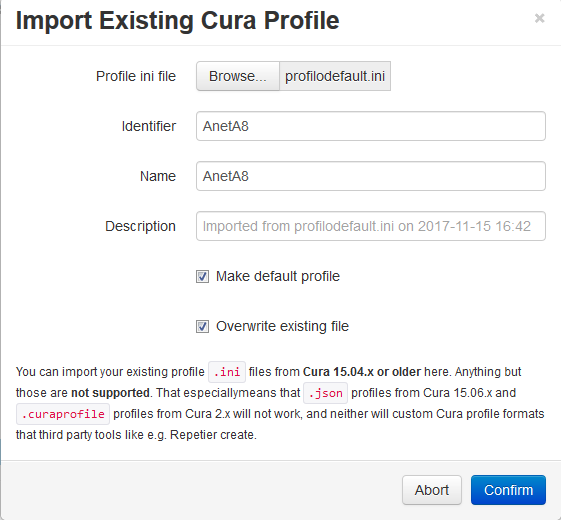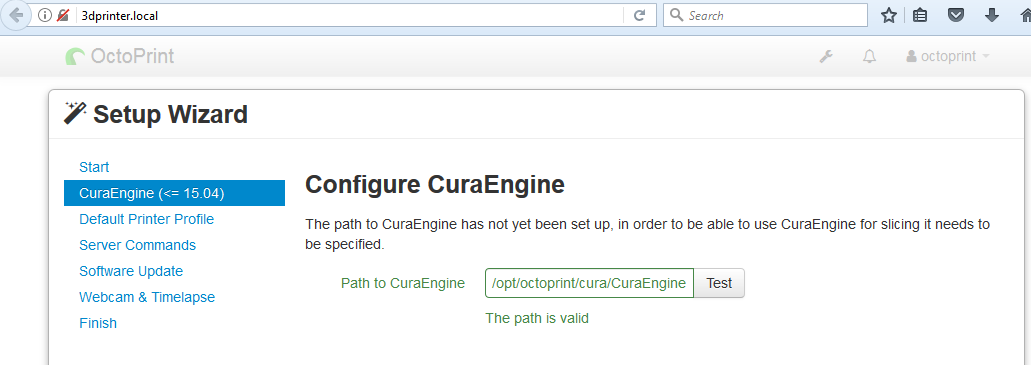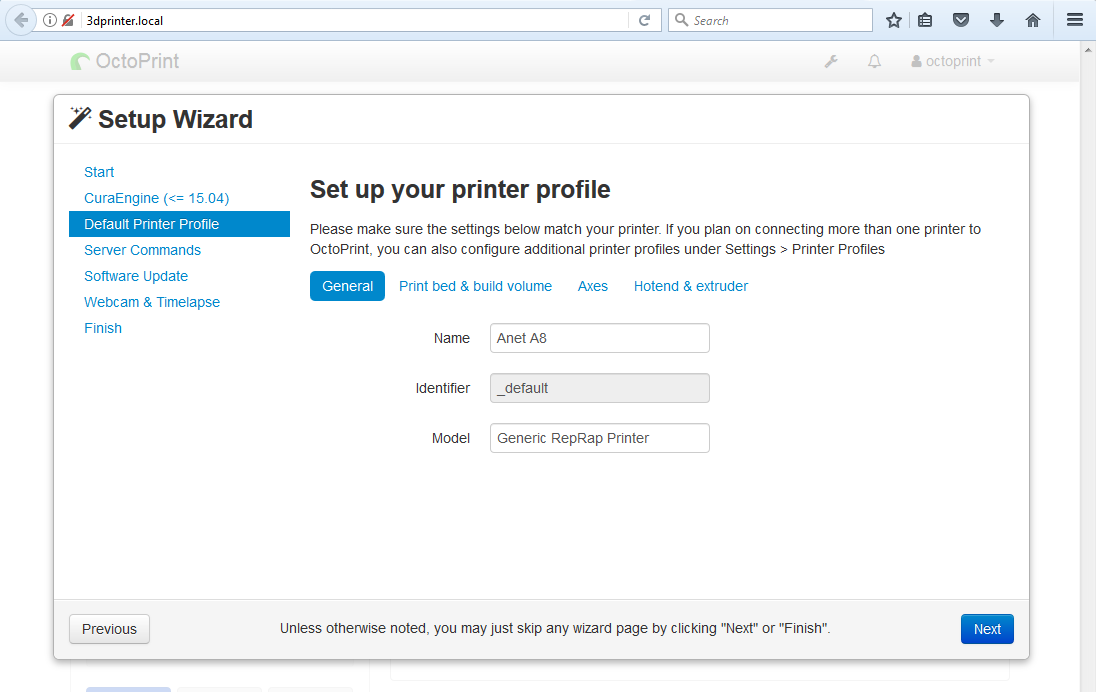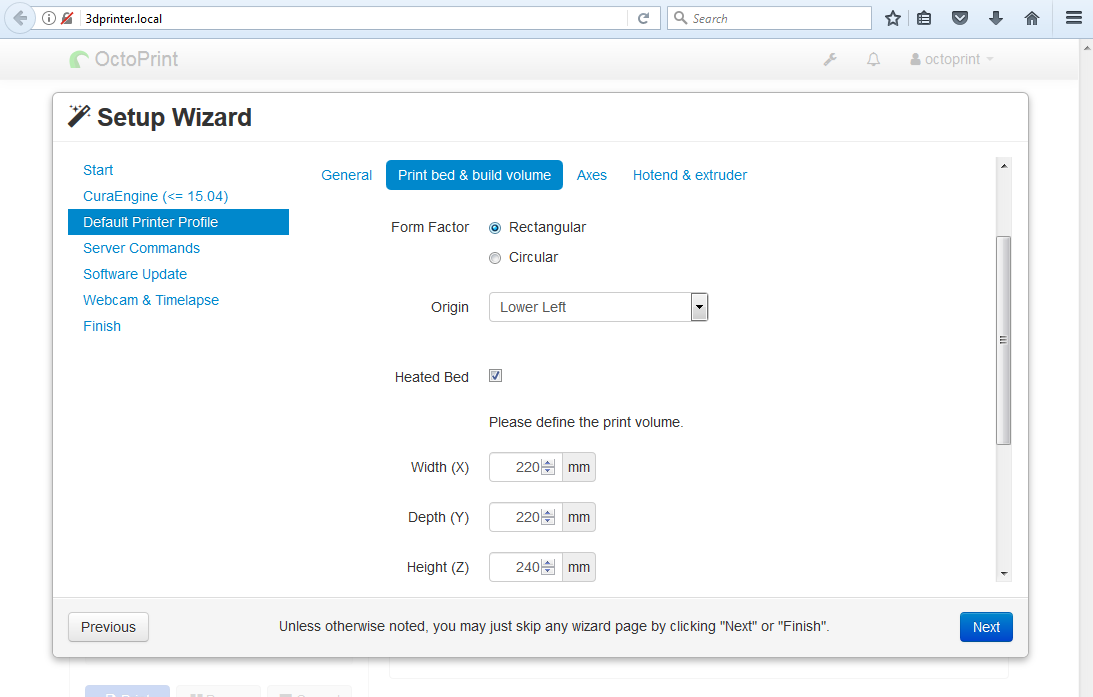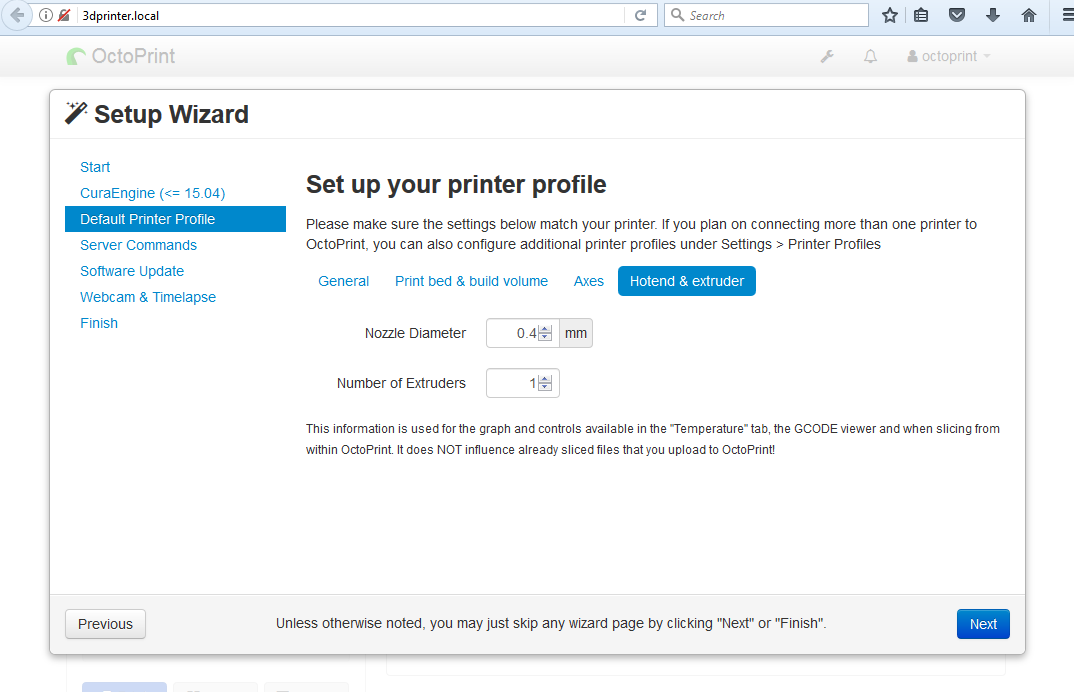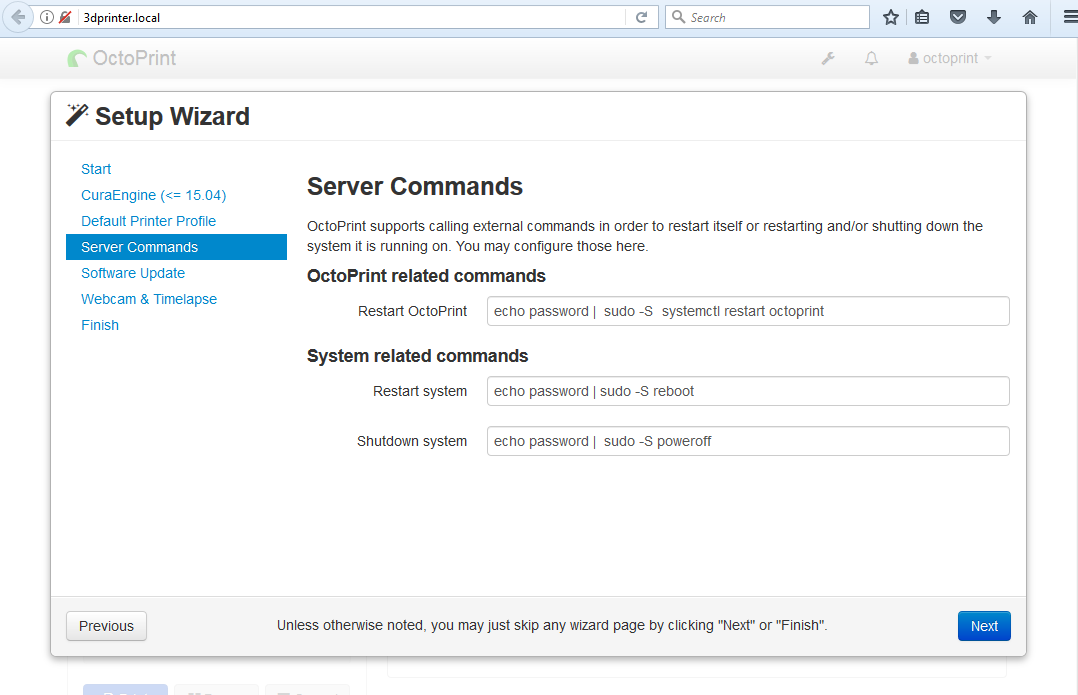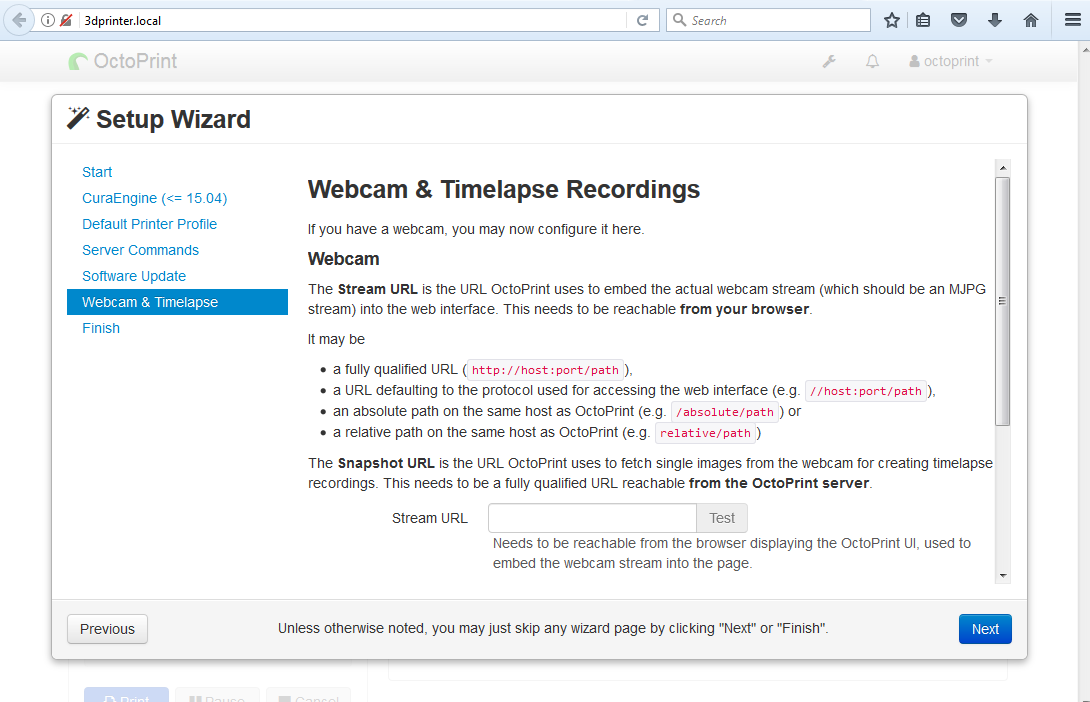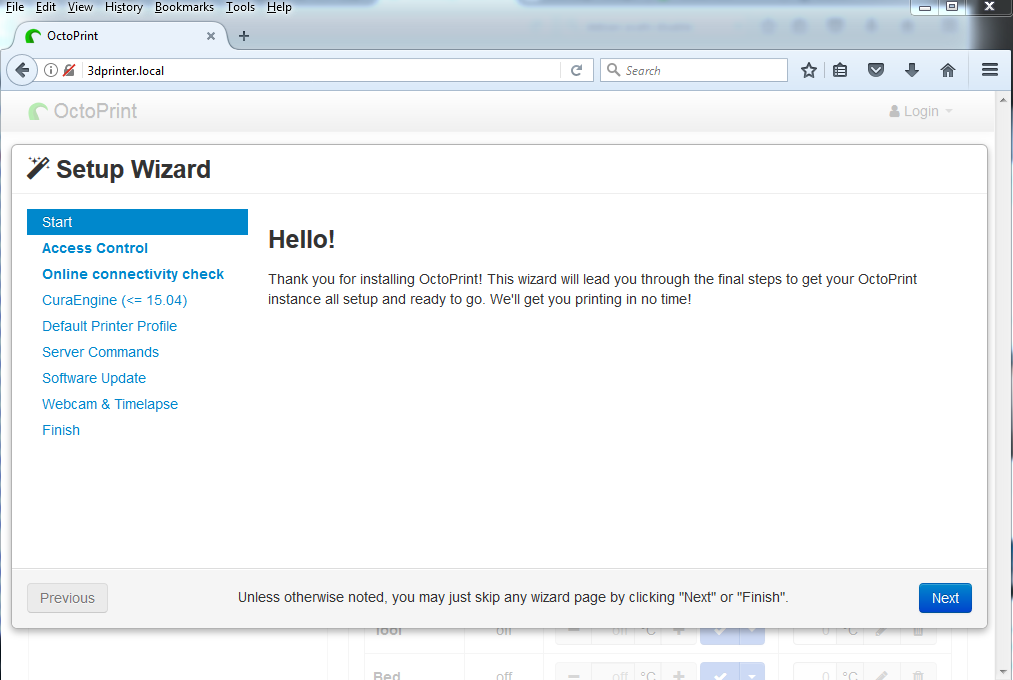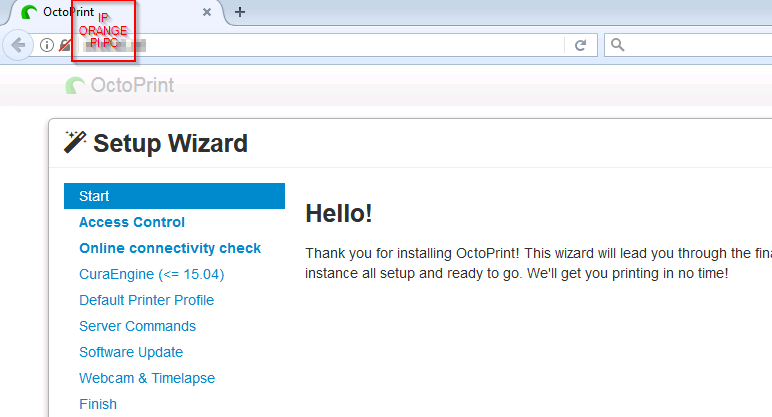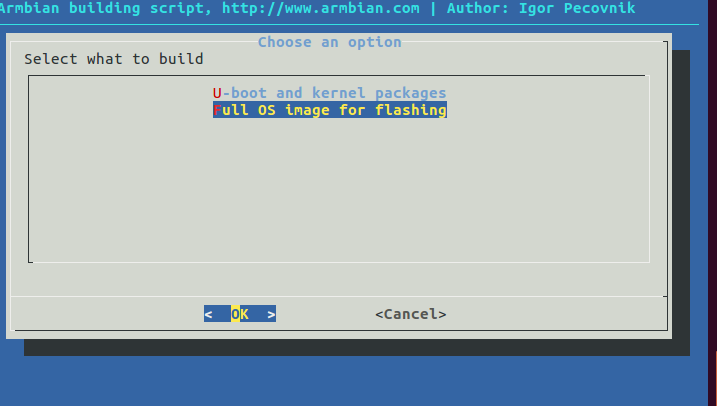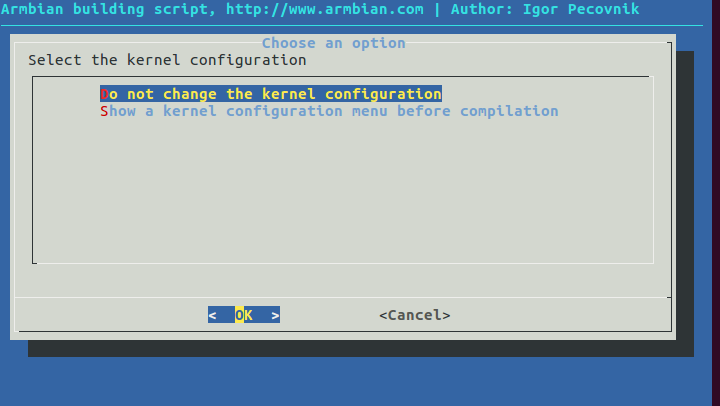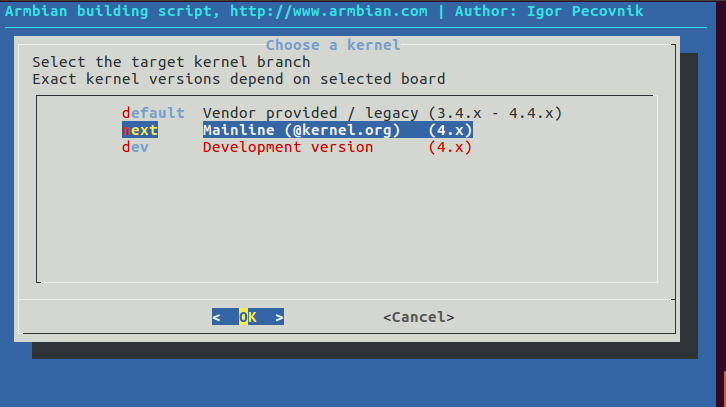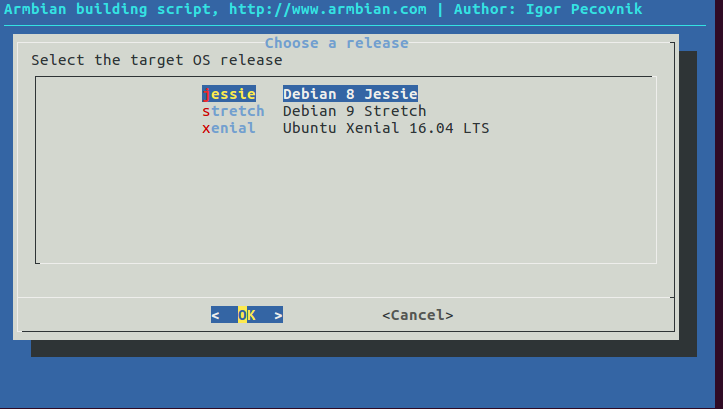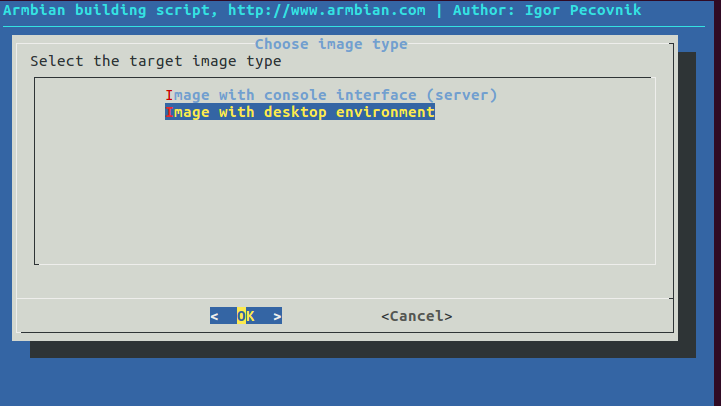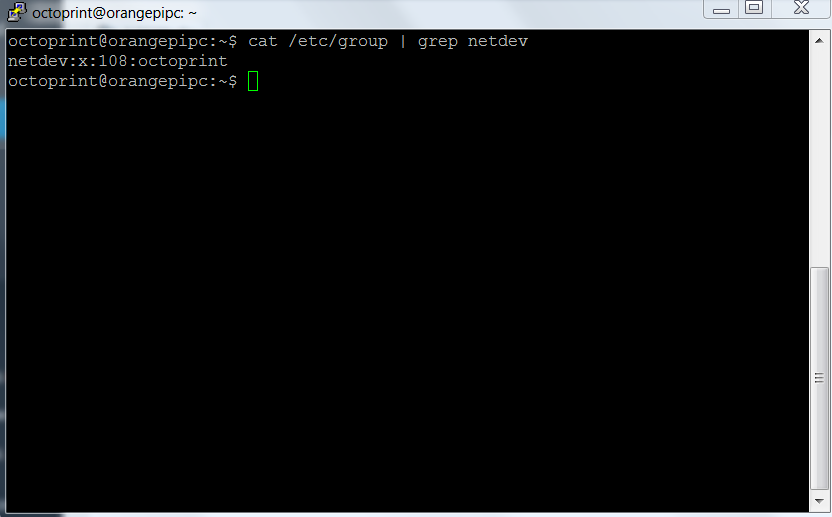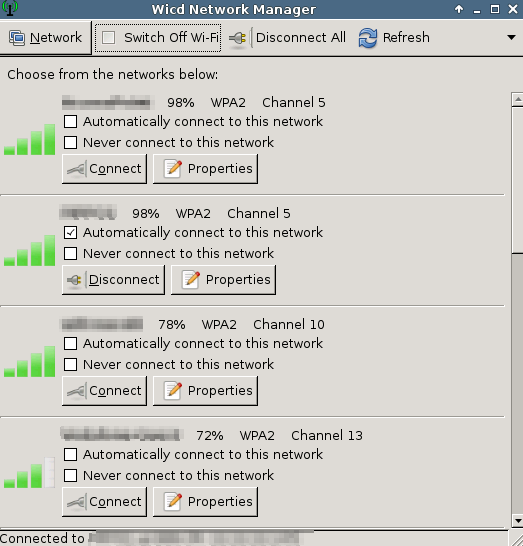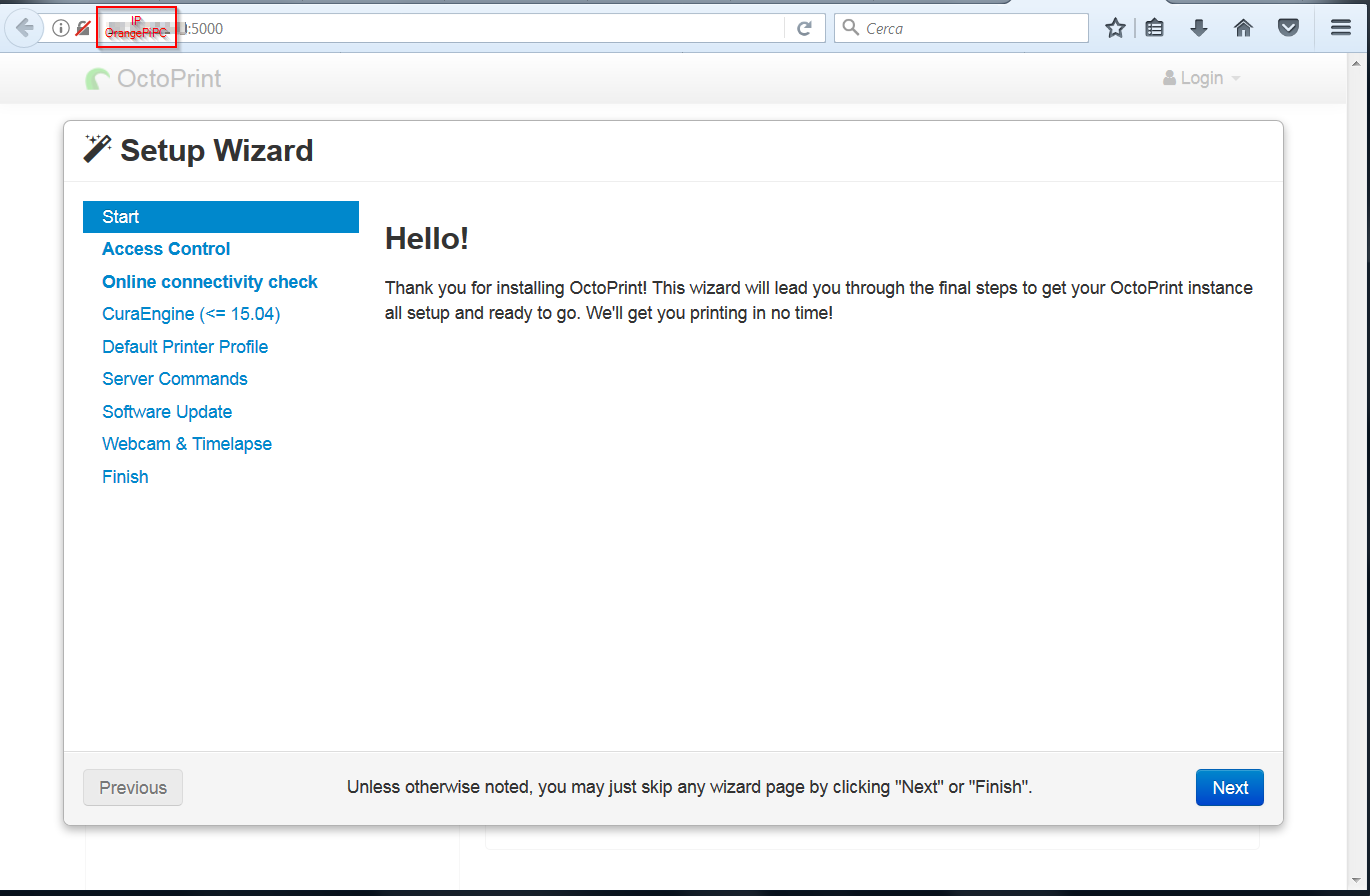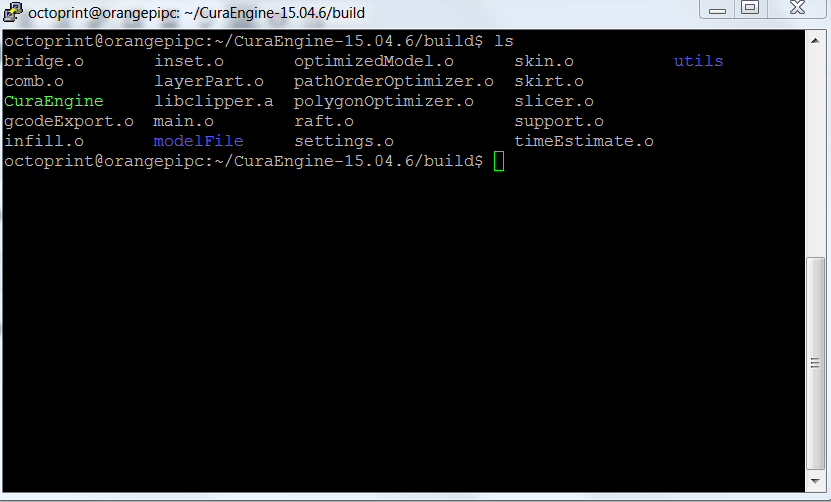In questo articolo si descrive come abilitare la scheda Orange PI PC a server di rete per stampanti 3d.
Un sofware che fornisce tale funzionalità è OctoPrint
OctoPrint
Dal sito OctoPrint è possibile scaricare una immagine per Raspberry PI con il sistema già pronto; nel caso dell’Orange PI PC occorre procedere alla installazione del sistema OctoPrint su una immagine Linux.
E’ possibile anche usare una immagine Linux per Orange PI PC e seguire i passi relativi alla installazione di OctoPrint, ma è necessario verificare i prerequisiti del pacchetto python di OctoPrint.
Noi invece per questo articolo abbiamo compilato una immagine Debian mediante gli scripts Armbian.
Come prima operazione occorre preparare la scheda sd con una immagine Armbian. Nel caso specifico è stata creata una immagine Debian Jessie utilizzando lo script di Armbian, come indicato al link
Compilazione Armbian
e descritto in un precedente articolo
Creazione immagine Armbian per Orange PI PC
Abbiamo seguito i seguenti passi per la compilazione dell’ immagine Armbian su Ubuntu Xenial 16.04 ; da shell linux
|
|
git clone https://github.com/armbian/build cd build ./compile.sh |
Nelle opzioni di compilazione scegliere quanto segue
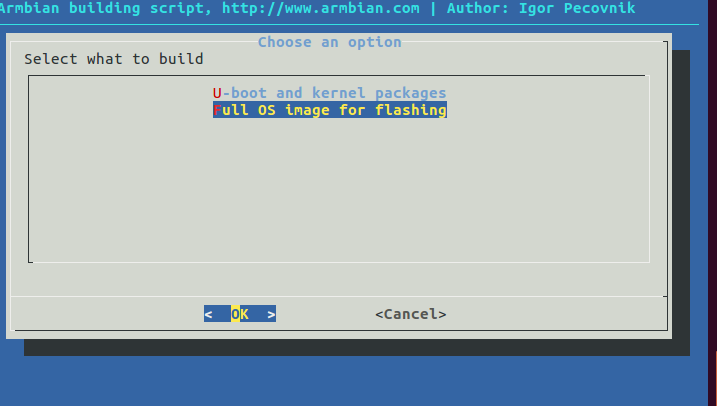 Non si cambia la configurazione di default del kernel
Non si cambia la configurazione di default del kernel
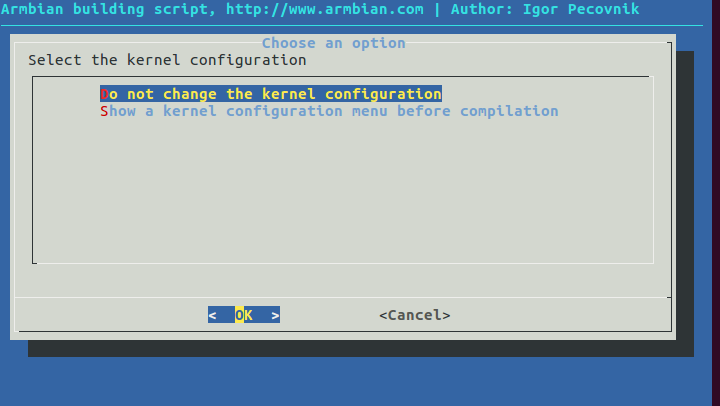 Scegliere come scheda Orange PI PC
Scegliere come scheda Orange PI PC
 Scegliere il mainline kernel
Scegliere il mainline kernel
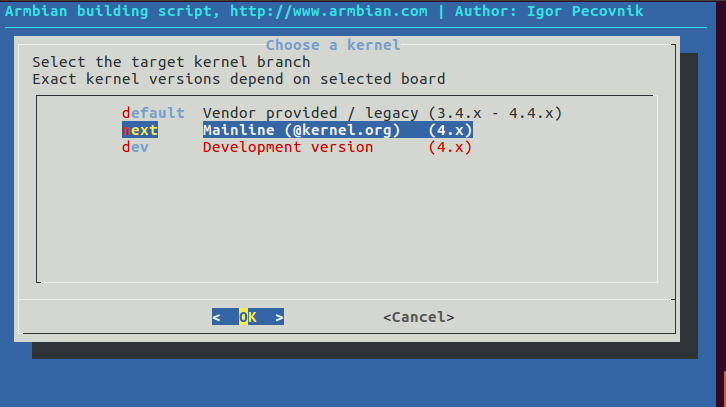 Scegliere Jessie come distribuzione
Scegliere Jessie come distribuzione
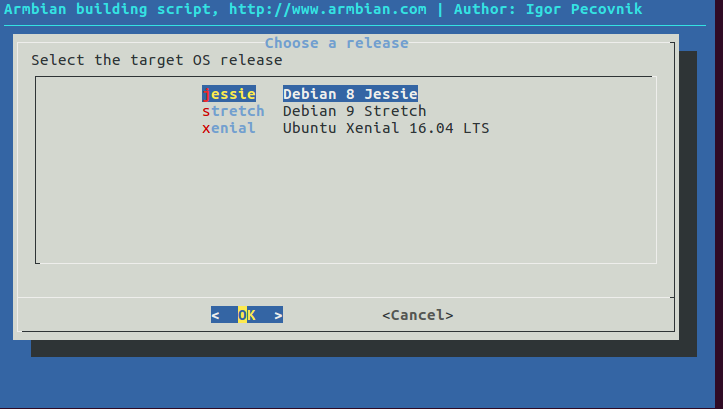 Abbiamo scelto come opzione il Desktop Envinronment
Abbiamo scelto come opzione il Desktop Envinronment
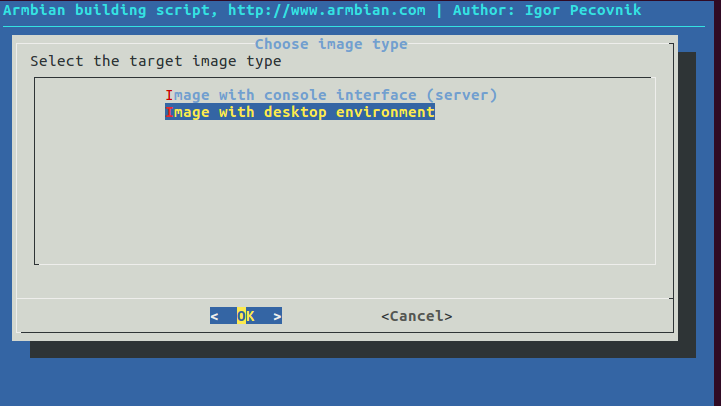 Dopo tale opzione lo script procede alla compilazione. L’immagine da noi generata è Armbian_5.34_Orangepipc_Debian_jessie_next_4.13.12_desktop.img. Tale immagine può essere scaricata al link
Dopo tale opzione lo script procede alla compilazione. L’immagine da noi generata è Armbian_5.34_Orangepipc_Debian_jessie_next_4.13.12_desktop.img. Tale immagine può essere scaricata al link
Immagine Armbian per Orange PI PC
Si avvia Armbian e si crea l’utenza per l’utenza; in questo caso è stato scelta come utenza octoprint/password.
Se necessario riconfigurare la tastiera con il comando
|
|
sudo dpg-reconfigure keyboard-configuration |
e procedere all’aggiornamento del sistema
|
|
sudo apt-get update sudo apt-get upgrade |
Se il sistema deve essere configurato tramite connessione wireless occorre che la connessione sia attiva all’avvio; per tale scopo nel nostro caso abbiamo utilizzato il demone wicd
Wicd Debian
Si rimuove il network-manager presente
|
|
sudo apt-get remove network-manager |
che rimuove i pacchetti network-manager e network-manager-gnome.
Si controlla che l’interfaccia wireless non sia presente in /etc/network/interfaces
|
|
cat /etc/network/interfaces |
Si procede alla installazione di wicd
|
|
sudo apt-get install wicd |
Si controlla che l’utenza octoprint sia presente nel gruppo netdev
|
|
cat /etc/group | grep netdev |
Nel nostro caso è già presente, dando come risultato
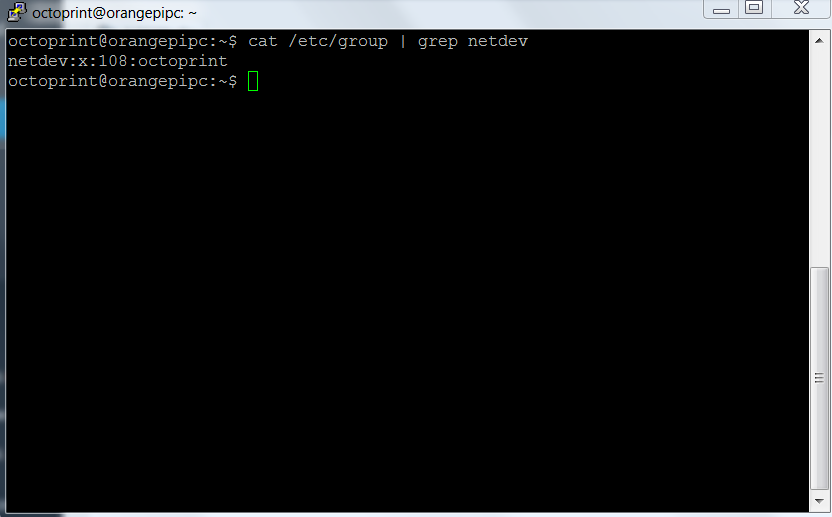
Nel caso non fosse presente aggiungerlo con il comando
|
|
sudo adduser octoprint netdev sudo /etc/init.d/dbus reload |
Far partire wicd
|
|
sudo systemctl start wicd |
Collegarsi sul desktop grafico di Armbian e configurare la connessione wireless con il comando
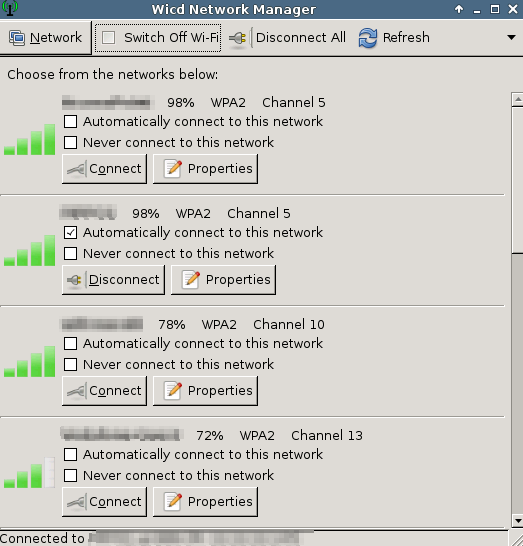 Configurare e salvare la connessione di rete dall’interfaccia grafica.
Configurare e salvare la connessione di rete dall’interfaccia grafica.
Se si desidera il remote desktop si eseguono le operazioni già elencante all’articolo
Abilitazione Desktop Remoto su Armbian in Orange PI PC
Si può a questo punto procedere alla installazione di OctoPrint. Si seguono le indicazioni presenti al link
Installazione OctoPrint su Linux
Si installano i prerequisiti
|
|
sudo apt-get update sudo apt-get install python-pip python-dev python-setuptools virtualenv python-virtualenv git libyaml-dev build-essential |
Creare sotto /opt la cartella octoprint ed assegnare l’ownership ad octoprint
|
|
sudo mkdir /opt/octoprint sudo chown octoprint:octoprint -R /opt/octoprint |
Posizionarsi in /opt/octoprint e scaricare il sofware
|
|
cd /opt/octoprint git clone https://github.com/foosel/OctoPrint.git |
Eseguire quindi
|
|
cd OctoPrint virtualenv venv ./venv/bin/pip install pip --upgrade ./venv/bin/python setup.py install |
Creare la cartella .octoprint
Assegnare i permessi all’utenza octoprint per gestire la porta della stampante 3d
|
|
sudo usermod -a -G tty octoprint sudo usermod -a -G dialout octoprint |
Si testa la corretta installazione eseguendo il comando
|
|
/opt/octoprint/OctoPrint/venv/bin/octoprint |
Il server OctoPrint è raggiungibile sulla porta 5000 all’indirizzo ip del Orange PI PC
http://indirizzoip:5000
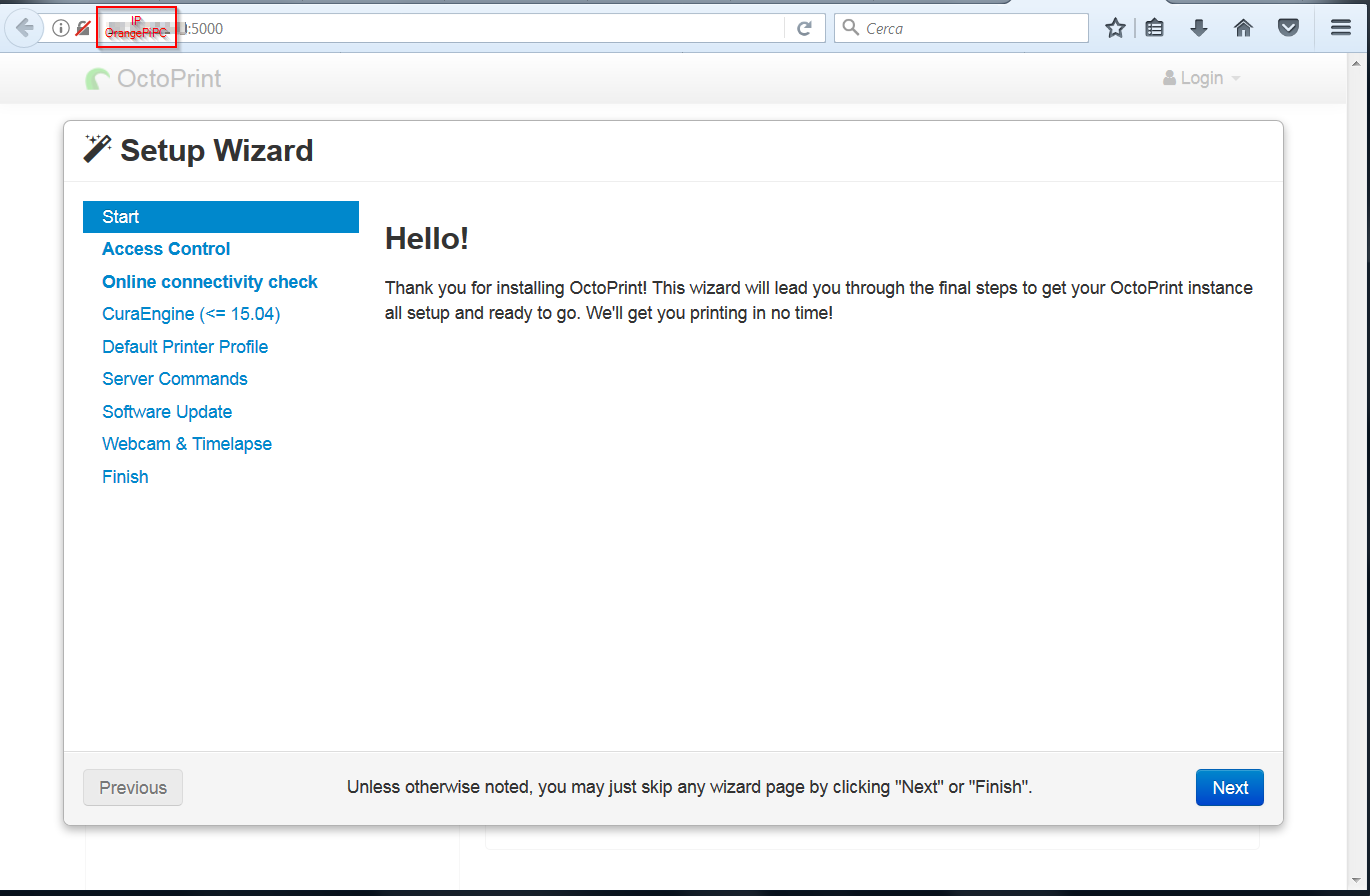 Installare a questo punto la Cura Engine; posizionarsi nella home dell’utente octoprint e scaricare il pacchetto dei sorgenti
Installare a questo punto la Cura Engine; posizionarsi nella home dell’utente octoprint e scaricare il pacchetto dei sorgenti
|
|
<code class="highlighter-rouge"></code>cd wget https://github.com/Ultimaker/CuraEngine/archive/15.04.6.tar.gz |
Scompattare il pacchetto
Entrare nella cartella scompattata
Eseguire la compilazione con il comando
Il software compilato è presente sotto la cartella build
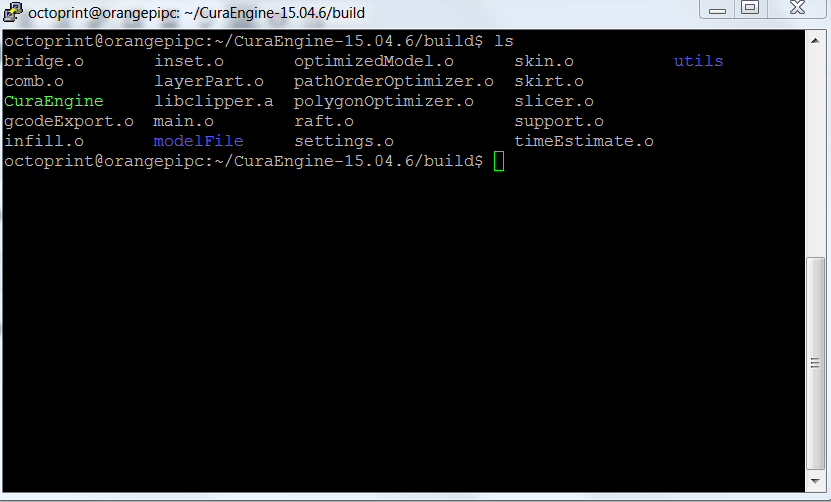 Creare la cartella /opt/octoprint/cura e copiare il file CuraEngine in questa cartella
Creare la cartella /opt/octoprint/cura e copiare il file CuraEngine in questa cartella
|
|
mkdir /opt/octoprint/cura cd ~/CuraEngine-15.04.6/build cp CuraEngine /opt/octoprint/cura/ |
L’eseguibile è ora presente nella cartella /opt/octoprint/cura e sarà utilizzato in seguito da OctoPrint.
Nel prossimo articolo si descrive come configurare l’avvio automatico di OctoPrint
Avvio Automatico OctoPrint
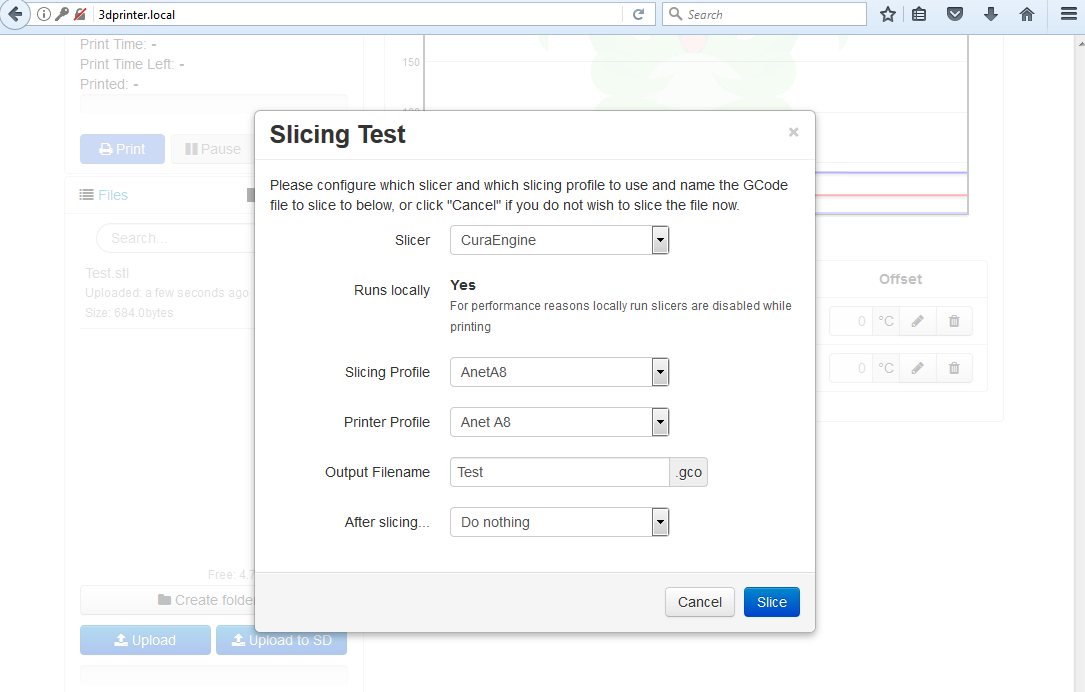 A questo punto è presente il file pronto per stampa
A questo punto è presente il file pronto per stampa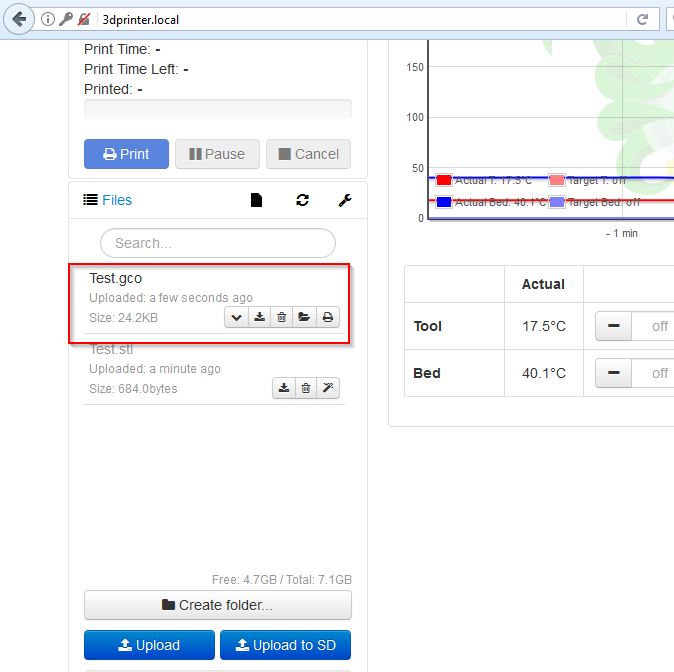 Avviata la stampa si può controllare l’avanzamento, temperatura
Avviata la stampa si può controllare l’avanzamento, temperatura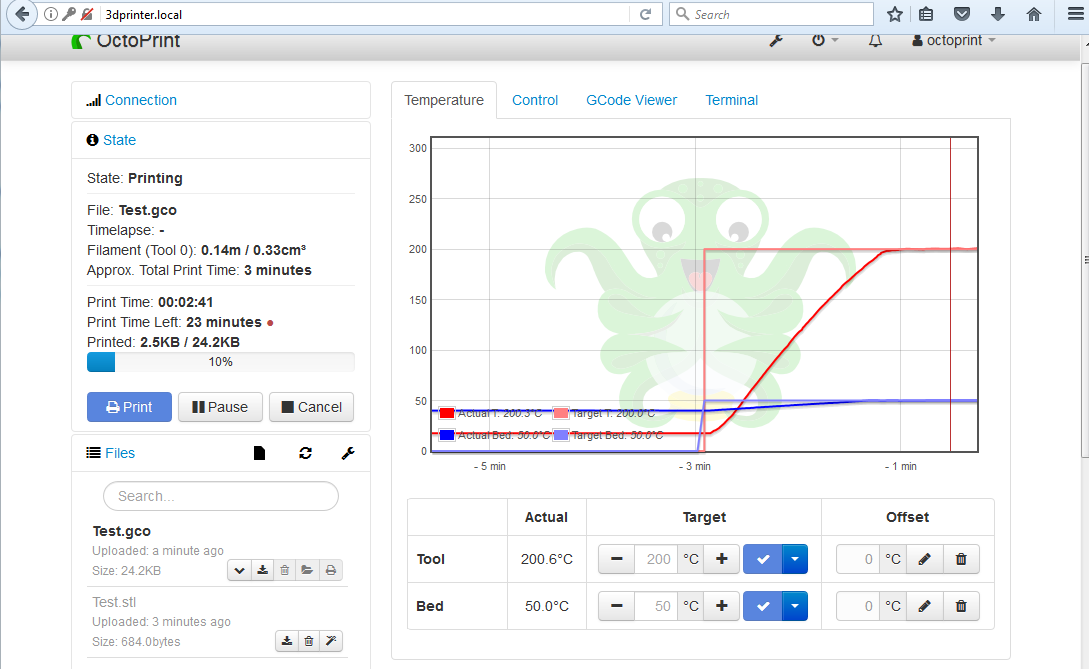 e gli strati che si stanno creando
e gli strati che si stanno creando