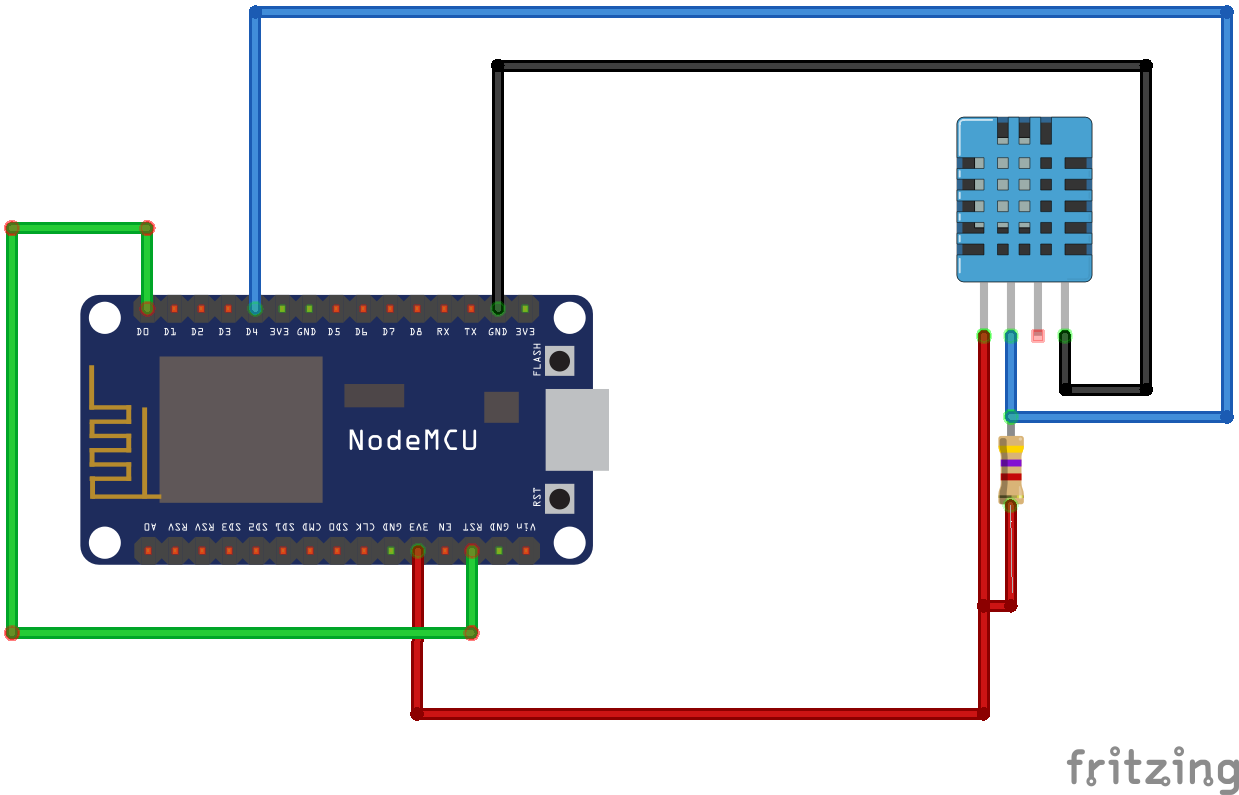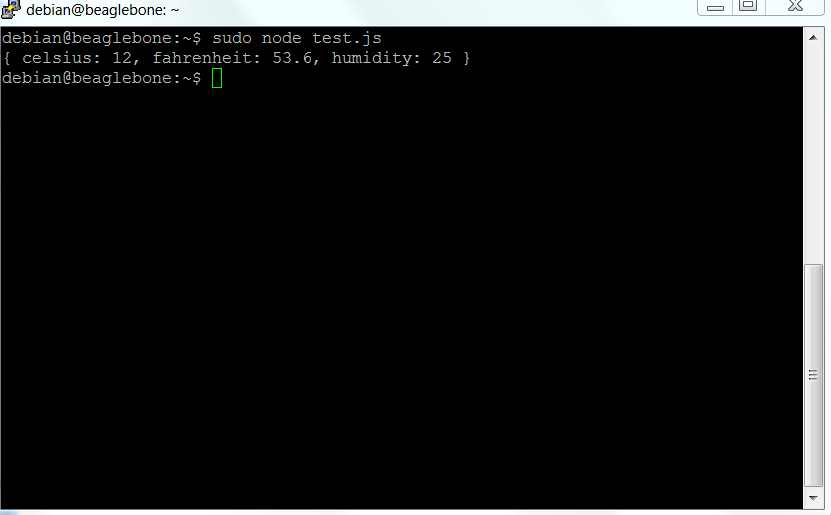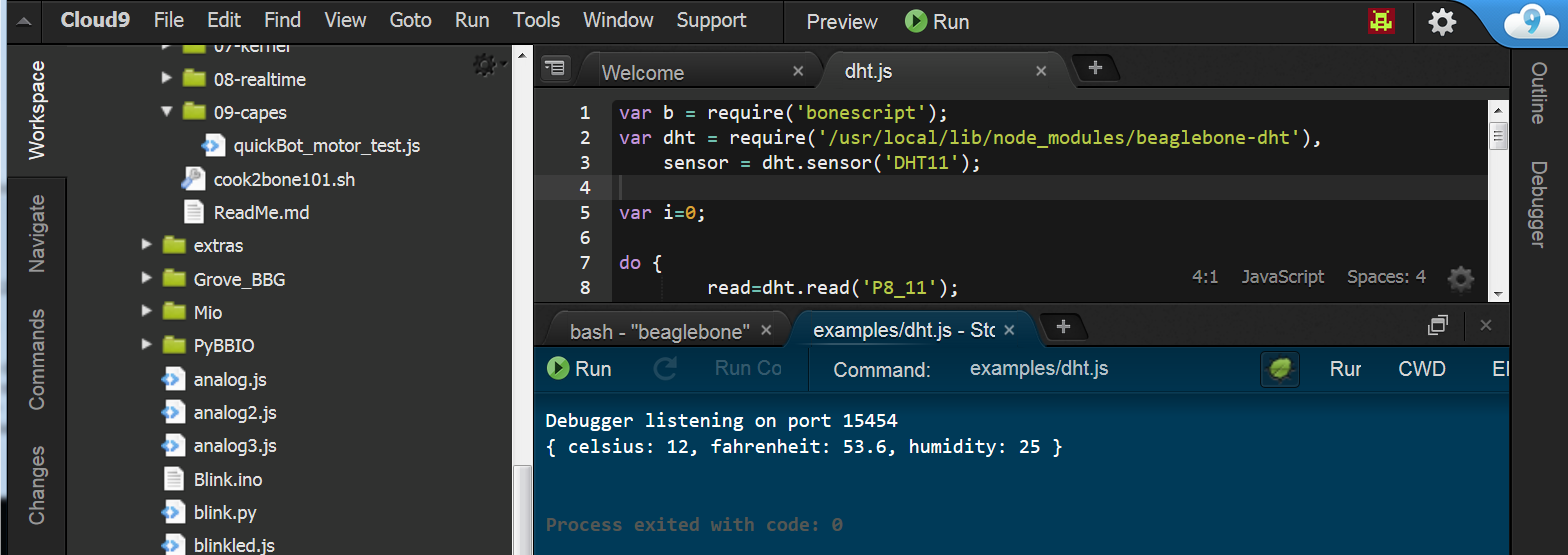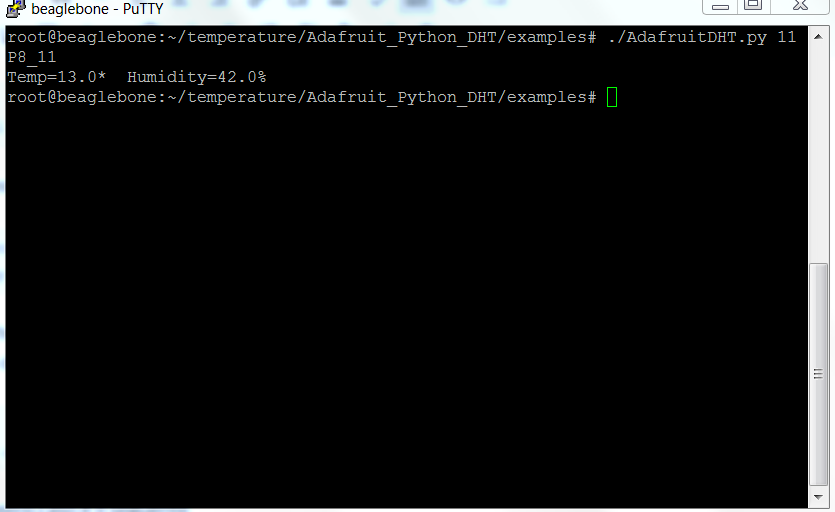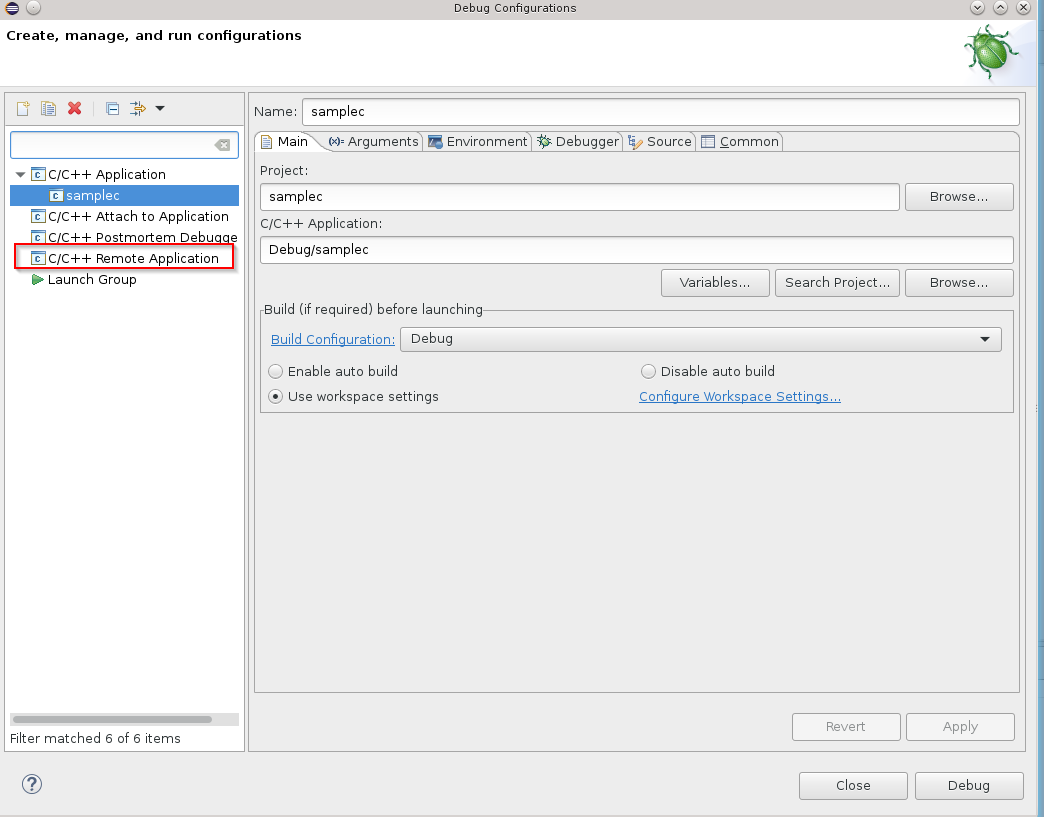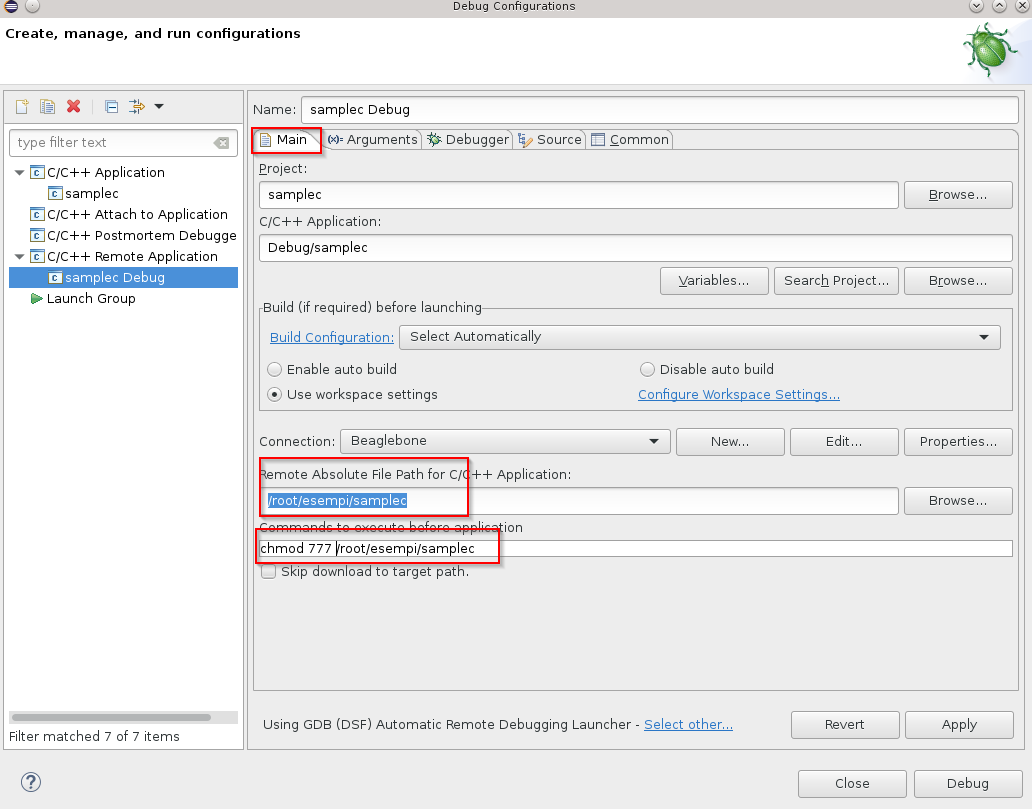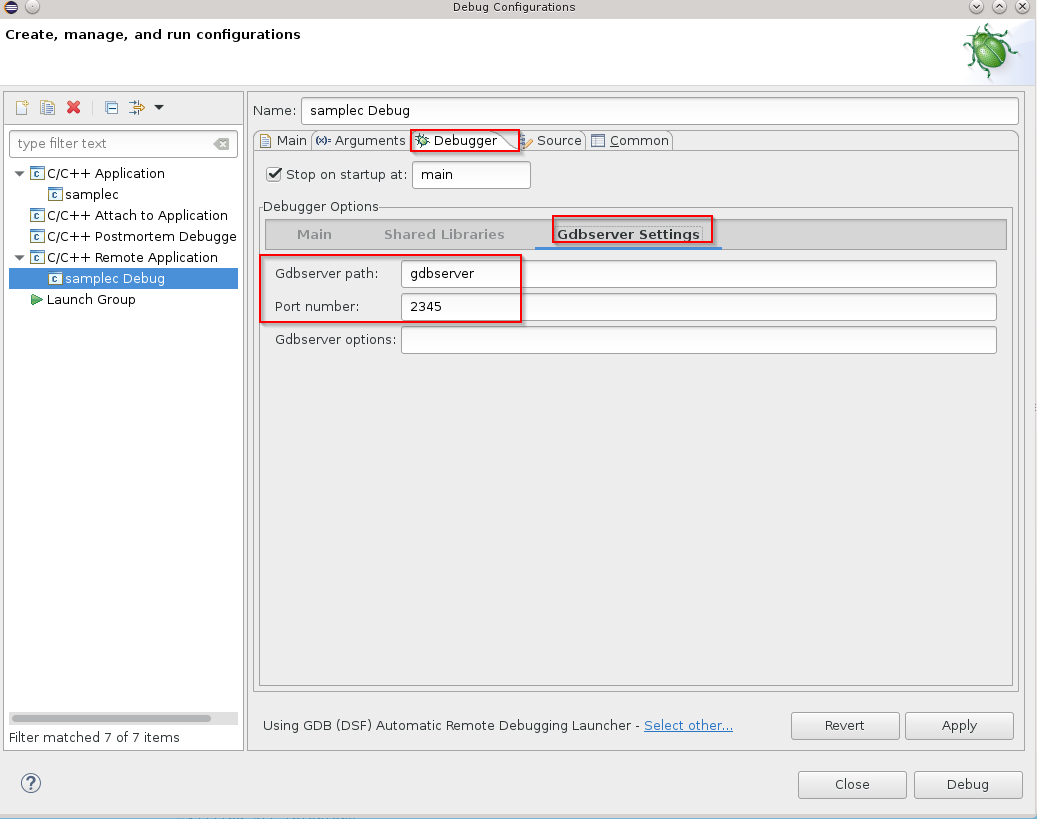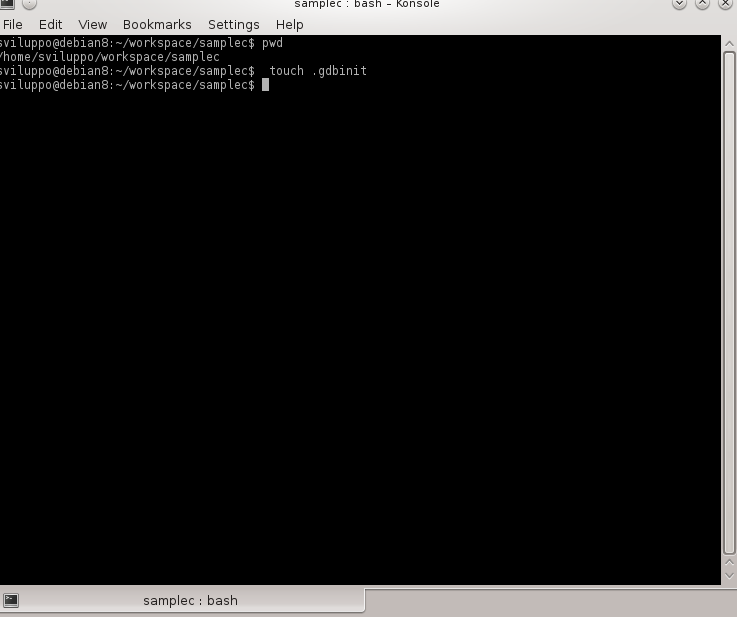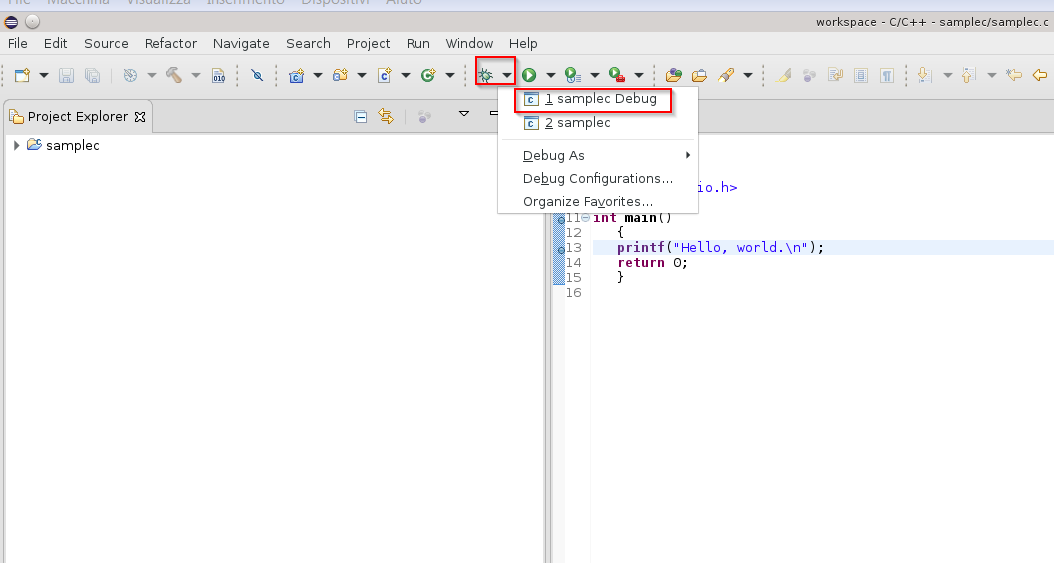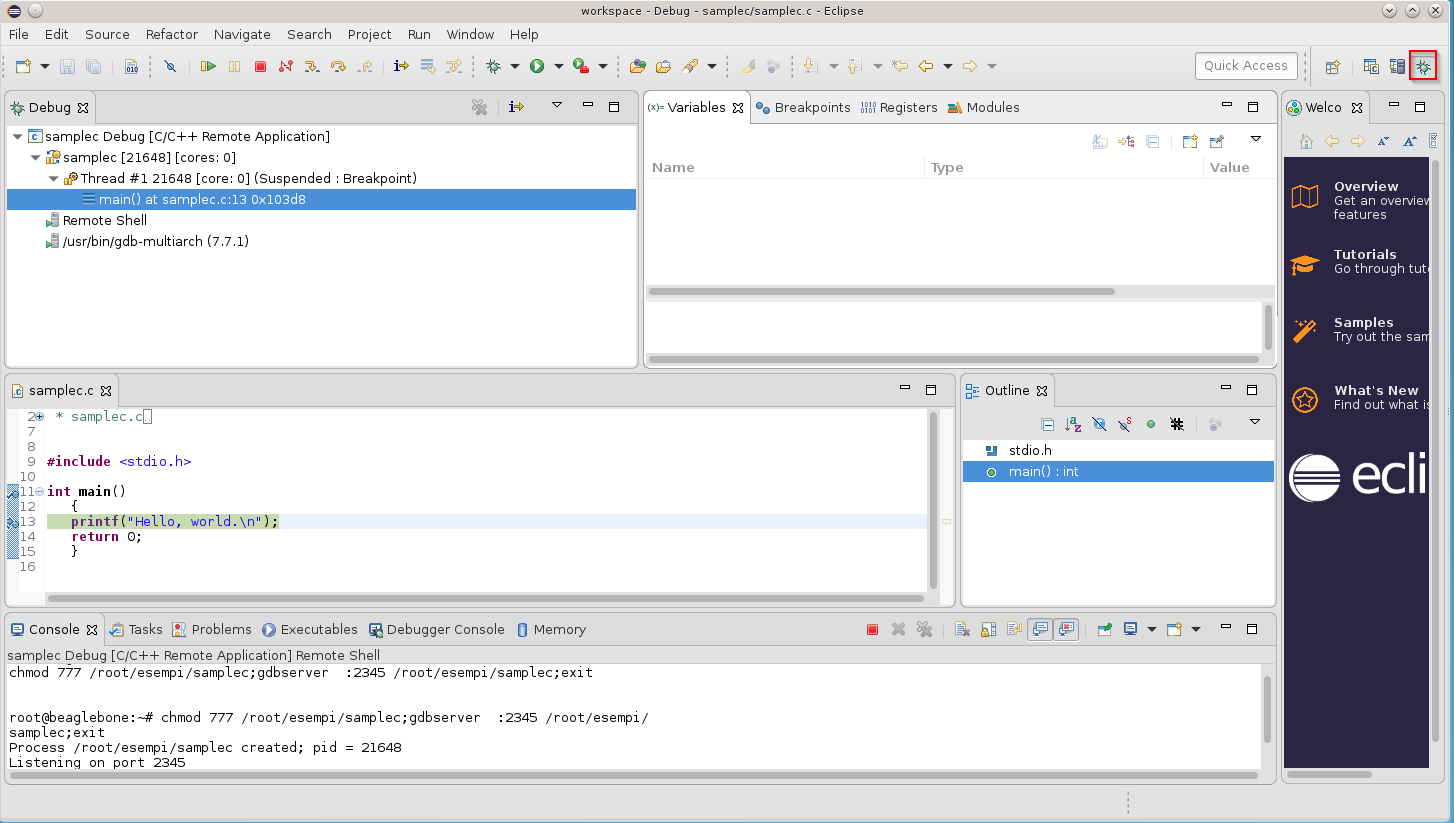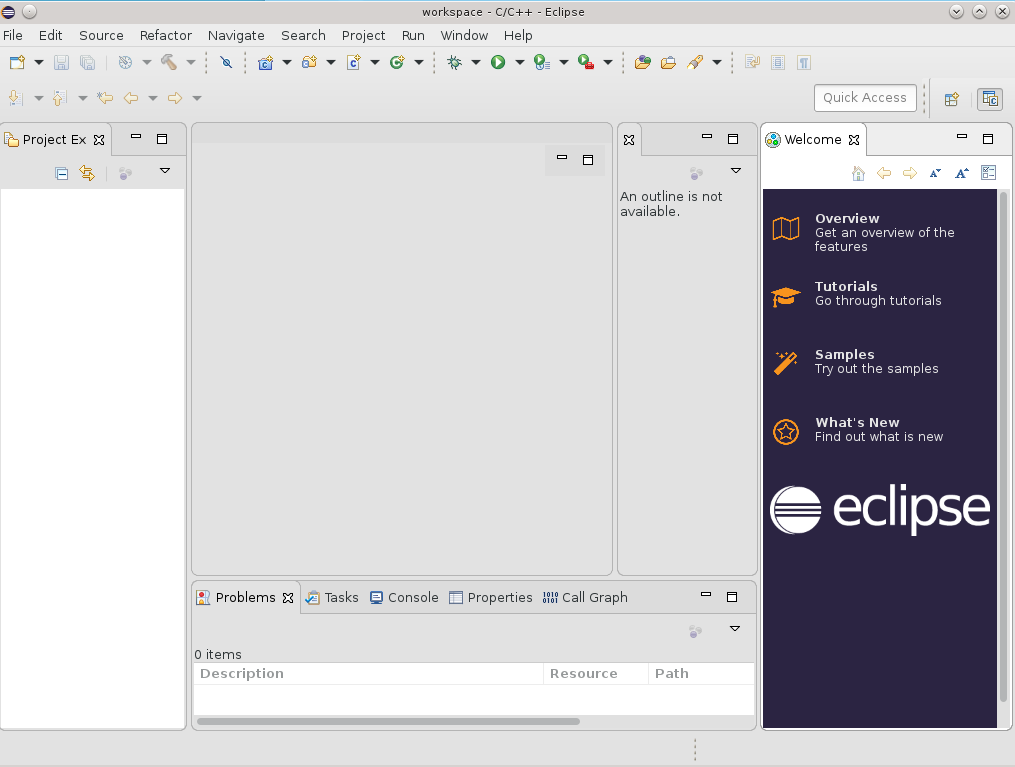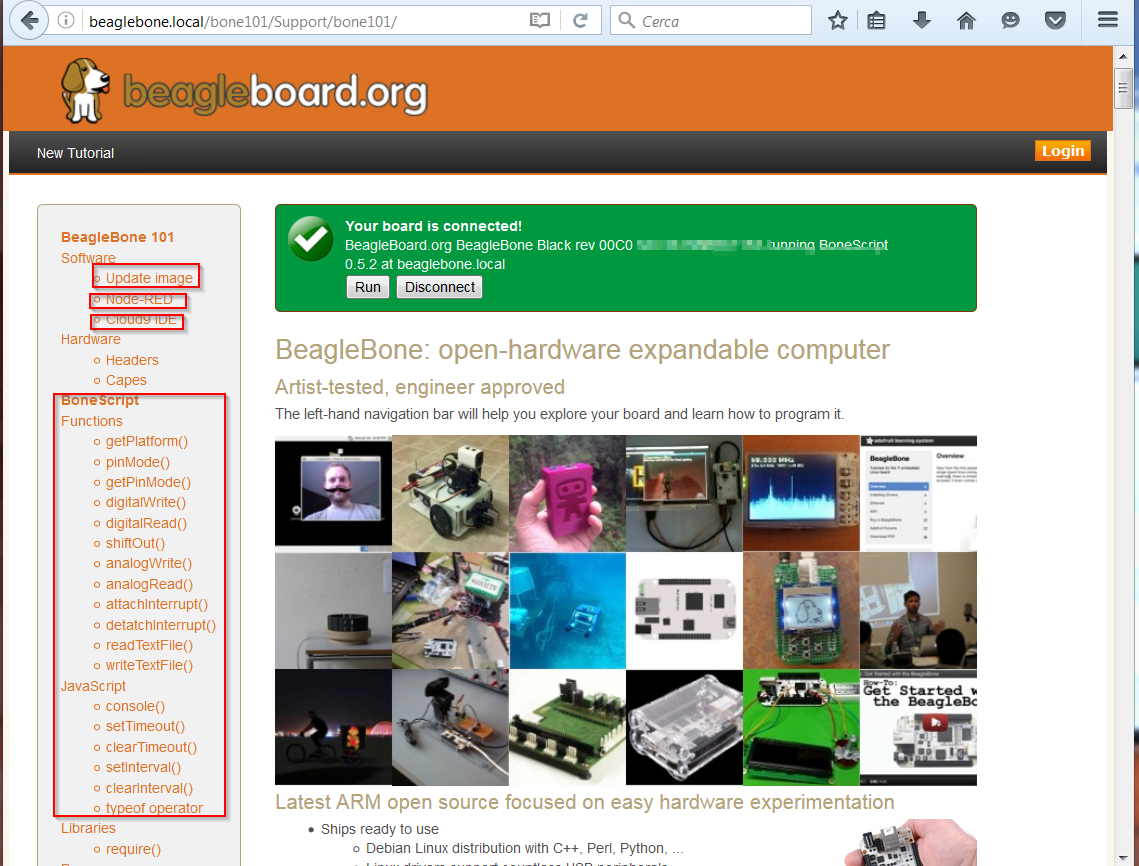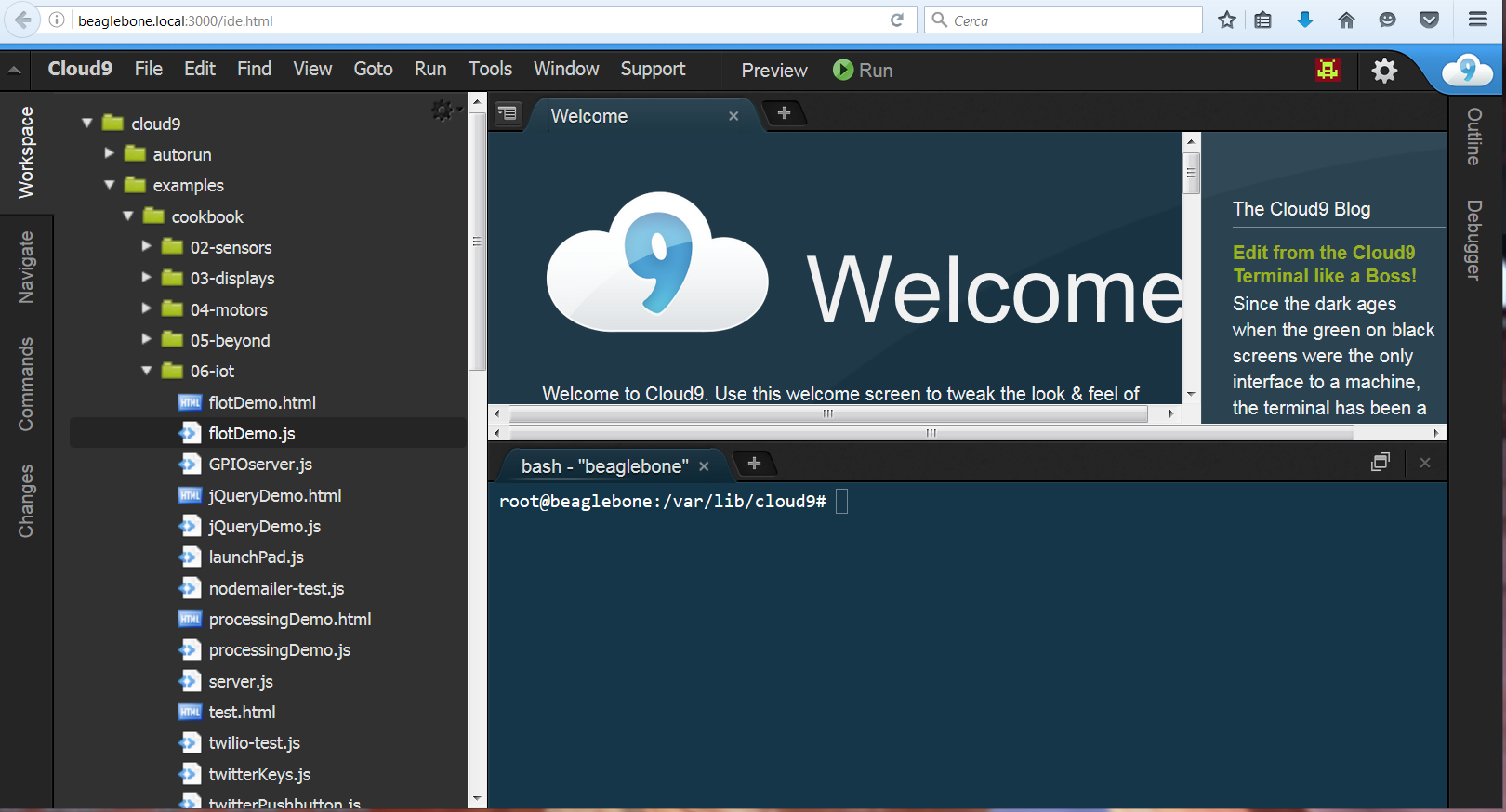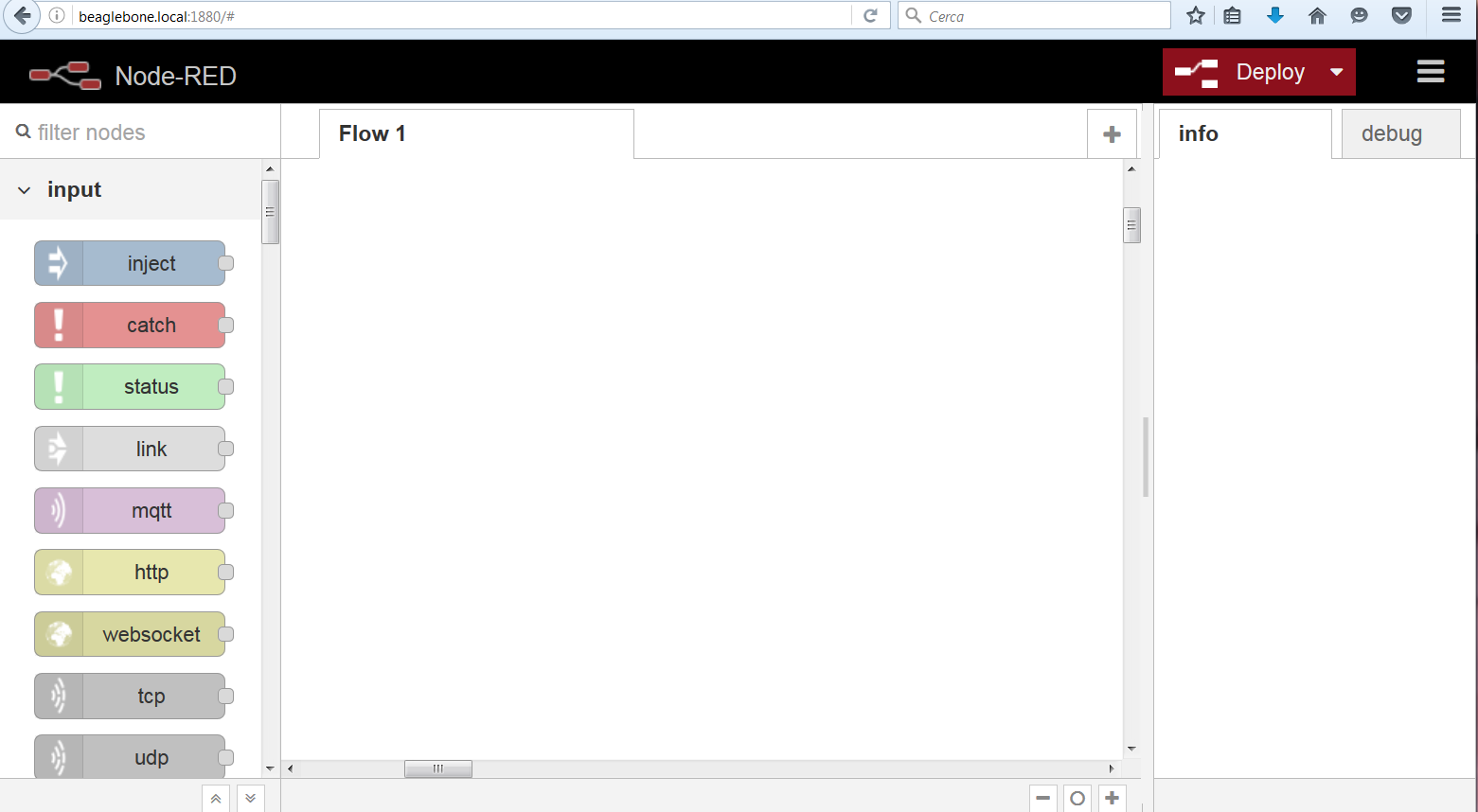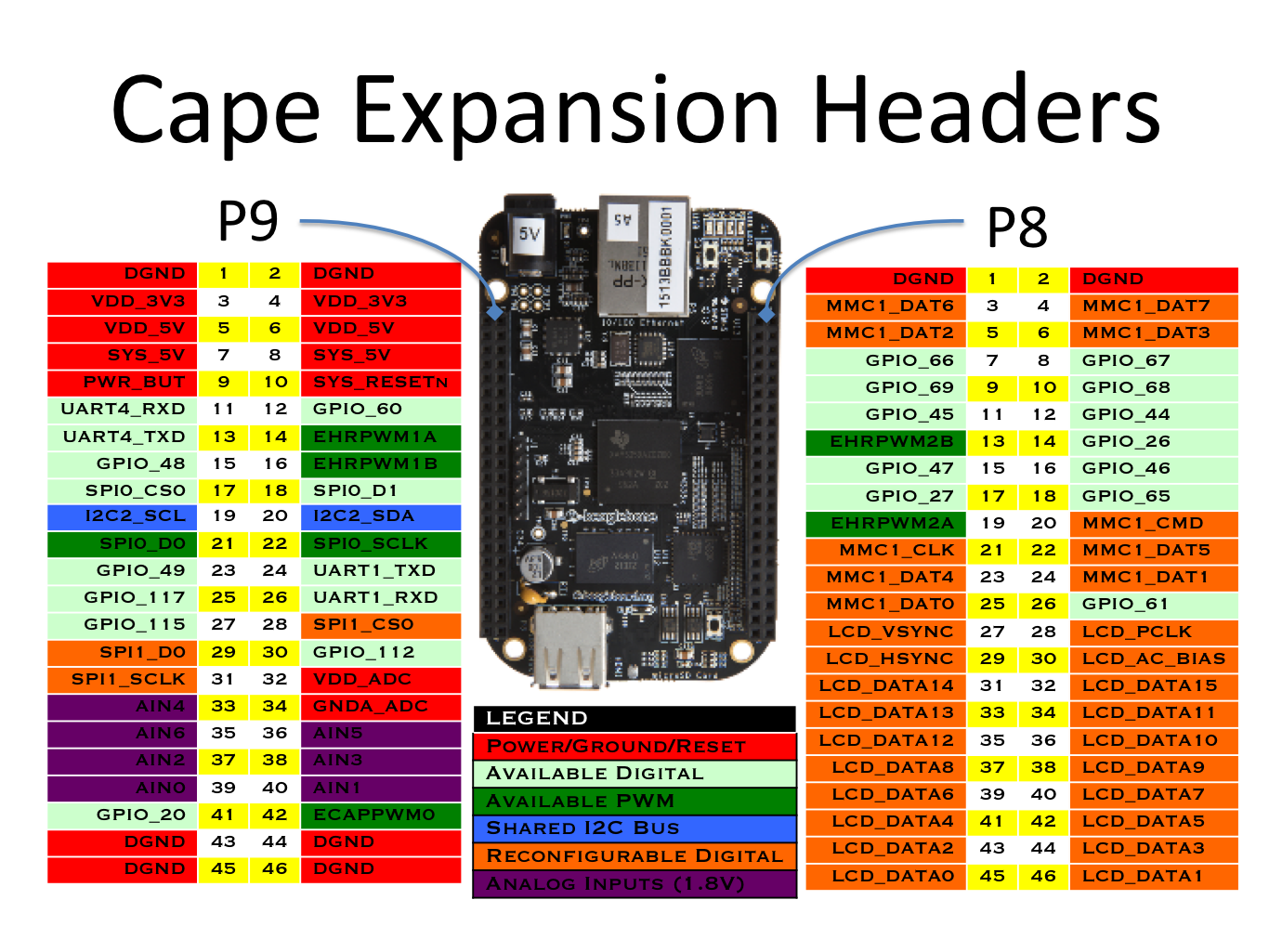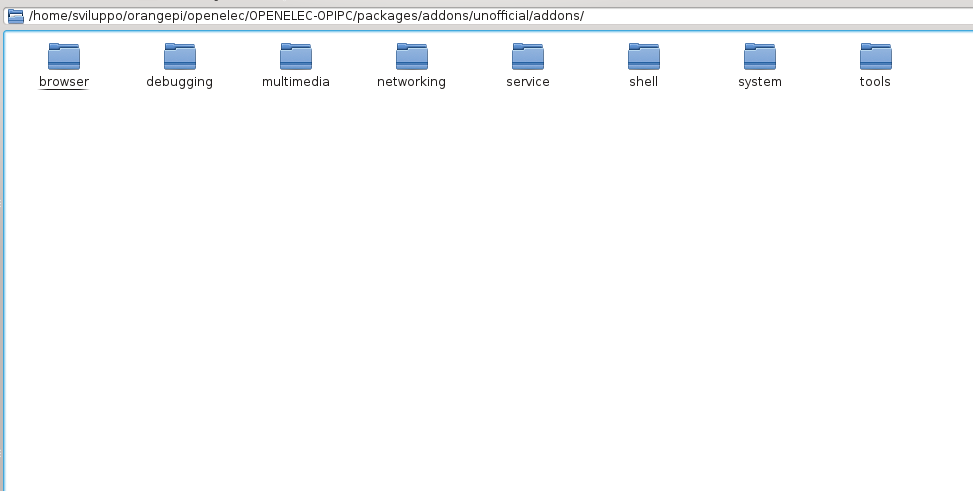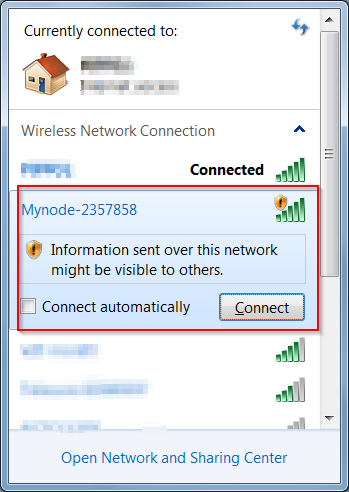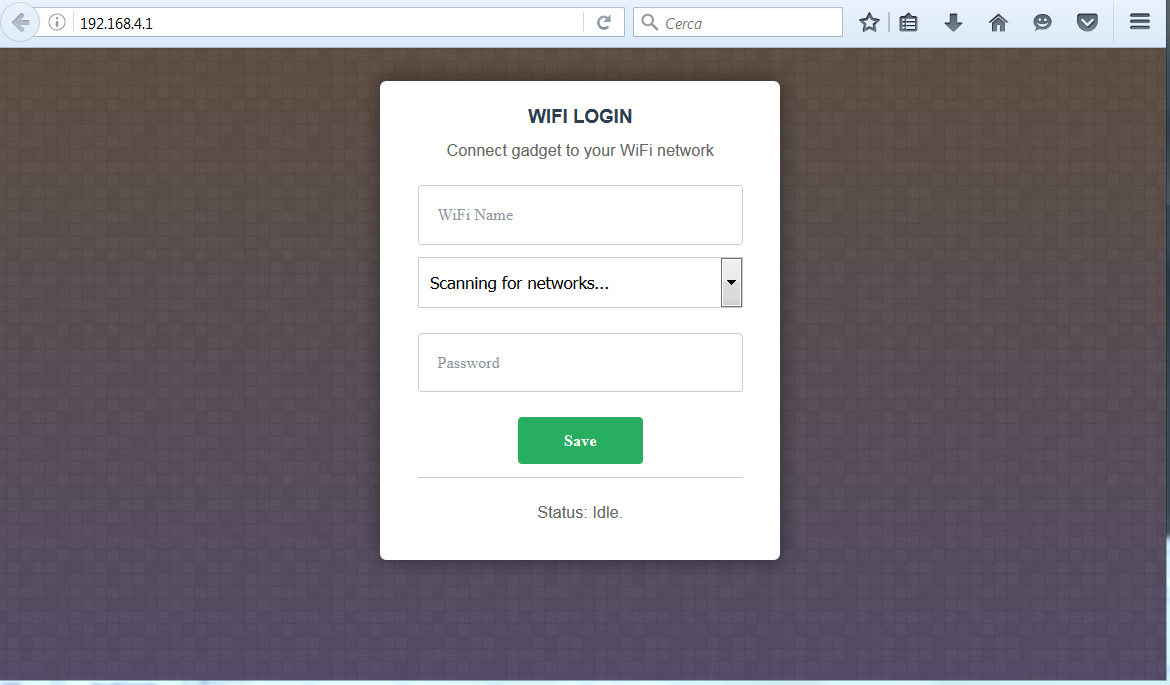Dopo aver caricato il firmware sul dispositivo esp8266
Mqtt con Beaglebone ed ESP8266-MQTT ESP8266
si passa a collegare tale modulo con un sensore di temperatura ed umidità DHT11. Di seguito i collegamenti utilizzati
Nell’esempio che faremo si considererà l’opzione di mettere il nodemcu in sleep. Perché il sistema possa riavviarsi dopo il comando di sleep è necessario collegare il PIN D0 (GPIO16) al PIN RST come specificato nella documentazione nodemcu
Passiamo ad analizzare il codice da caricare sul dispositivo; consta del file init.lua e del file tempumid.lua.
Analizziamo i punti principali di ciascun file.
- init.lua
|
1 2 3 4 5 6 7 8 9 10 11 12 13 14 15 16 17 18 19 20 21 22 23 24 25 26 27 28 29 30 31 32 |
-- init.lua SSID="SSDNAME" -- SSID PASSWORD="passwordssid" -- SSID password TIMEOUT=10000 -- timeout to check the network status EXSENSOR1="tempumid.lua" -- module to run MQTTSERVER="mqttbrokeraddress" -- mqtt broker address MQTTPORT="1883" -- mqtt borker port MQTTQOS="0" -- qos used -- Set the netowrk parameters and get ip address wifi.setmode(wifi.STATION) wifi.sta.config(SSID, PASSWORD) wifi.sta.getip() -- Check the network status after the TIMEOUT interval tmr.alarm(0, TIMEOUT,tmr.ALARM_SINGLE, function() status=wifi.sta.status() -- if esp8266 got the ip if (status == wifi.STA_GOTIP ) then dofile(EXSENSOR1) else -- Without ip restart the node print("Error acquiring ip address=",status) node.restart() end end |
Nel file sono impostate globalmente i parametri dell’access point, l’indirizzo e porta del broker mqtt ed il file da eseguire sull’esp dopo la connessione all’access point. Nel caso non riesca ad acquisire l’indirizzo il sistema viene fatto ripartire.
- tempumid.lua
|
1 2 3 4 5 6 7 8 9 10 11 12 13 14 15 16 17 18 19 20 21 22 23 24 25 26 27 28 29 30 31 32 33 34 35 36 37 38 39 40 41 42 43 44 45 46 47 48 49 50 51 52 53 54 55 56 57 58 59 60 61 62 63 64 65 66 67 68 69 70 71 72 73 74 75 76 77 78 79 80 81 82 83 84 85 86 87 88 89 90 91 92 93 94 95 96 97 98 99 100 101 102 103 104 105 106 107 108 109 110 111 112 113 114 115 116 117 118 119 120 121 122 123 124 125 126 127 128 129 130 131 132 133 134 135 136 137 138 139 140 141 142 143 144 145 146 147 |
-- tempumid.lua CNAME="room1" -- Client name AMBIENT="home" -- Ambient name TTOPIC = AMBIENT.."/"..CNAME.."/temperature" -- Temperature topic HTOPIC = AMBIENT.."/"..CNAME.."/humidity" -- Humidity topic STOPIC = AMBIENT.."/"..CNAME.."/status" -- Status topic CTOPIC = AMBIENT.."/"..CNAME.."/command" --Command topic MTOPIC = AMBIENT.."/"..CNAME.."/monitor" --Monitor topic sleep_in_seconds= nil --Sleep in seconds TUPDATE = 15 -- Time interval for update monitor in seconds TUPTEMP = 10 -- Time interval for update temperature and humidity values SPIN = 4 -- Sensor pin TGEN = 5 -- Time interval in seconds usend in various trm -- Define Client Name and connection parameters mqt = mqtt.Client(CNAME, 60, "", "", 1) -- Subscribe to the topics and send status to the status topic mqt:on("connect", function() mqt:subscribe(STOPIC, MQTTQOS) mqt:subscribe(CTOPIC, MQTTQOS) mqt:subscribe(MTOPIC, MQTTQOS) mqt:subscribe(TTOPIC, MQTTQOS) mqt:subscribe(HTOPIC, MQTTQOS) send_status("Sensor ready again") end ) -- Callback when mqtt is offline mqt:on("offline", function() print("mqtt offline"); end) --Callback to manage messages mqt:on("message", function(client, topic, data) manage_message(client, topic, data) end) -- Function to filter the messages function manage_message(client, topic, data) -- If CTOPIC: command topic if topic == CTOPIC then --print("Command") -- If the command is Restart if data == "Restart" then send_status("Restarting") send_mstatus("Restarting") tmr.alarm(2, TGEN*1000, tmr.ALARM_SINGLE, node.restart) --print("restart") -- If the command is null elseif data == nil then -- print("Command not valid") send_status("Command not valid") else -- Check the Sleep command i=string.len(data) dato=string.sub(data,1,5) if dato == "Sleep" then ndato=string.sub(data,6) TSLEEP=tonumber(ndato) if TSLEEP ~= nil then if TSLEEP >= 1 then -- Sets the interval in seconds to sleep sleep_in_seconds=TSLEEP*60 esp_sleep() else -- Send an error in Sleep command send_status("Sleep command error") end else -- Send an error in Sleep command send_status("Sleep command error") end else -- Command not managed send_status("Command not valid") end end end end -- Function to send messages to STOPIC: status topic function send_status(message) mqt:publish(STOPIC, message, MQTTQOS, 0) end -- Fucntion to send messages to MTOPIC: monitor topic function send_mstatus(message) mqt:publish(MTOPIC, message, MQTTQOS, 0) end -- Function to display temp and hum function display_temphum(temp,humi) print("Temperature=%d, Humidity=%d",temp,humi) end -- Function to read and publish temperature and humidity function read_temp_hum(client) status, temp, humi, temp_dec, humi_dec = dht.read(SPIN) if status == dht.OK then mqt:publish(TTOPIC, temp,MQTTQOS, 0) mqt:publish(HTOPIC, humi, MQTTQOS, 0) -- display_temphum(temp,humi) elseif status == dht.ERROR_CHECKSUM then print( "DHT Checksum error." ) elseif status == dht.ERROR_TIMEOUT then print( "DHT timed out." ) end end -- Function that sleeps esp8266 function esp_sleep() send_status("Sensor going to sleep now") send_mstatus("Sensor going to sleep now") -- Delayd sleep to send the message above. tmr.alarm(3, TGEN*1000, tmr.ALARM_SINGLE, function() node.dsleep(sleep_in_seconds*1000000) end) end -- Connection to the mqtt server at the mqttport mqt:connect(MQTTSERVER, MQTTPORT, 0, 1) --Sends periodically the temperature and humidity to the topics tmr.alarm(1, TUPTEMP*1000, tmr.ALARM_AUTO, function() read_temp_hum(mqt) end) -- Sends periodically a message to the monitor topic tmr.alarm(4, TUPDATE*1000, tmr.ALARM_AUTO, function() send_mstatus("Sensor Ready") end) |
Il file temumid.lua gestisce la misura della temperatura ed umidità, la sottoscrizione sul broker mqtt con invio dei dati rilevati. Sono stati impostati dei parametri globali per gestire i topic, i tempi di attesa in tmr.alarm. Sono presenti in particolare i seguenti topic
- /home/room1/temperature: vengono inviati i dati della temperatura rilevata.
- /home/room1/humidity: vengono inviati i dati della umidità rilevata.
- /home/room1/status : viene inviato lo stato del sensore all’avvio ed in risposta dei comandi nel topic /home/room1/command.
- /home/room1/monitor: periodicamente viene inviato lo stato del sensore.
- /home/room1/command: Da altri client è possibile inviare dei comandi al sensore.
- Restart: riavvia il sensore.
- Sleep n: Tempo di sleep di n secondi.
Vi sono varie funzioni di servizio che gestiscono il tutto. I commenti all’interno del codice descrivono ciascuna funzionalità.
Nel prossimo articolo imposteremo l’esp con il relé
Mqtt con Beaglebone ed ESP8266-MQTT su ESP8266 per Relé