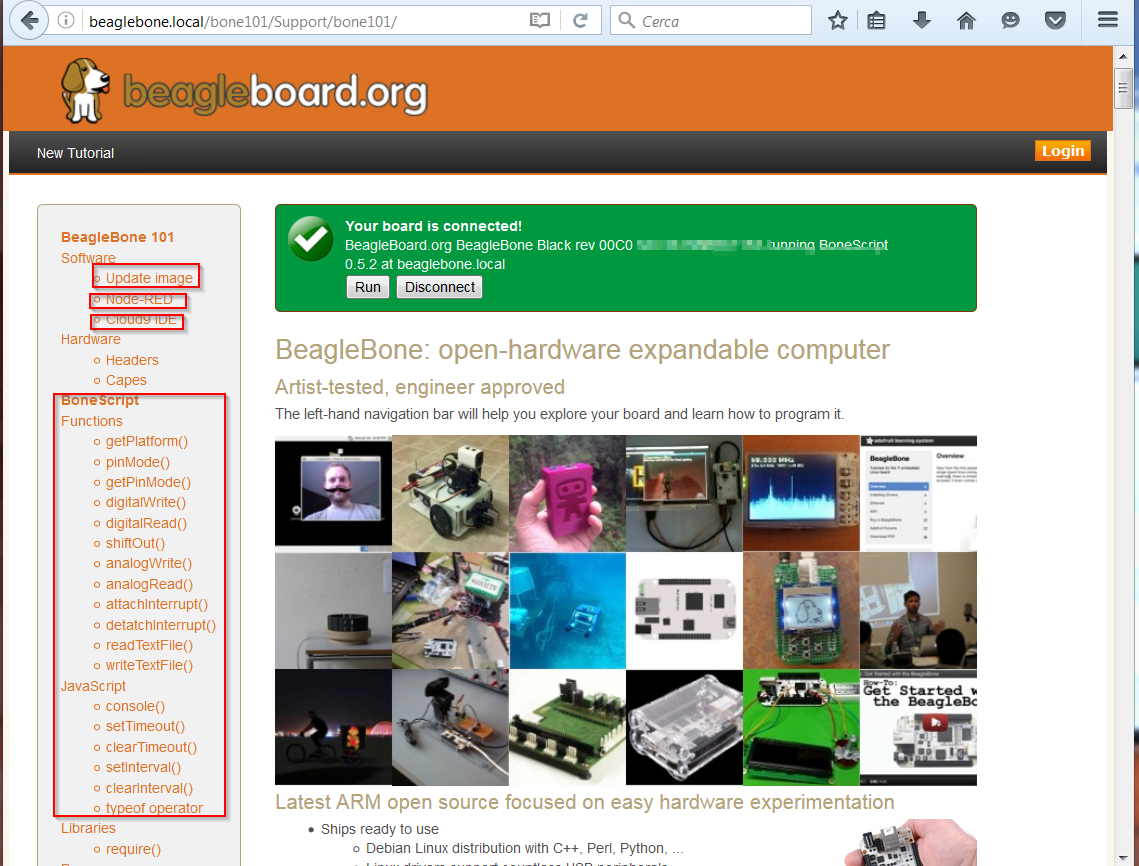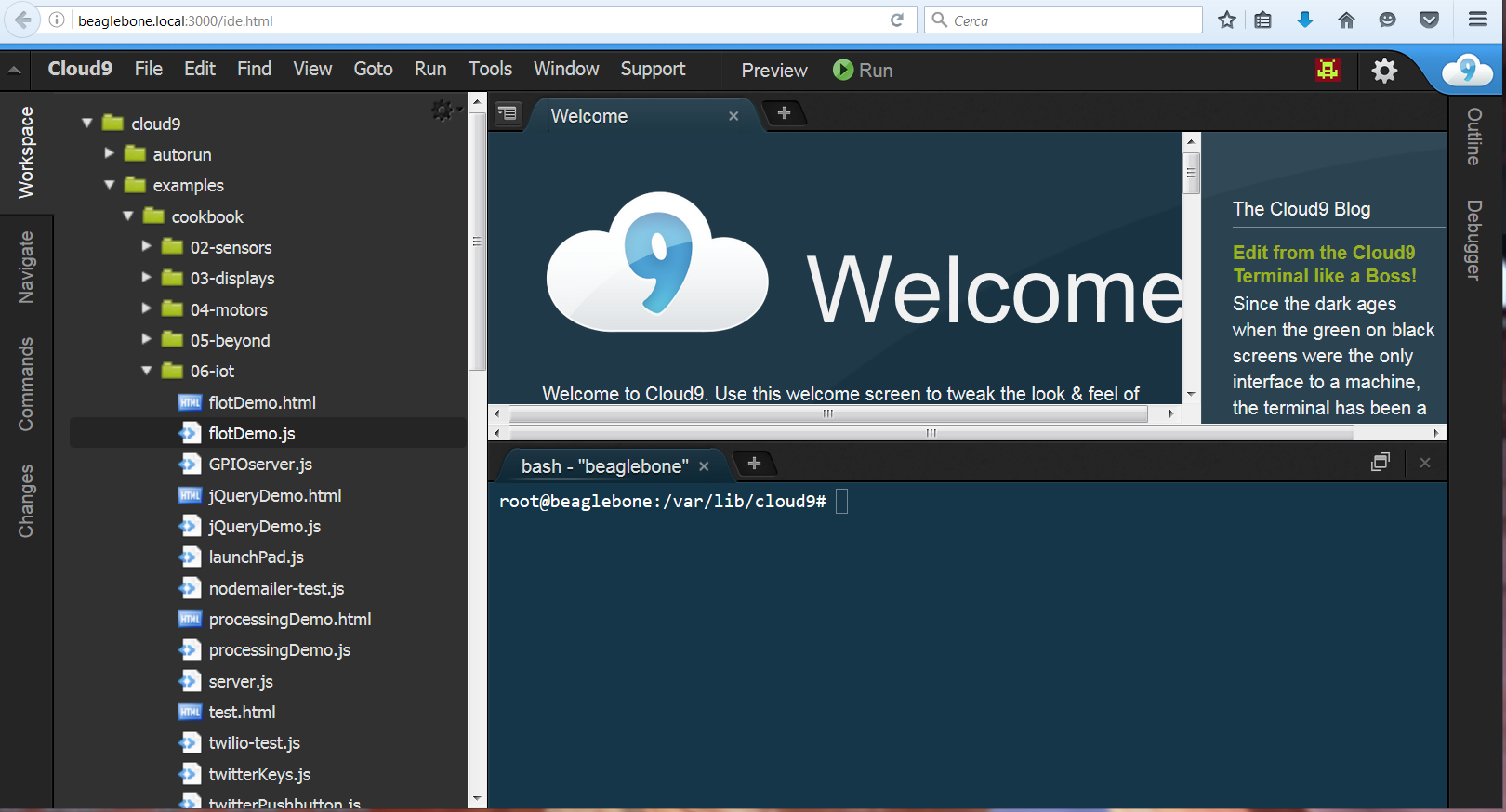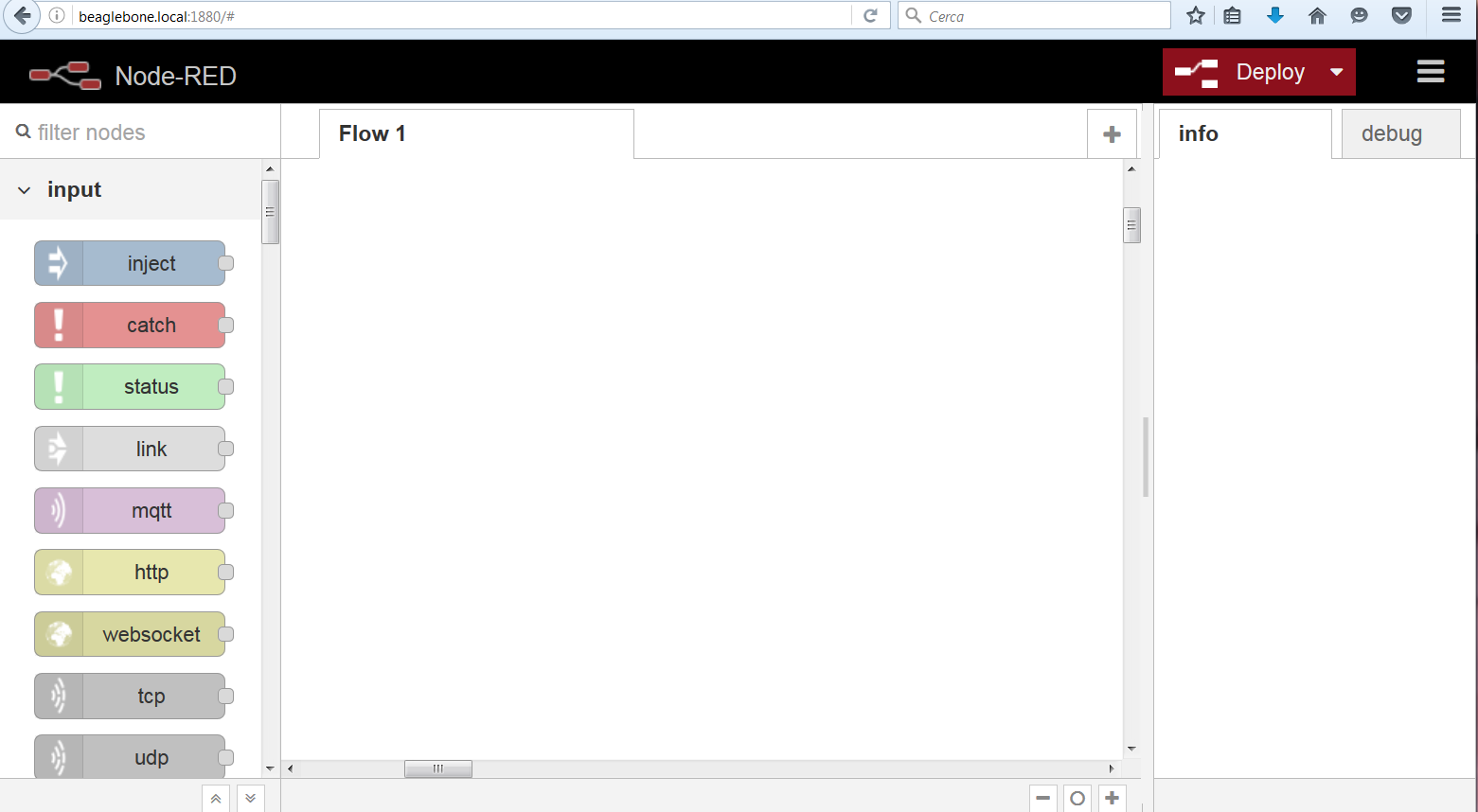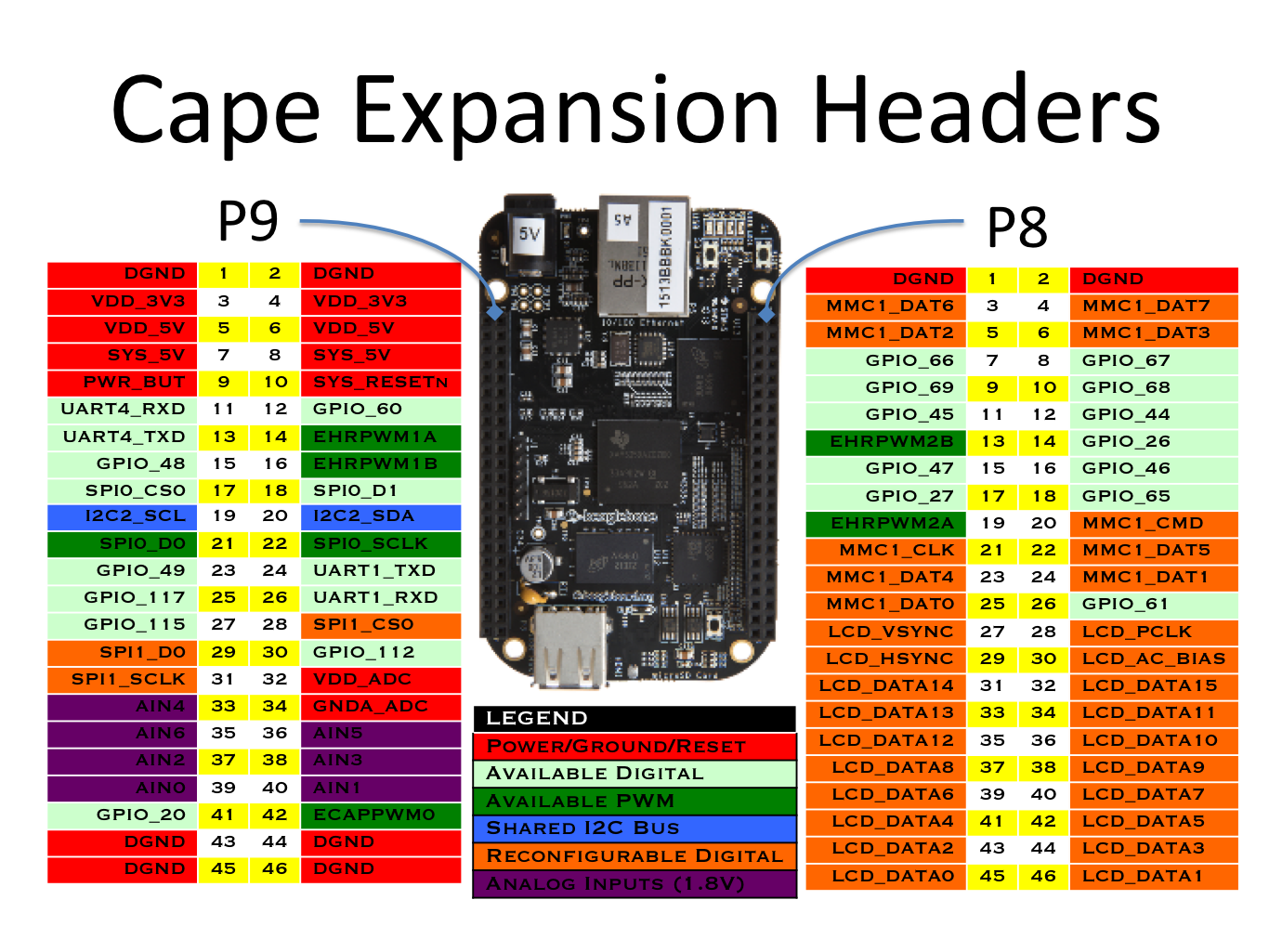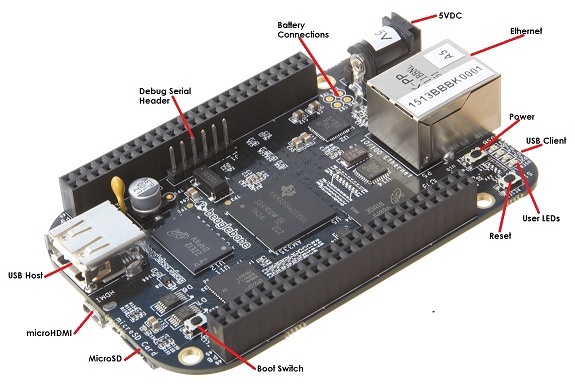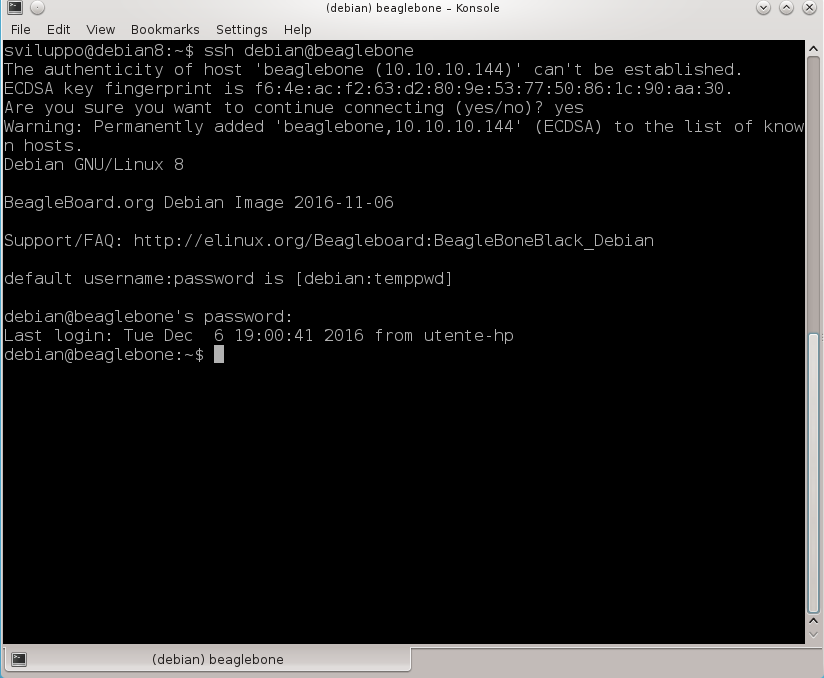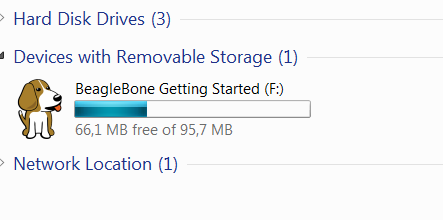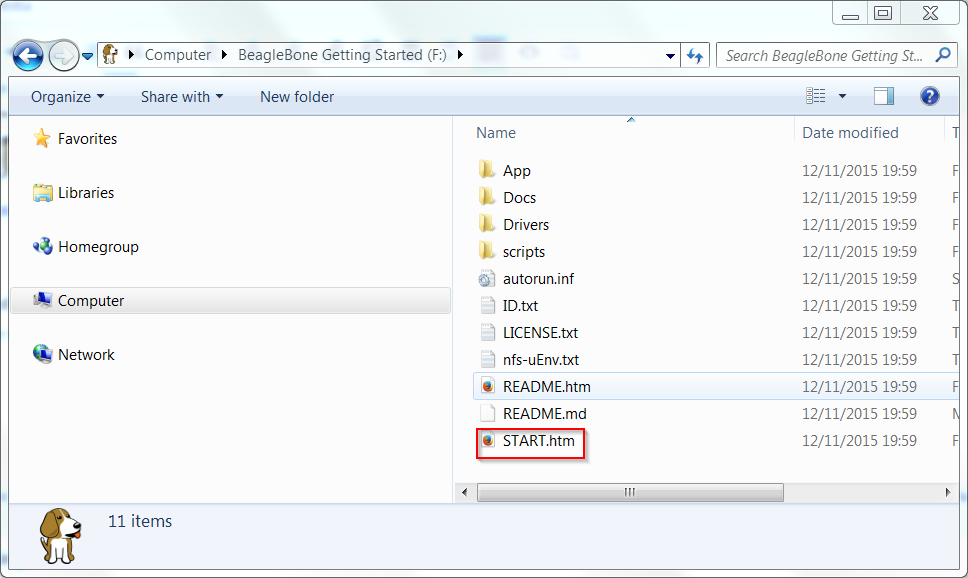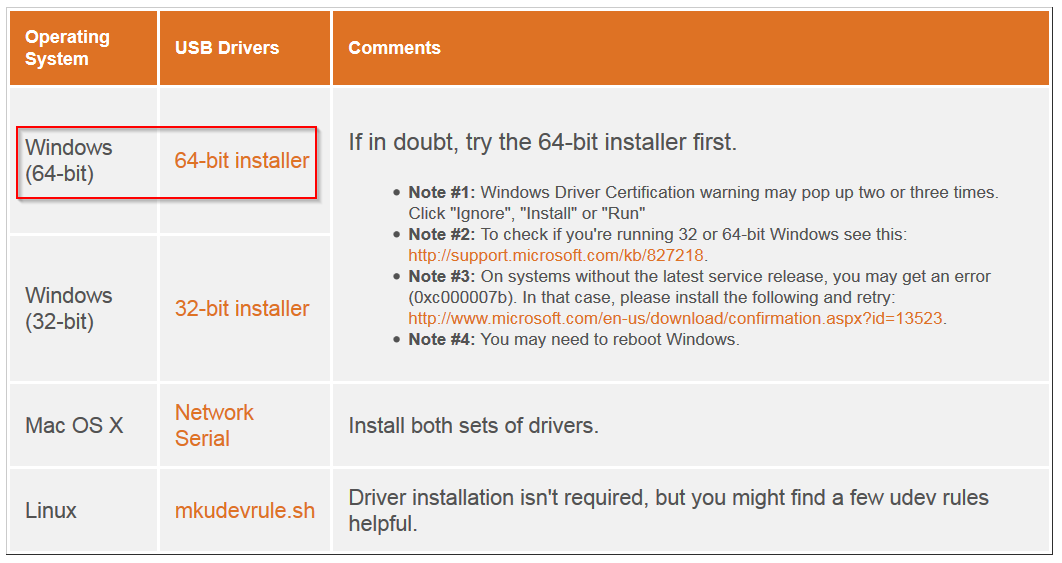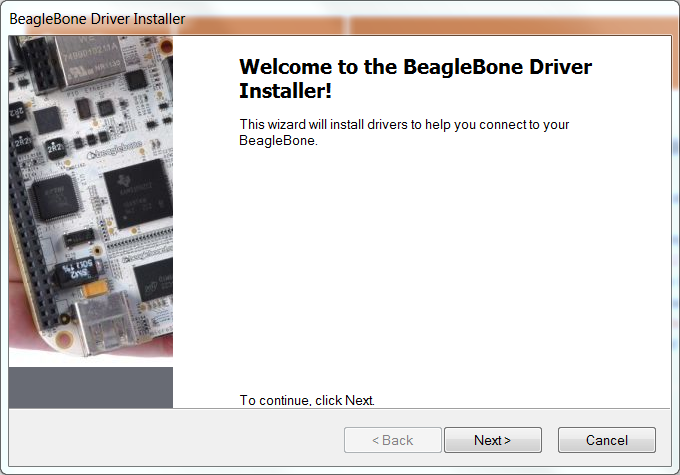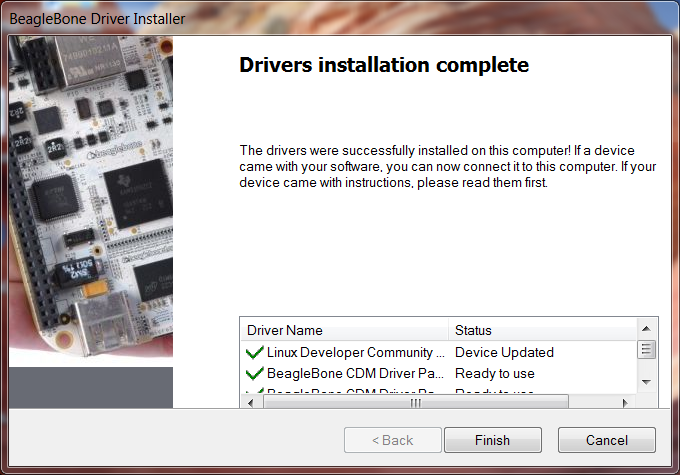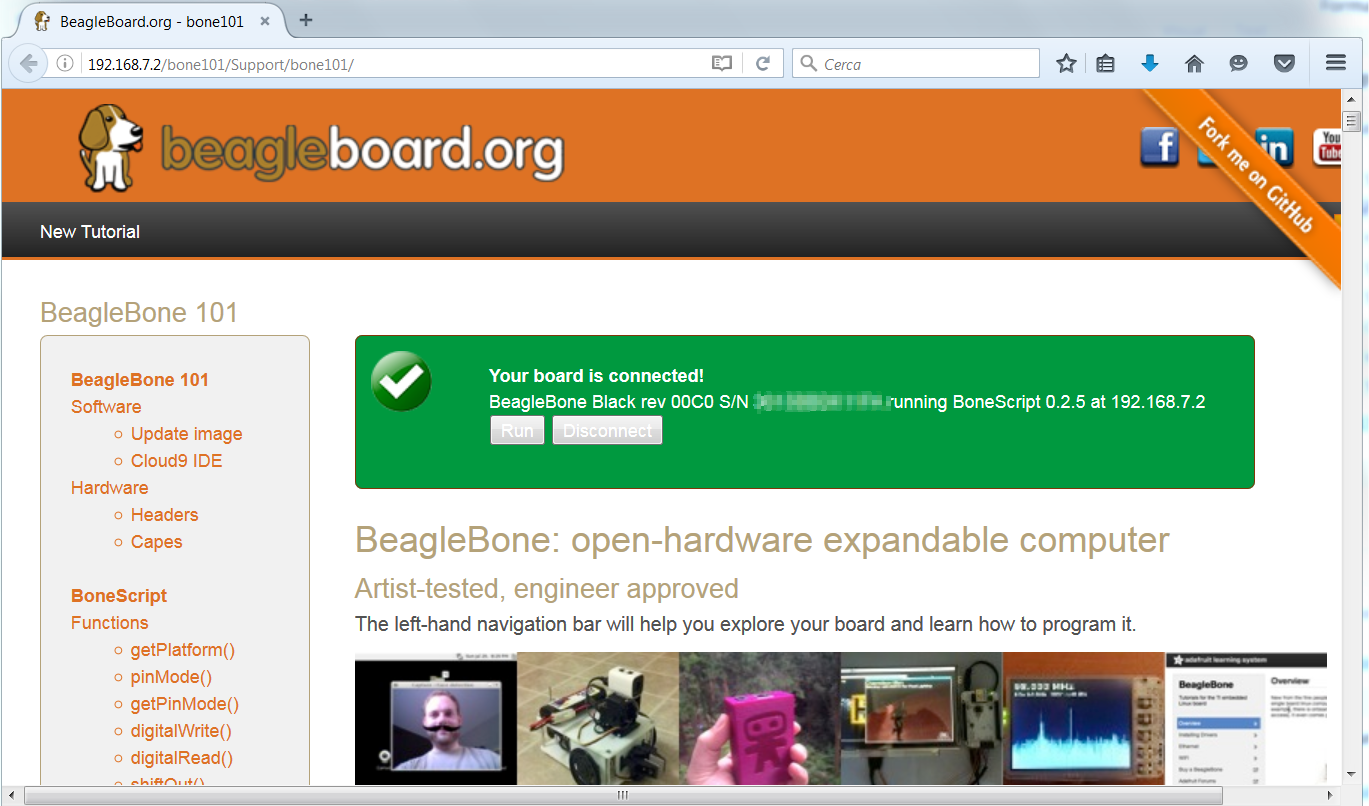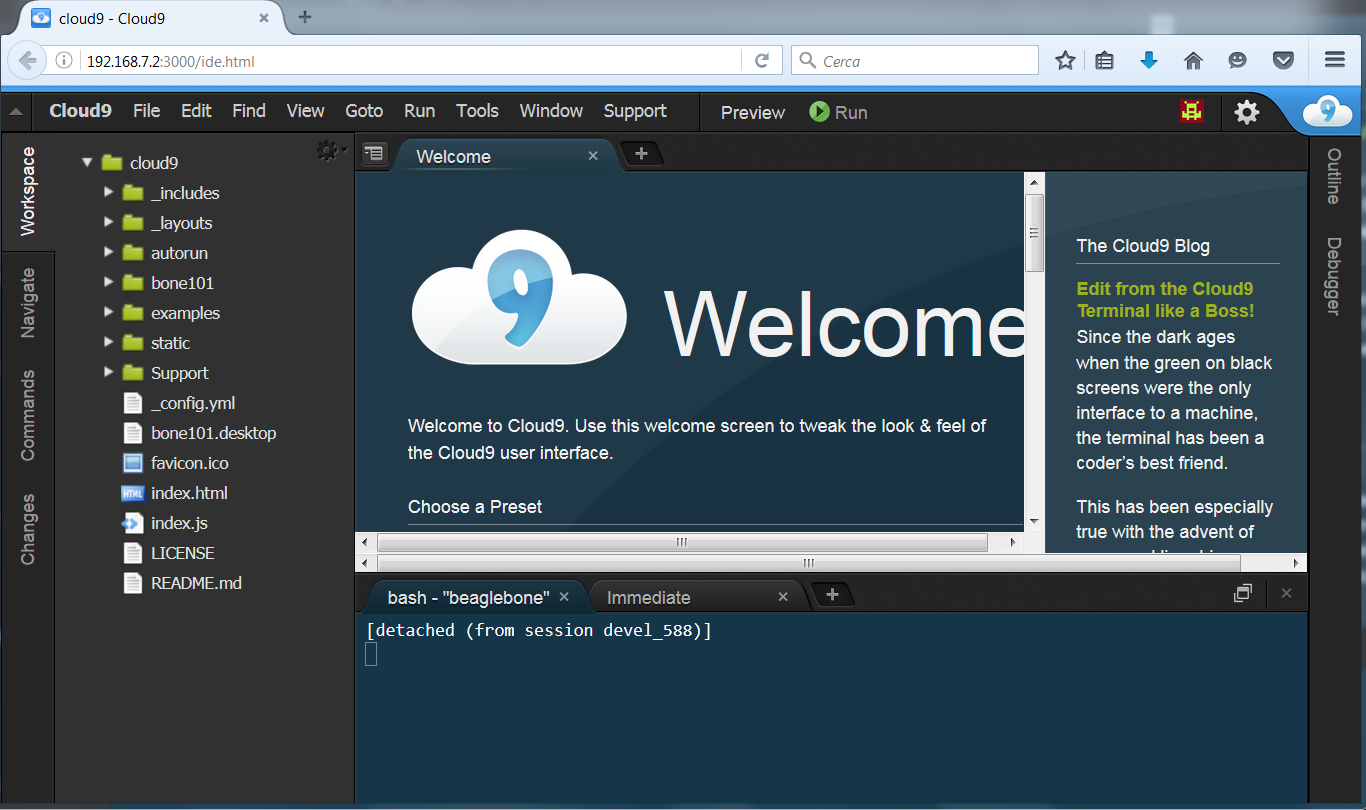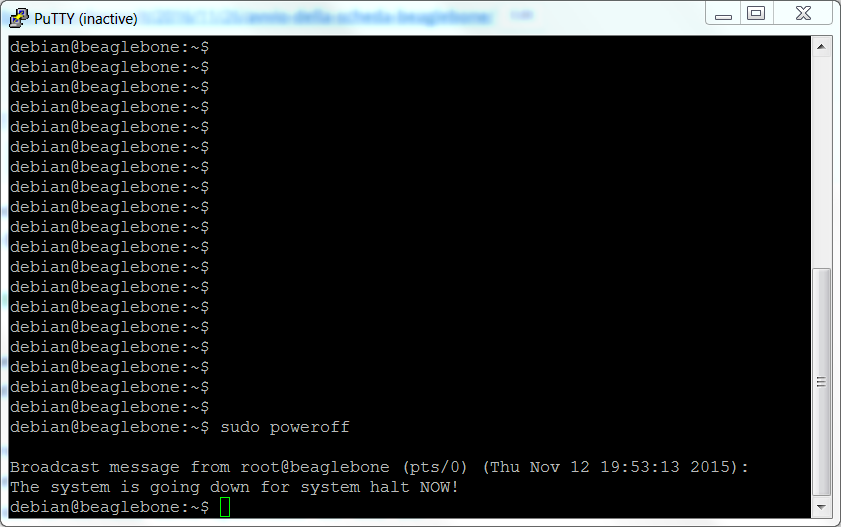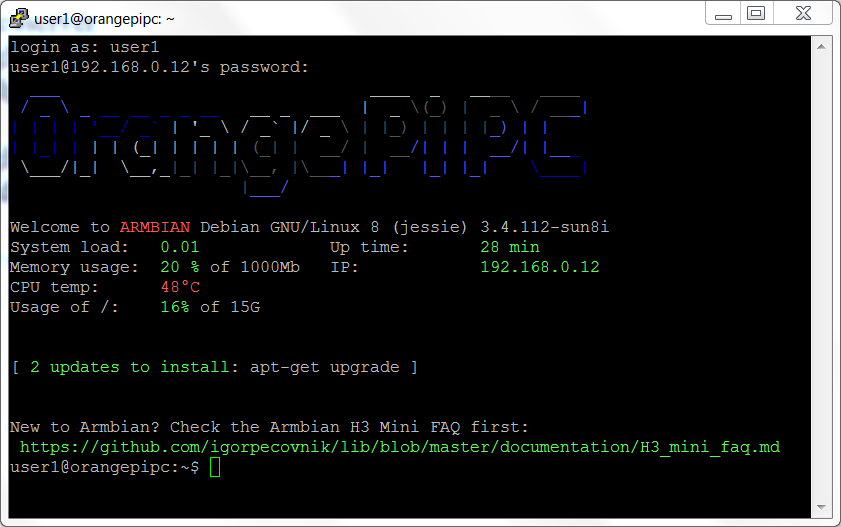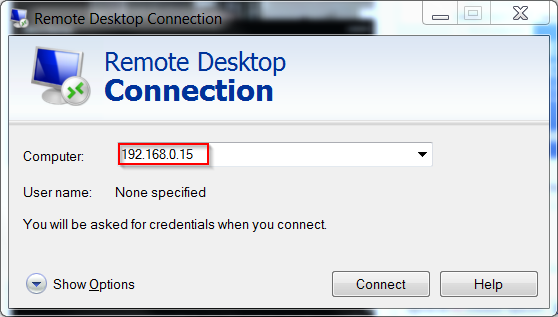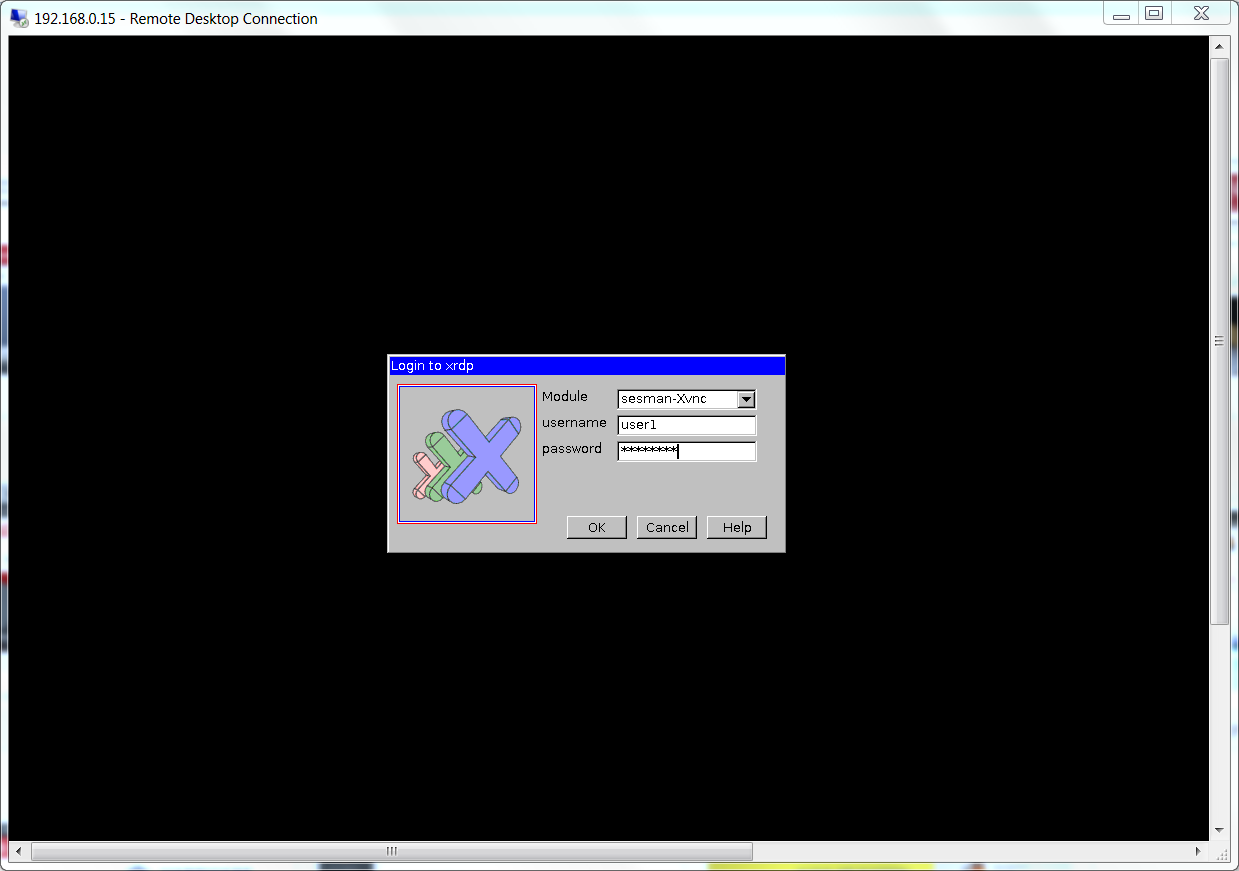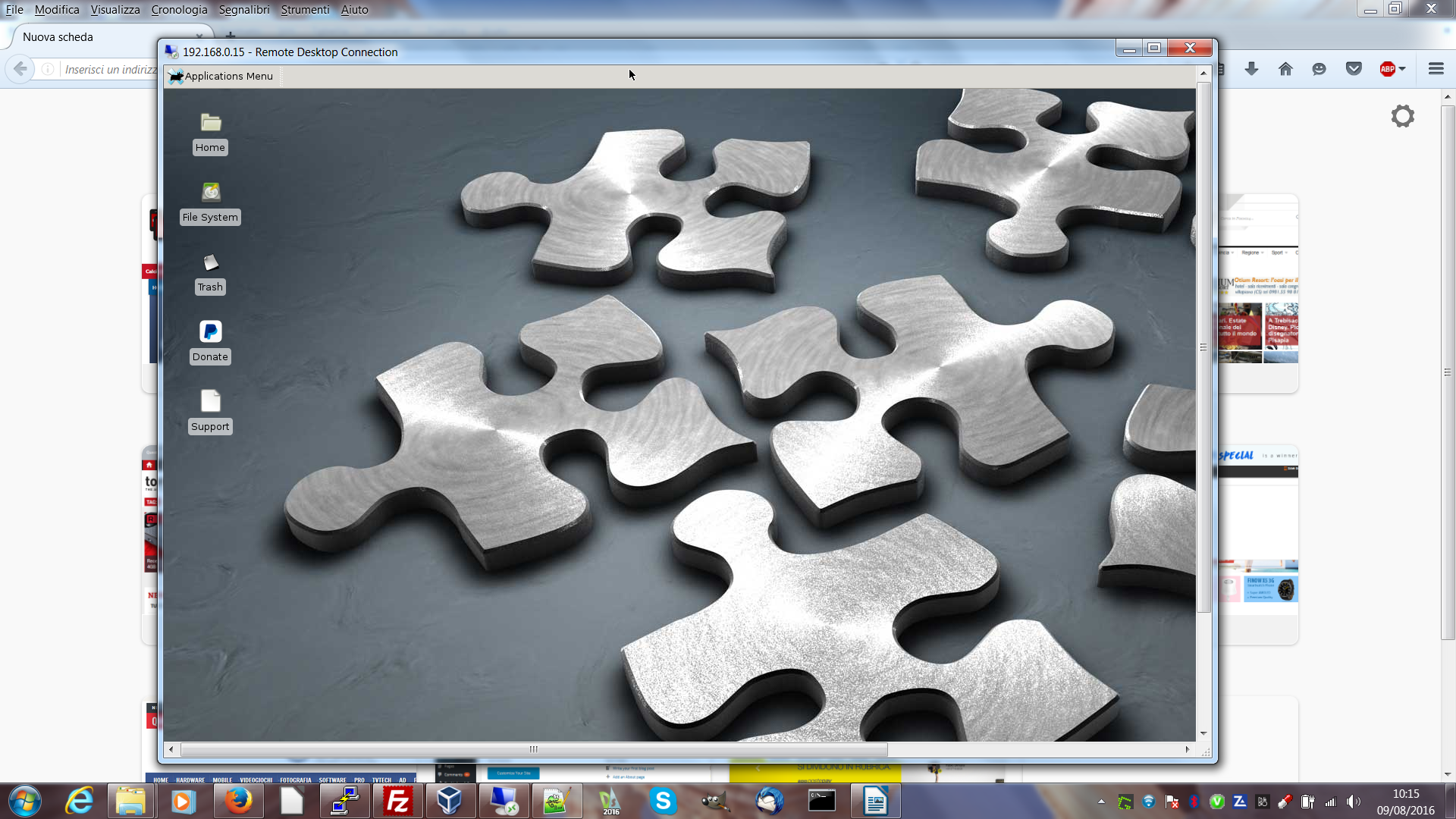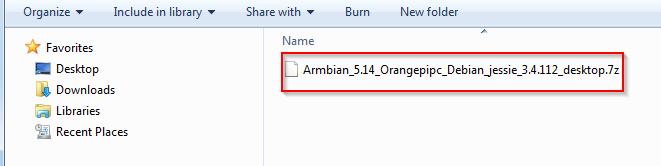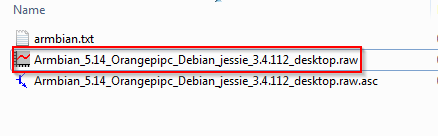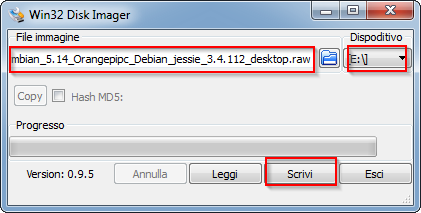Nell’articolo sull’ambiente Debian abbiamo preparato il sistema per lo sviluppo per ambienti embedded
Nell’articolo sulla compilazione dell’immagine dell’Orange PI PC abbiamo installato i tool di cross complilazione per l’ambiente armhf
Creazione immagine Armbian per Orange PI PC
Partendo dalla immagine pulita dell’ambiente di sviluppo su Debian riportiamo i passi da eseguire per installare l’ambiente di cross compilazione. Ci si collega sul deskop Debian come sviluppo/password.
Come operazione preliminare installiamo il cross compilatore in Debian
https://wiki.debian.org/CrossToolchains
Creare il file crosstools.list in /etc/apt/sources.list.d
|
1 |
sudo vi /etc/apt/sources.list.d/crosstools.list |
ed inseriamo la voce
|
1 |
deb http://emdebian.org/tools/debian/ jessie main |
Salviamo il file ed aggiungiamo la chiave del repository embedian.org
|
1 |
sudo apt-get install curl |
|
1 |
curl http://emdebian.org/tools/debian/emdebian-toolchain-archive.key | sudo apt-key add - |
Installiamo i seguenti pacchetti e l’architettura armhf
|
1 2 3 |
sudo dpkg --add-architecture armhf sudo apt-get update sudo apt-get install crossbuild-essential-armhf |
Installiamo a questo punto l’ide Eclipse per cpp. Scarichiamo l’ide per linux a 64bit
Scompattare il pacchetto eclipse sotto /home/sviluppo.
Installare il jre java
|
1 |
sudo vi /etc/apt/sources.list |
Aggiungere alla fine
|
1 2 3 |
# Backport Testing on stable # JDK 8 deb http://ftp.de.debian.org/debian jessie-backports main |
Eseguire
|
1 2 |
sudo apt-get update sudo apt-get install openjdk-8-jre |
Eseguire Eclipse dalla cartella eclipse per avviare l’IDE
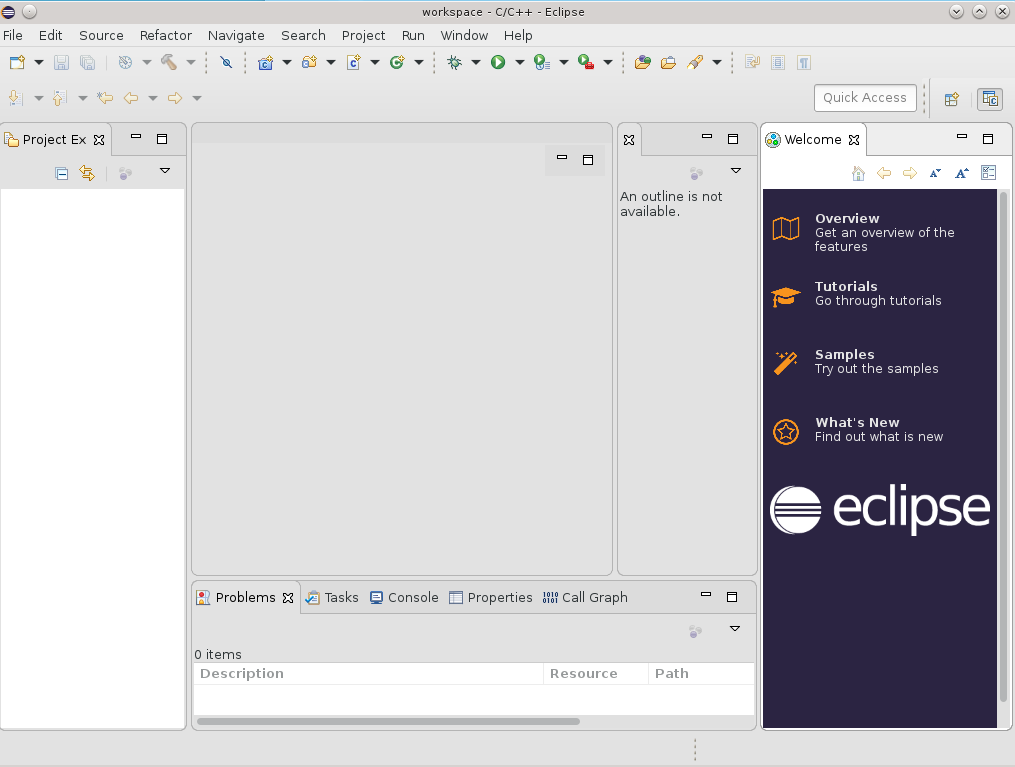 Come primo esempio creiamo un semplice programma in C per il Beaglebone.
Come primo esempio creiamo un semplice programma in C per il Beaglebone.
Creare un nuovo progetto in C, inserendo i dati elencati di seguito
 Selezionare ambedue le configurazioni
Selezionare ambedue le configurazioni
 Inserire il prefisso per la cross compilazione ed il percorso del compilatore
Inserire il prefisso per la cross compilazione ed il percorso del compilatore
 Premere Finish. Aggiungere al progetto un file sorgente in C
Premere Finish. Aggiungere al progetto un file sorgente in C
 Inserire il semplice codice di esempio
Inserire il semplice codice di esempio
|
1 2 3 4 5 6 7 |
#include <stdio.h> int main() { printf("Hello, world.\n"); return 0; } |
Procedere alla compilazione selezionando il progetto con il tasto destro del mouse e scegliendo Build Project
Copiare il file generato sul Beaglebone. Si puo usare scp o ftp. Dare i permessi di esecuzione al file compilato ed eseguirlo
|
1 2 |
chmod +x samplec ./samplec |
Il risultato è ovviamente il testo inserito nel codice