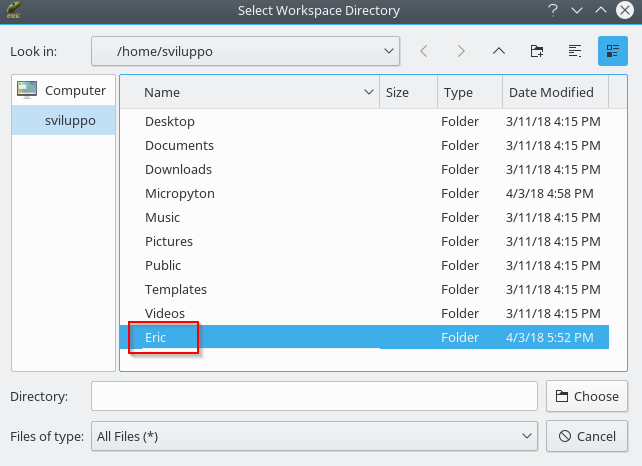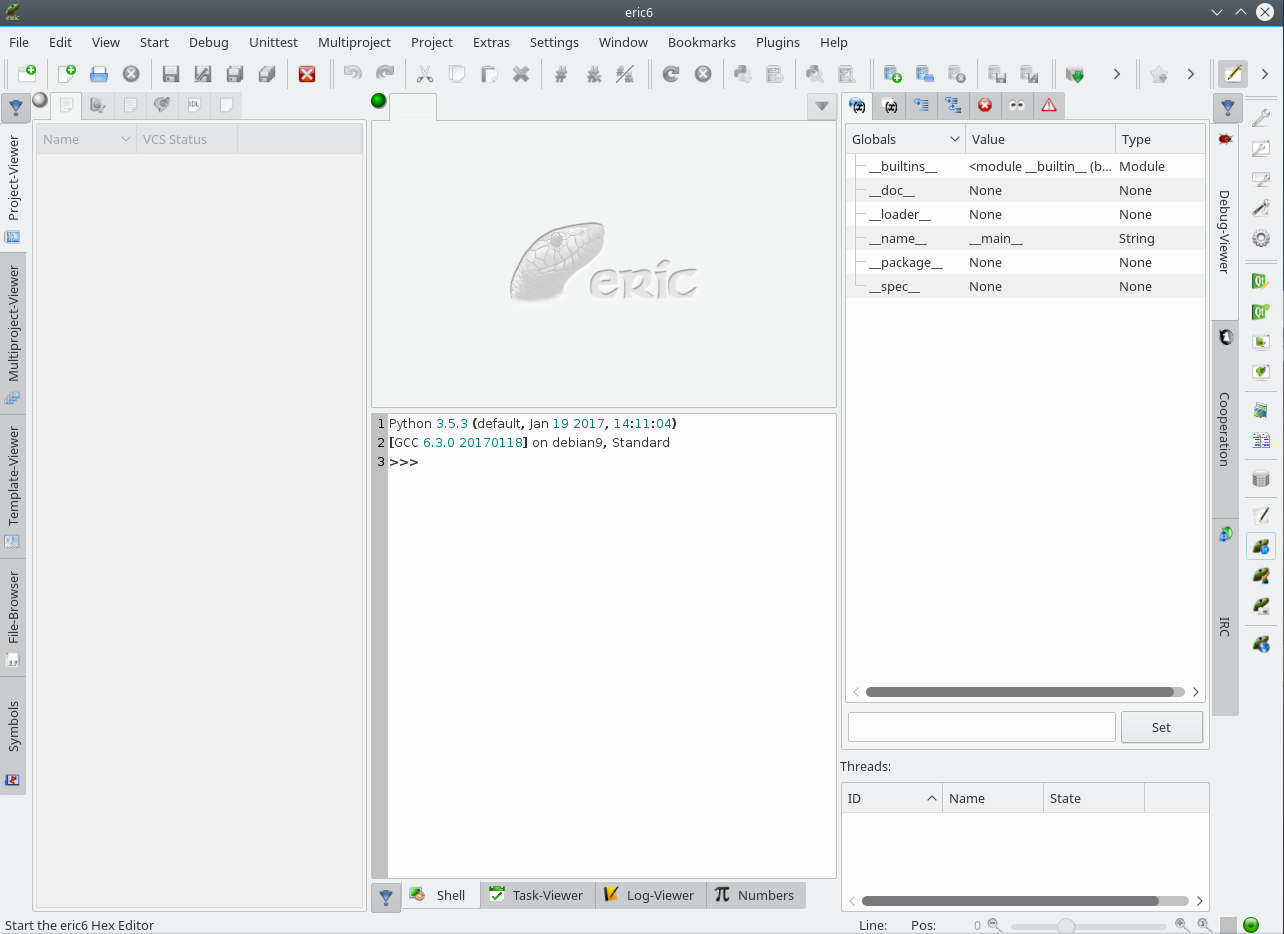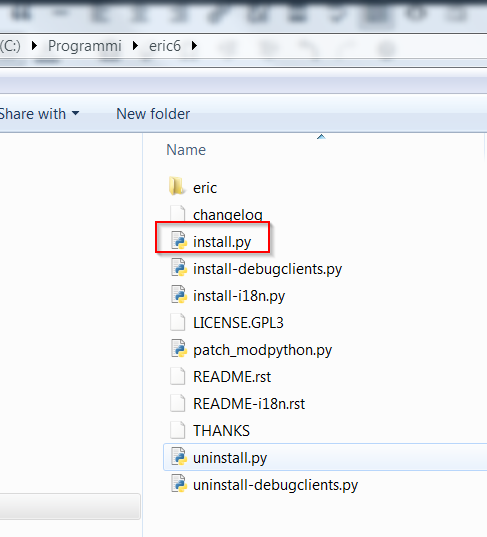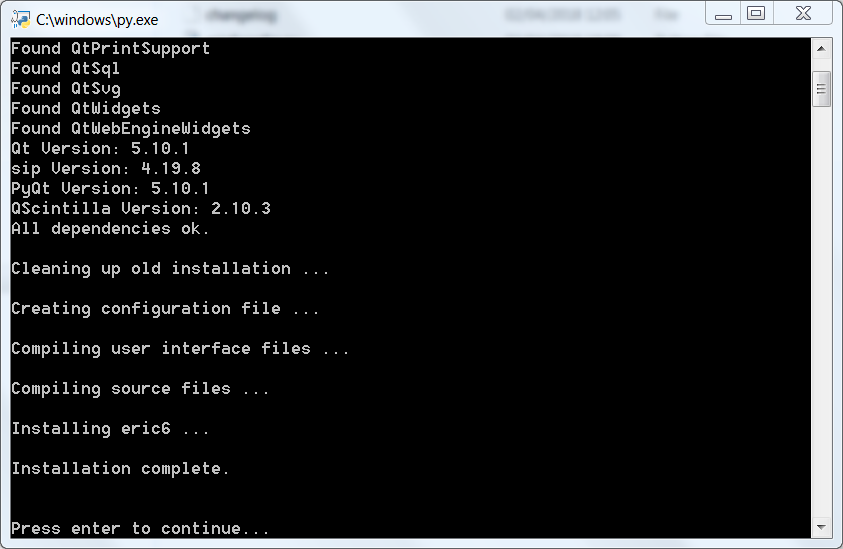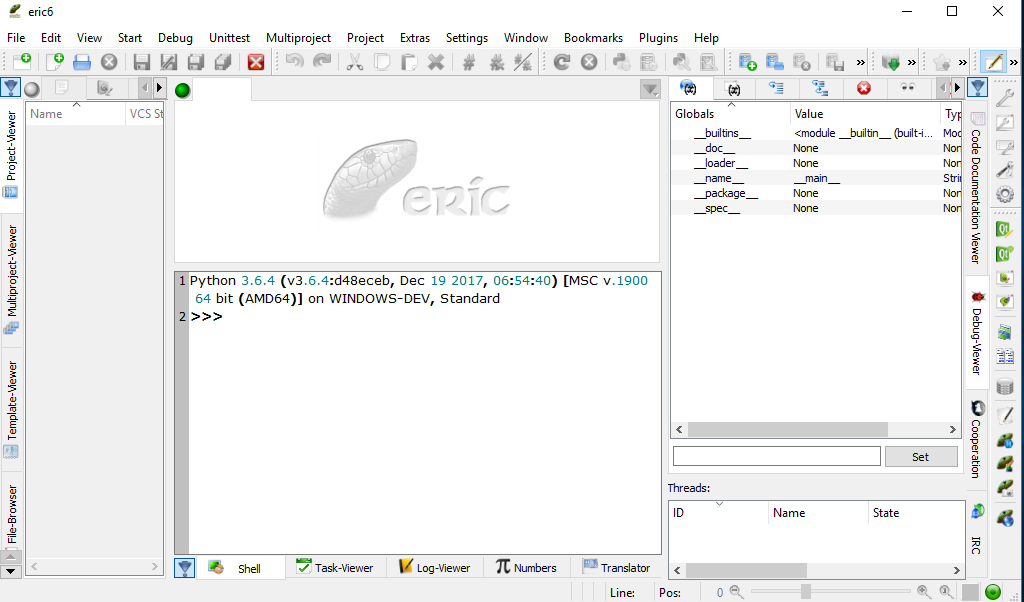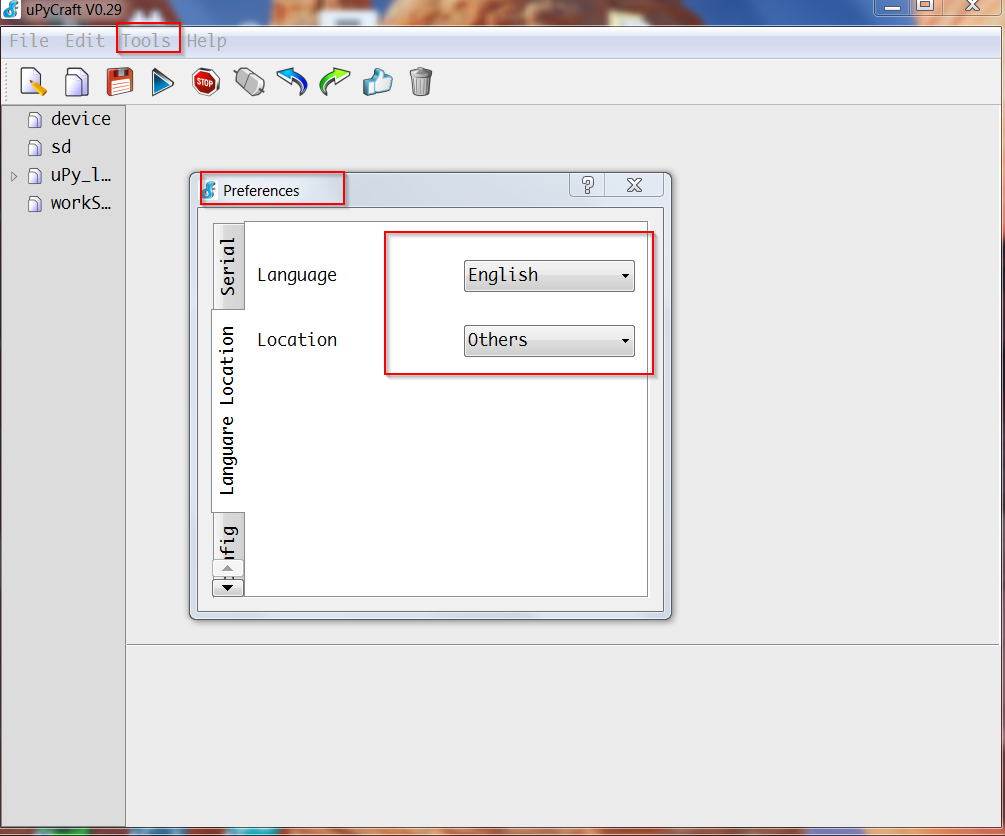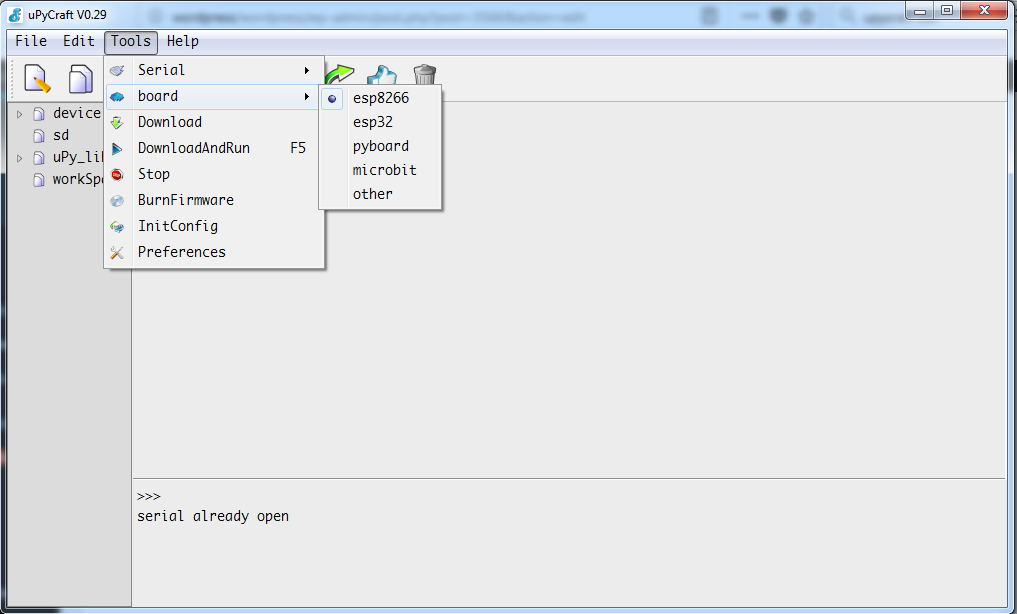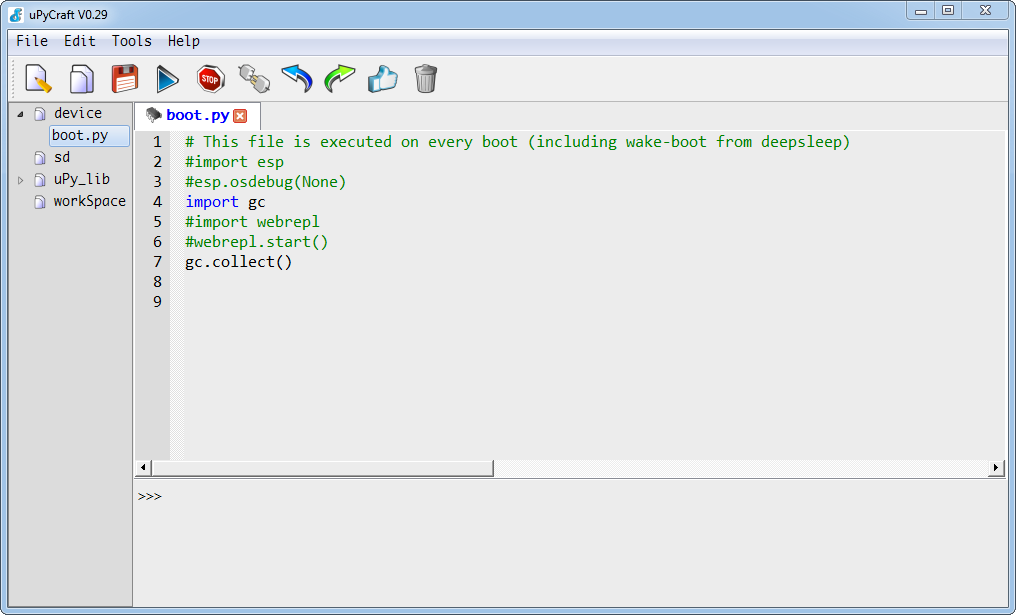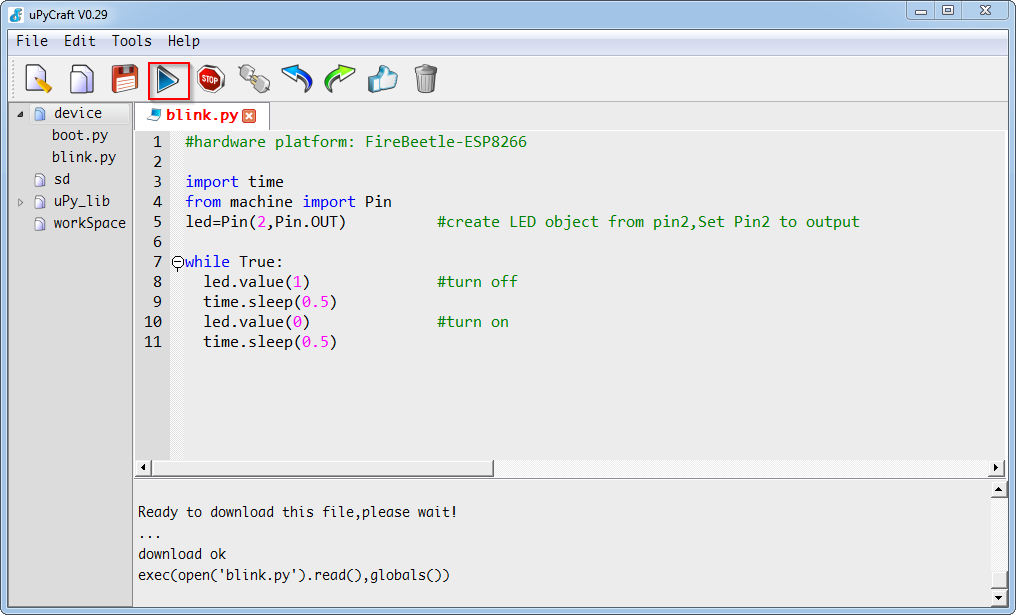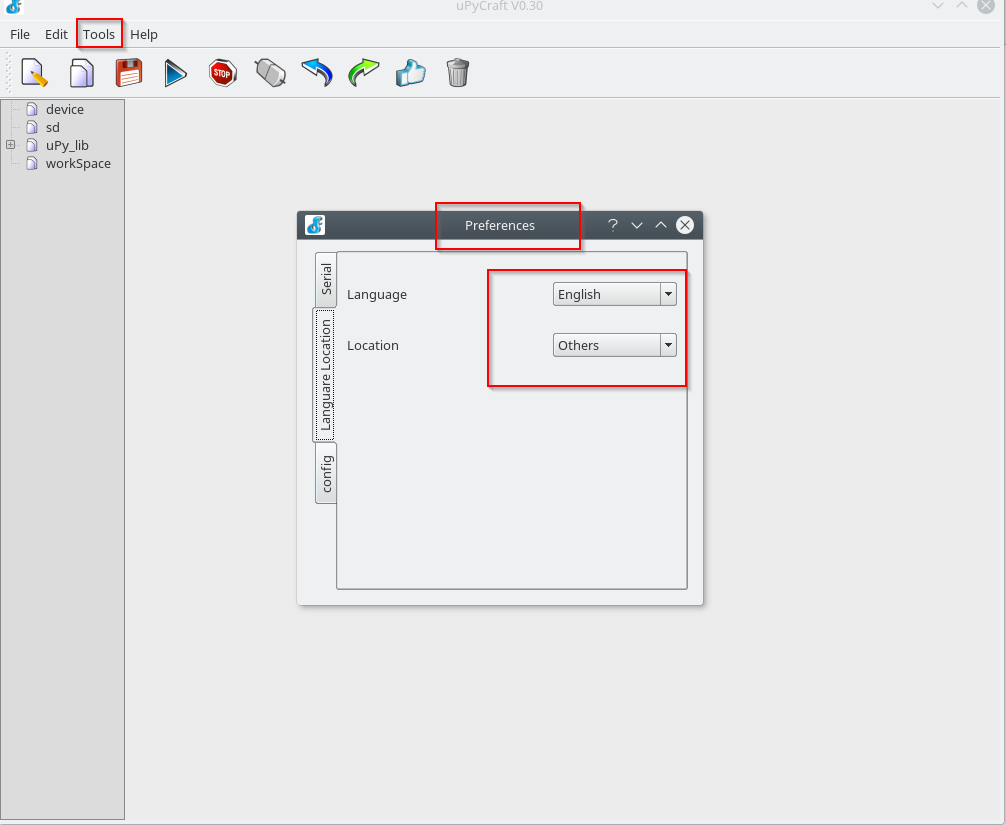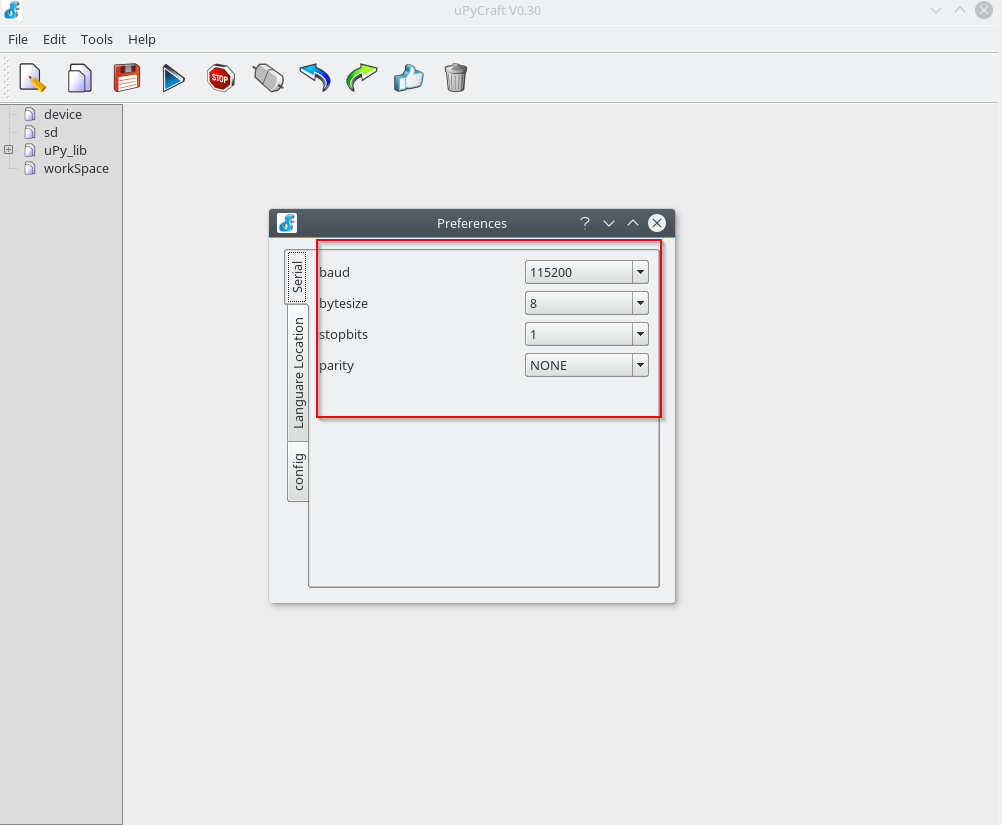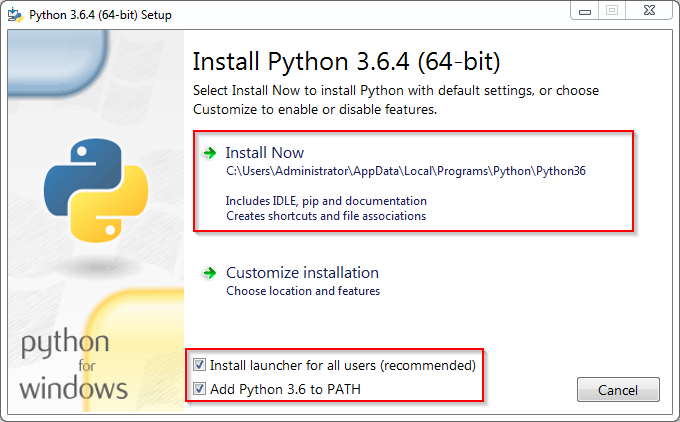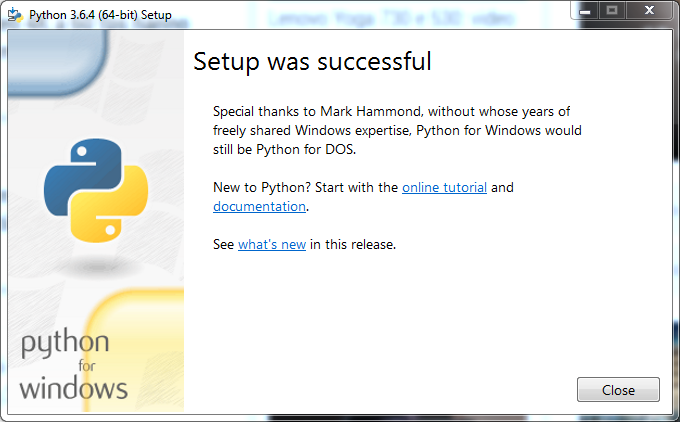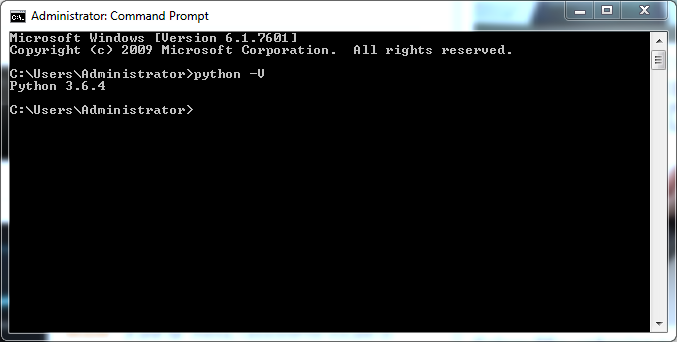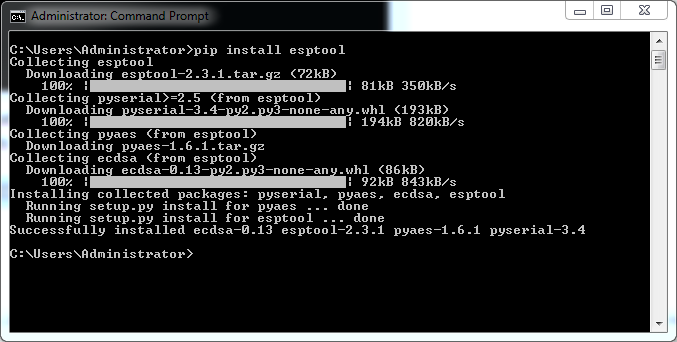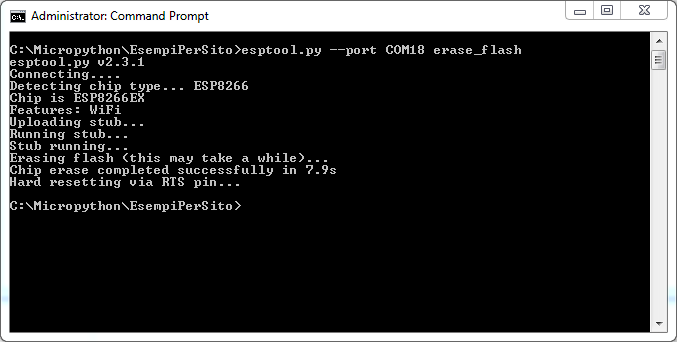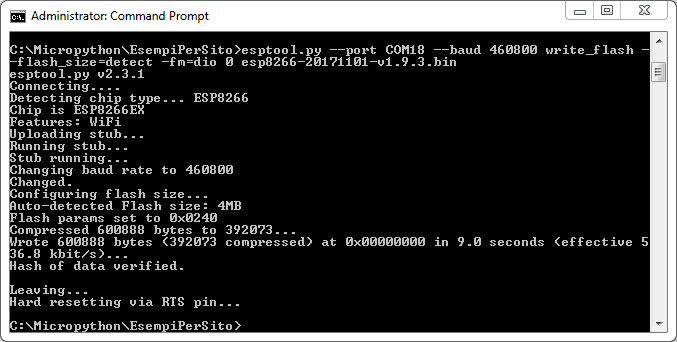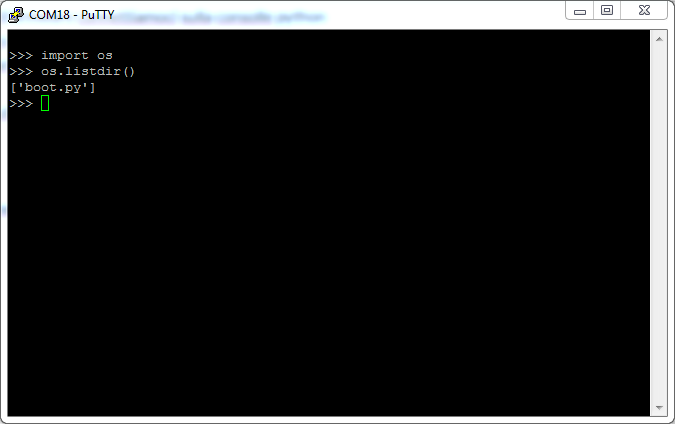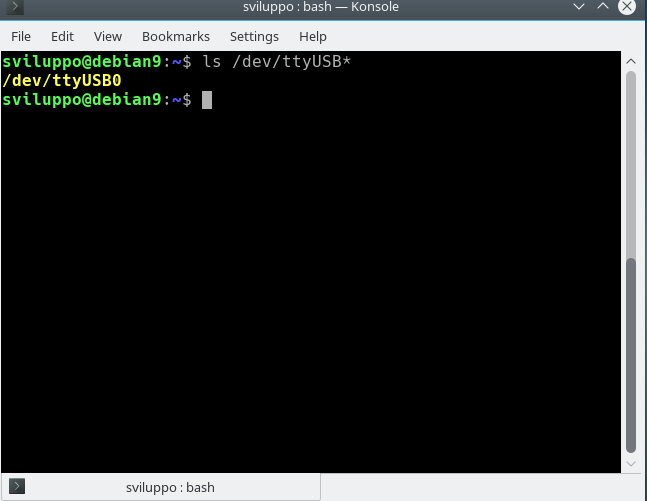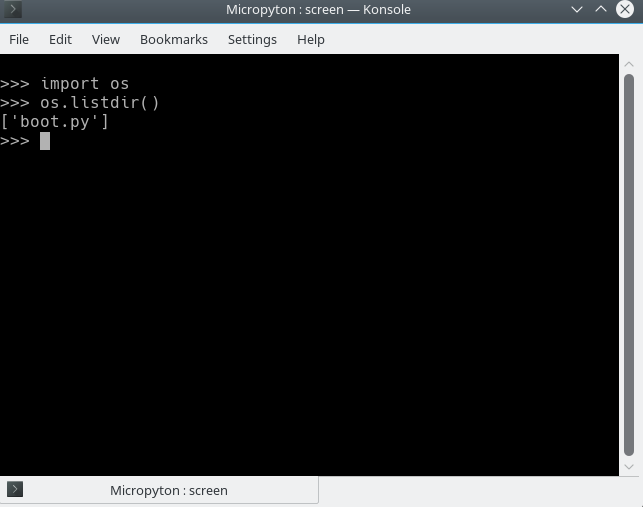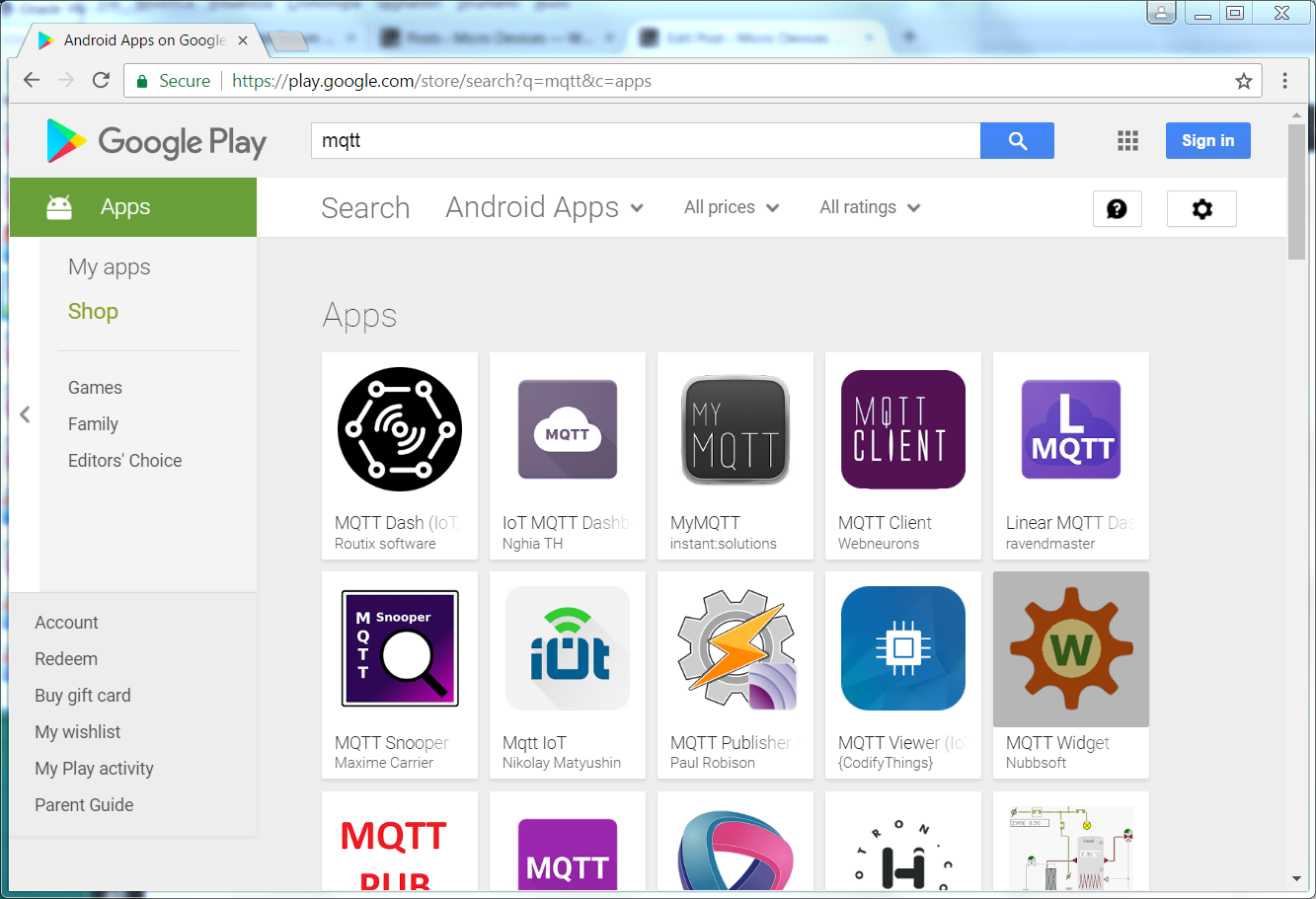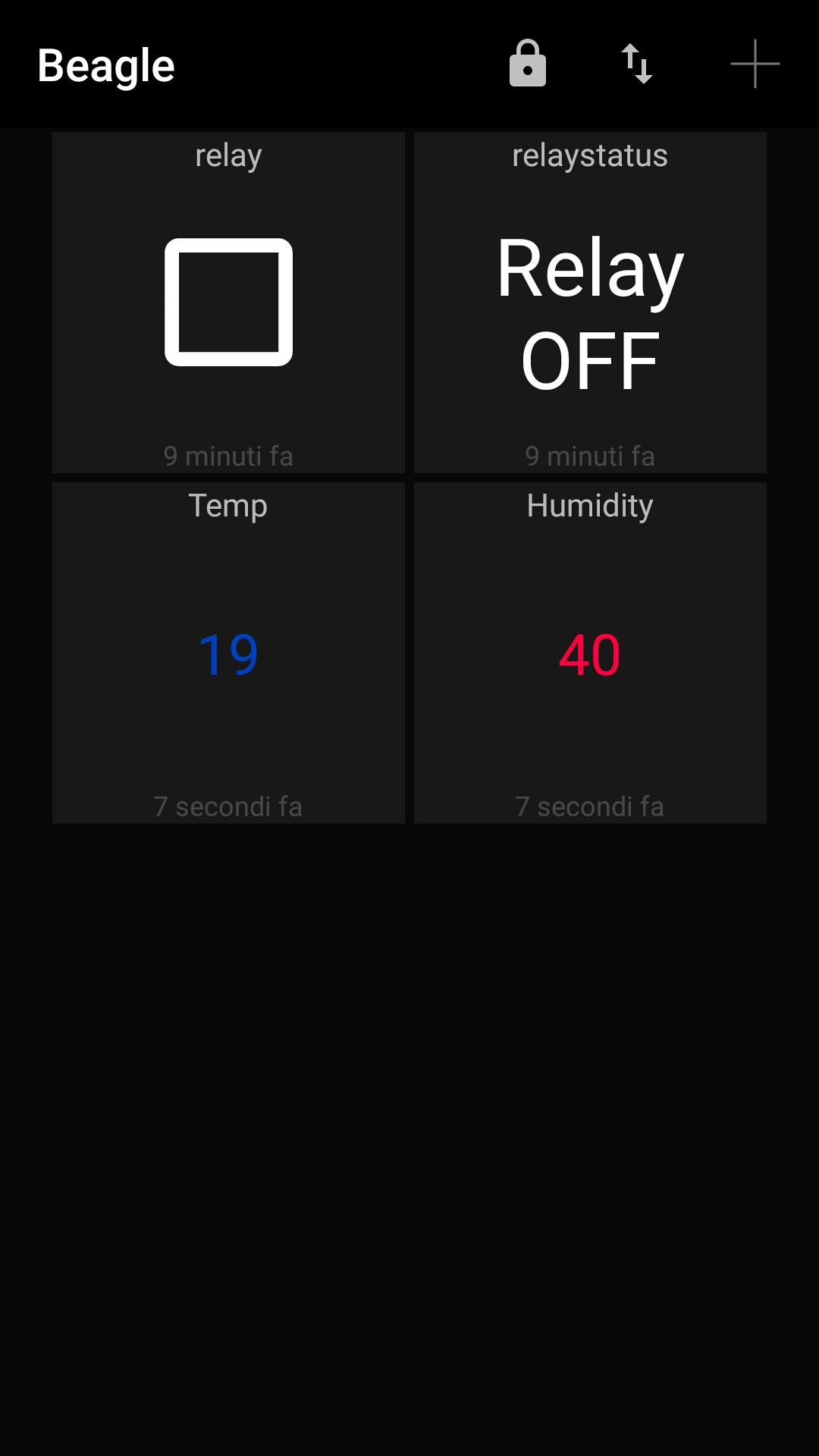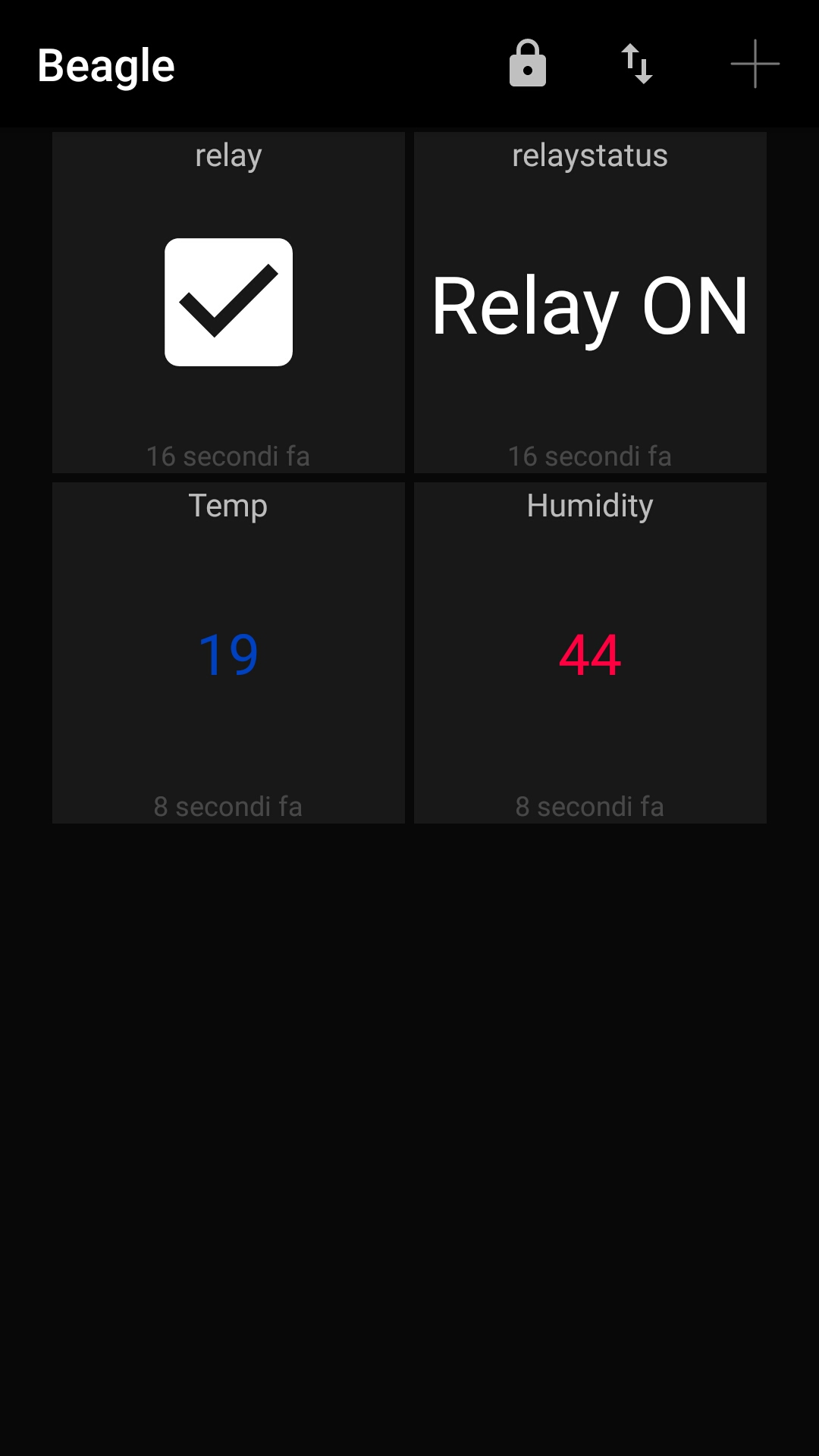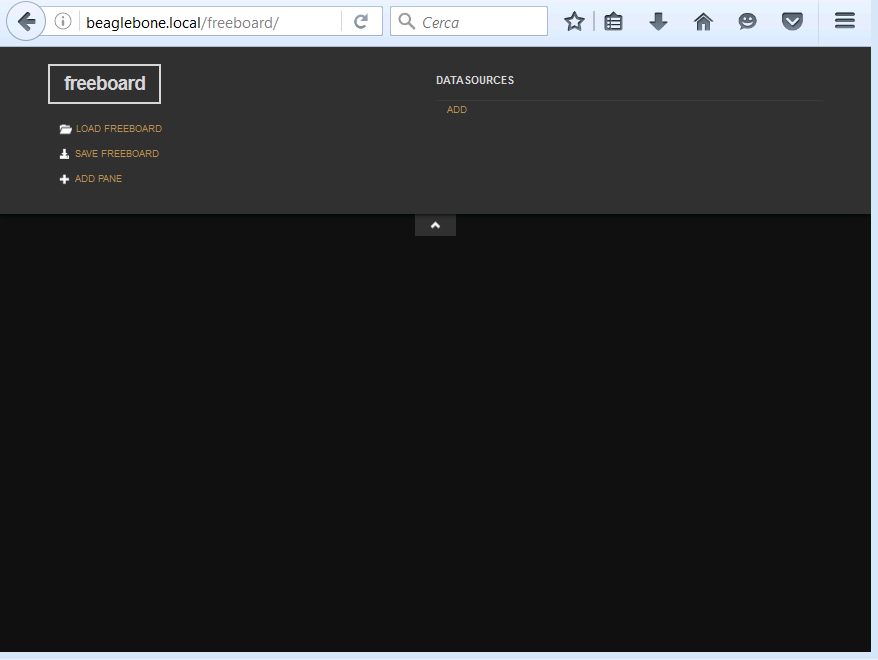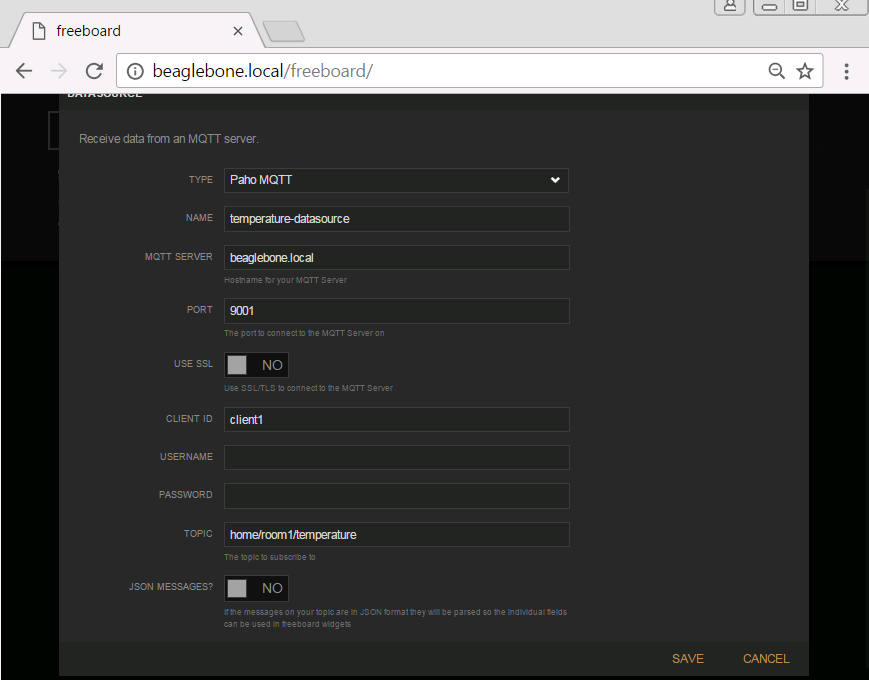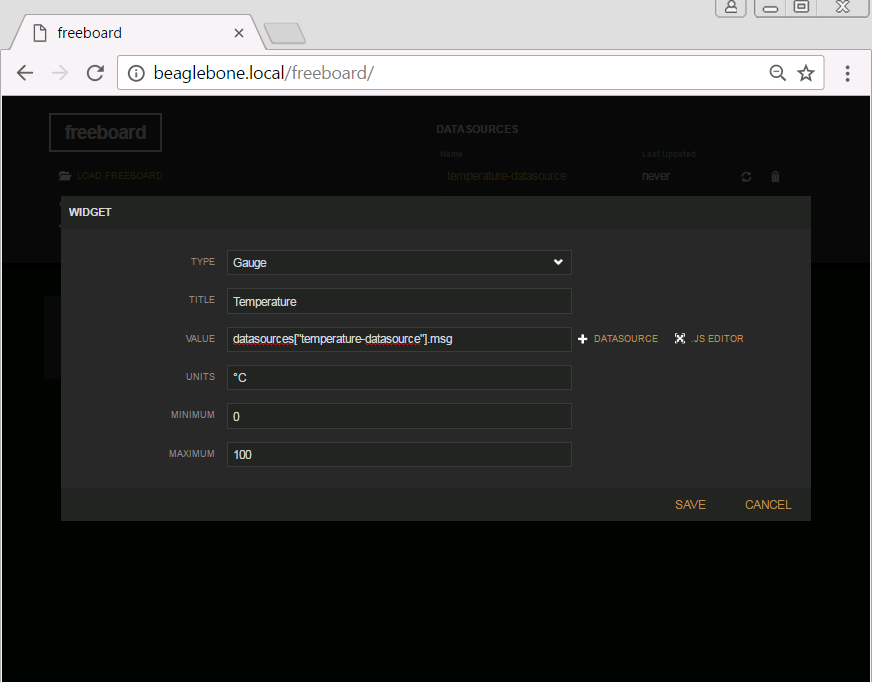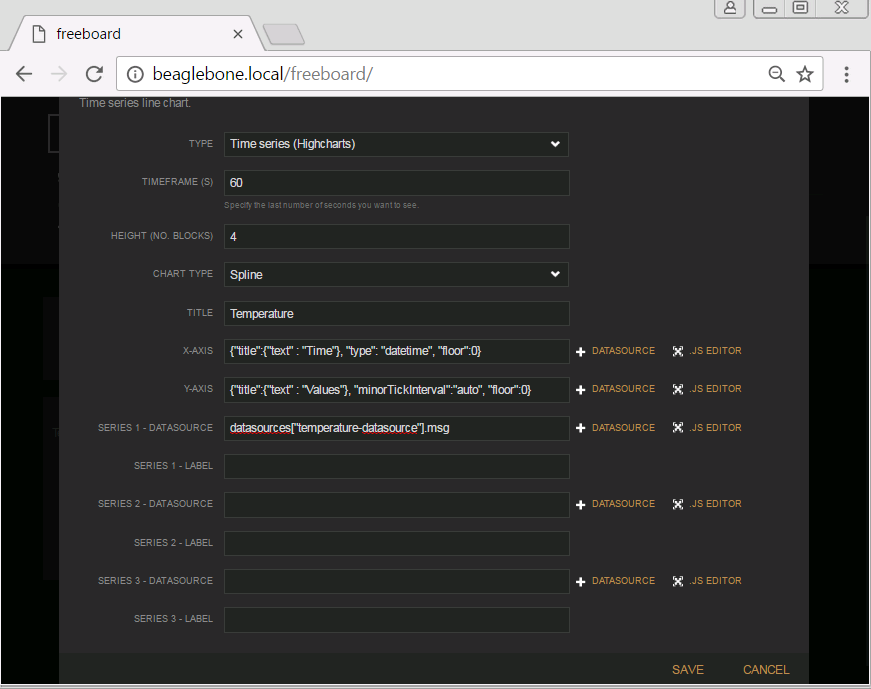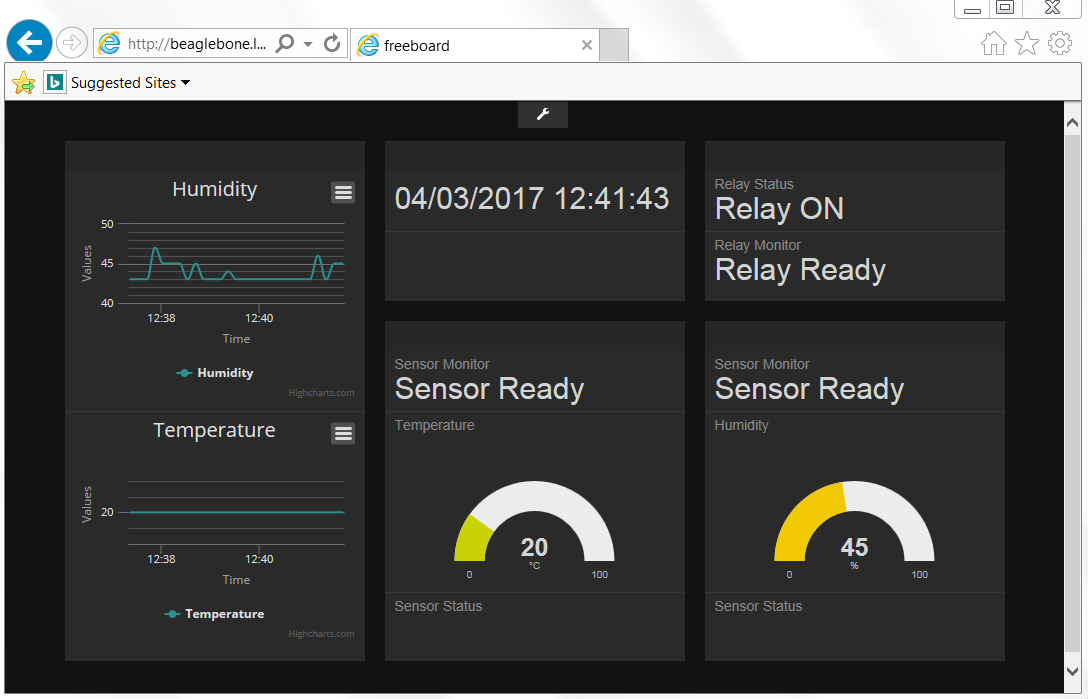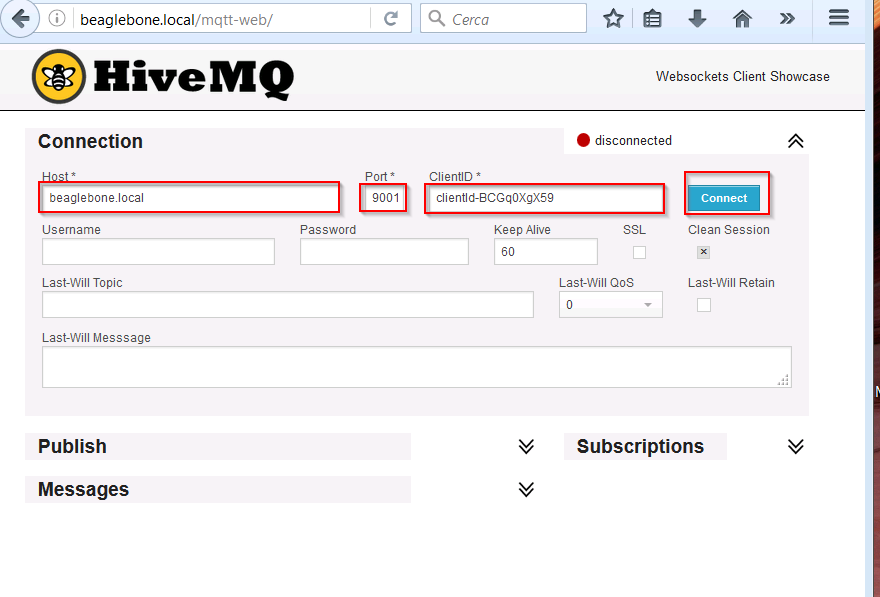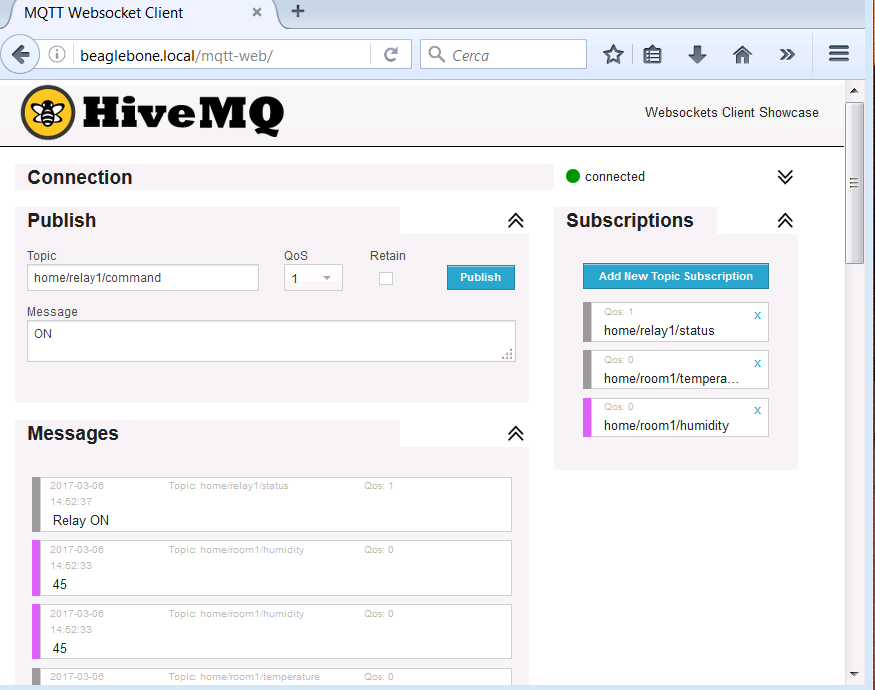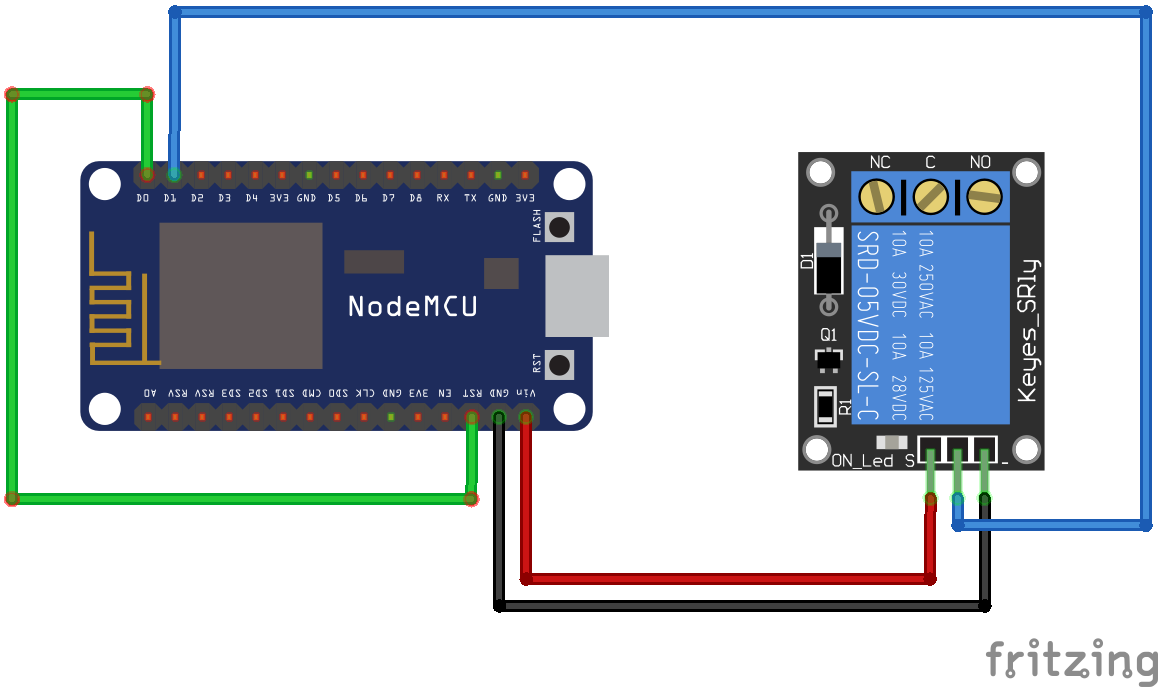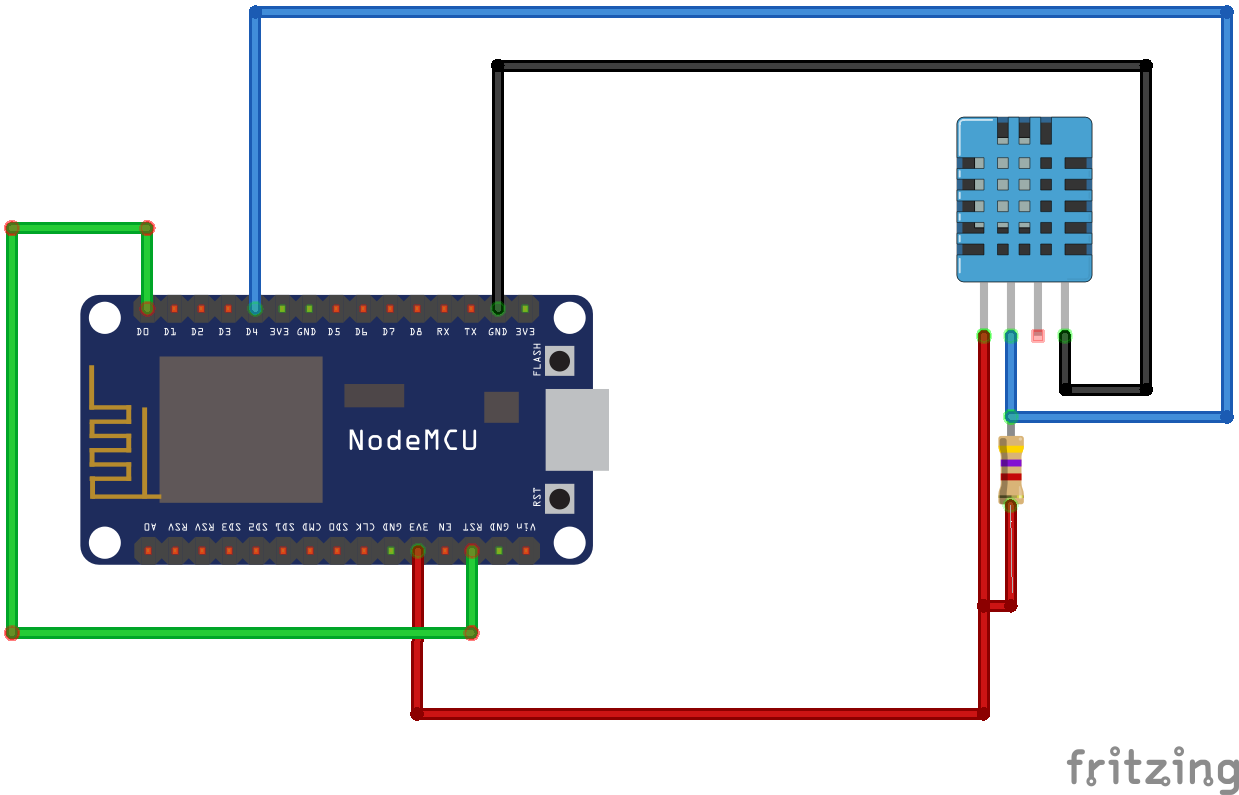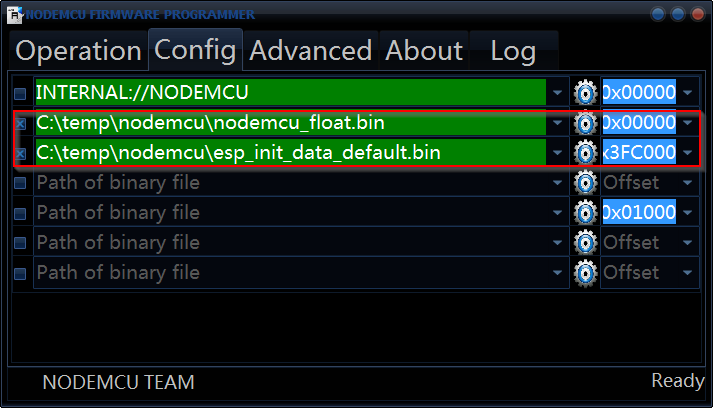Dopo aver installato uPyCraft nell’articolo precedente
MicroPython – IDE MicroPython uPyCraft
esaminiamo ora altri strumenti disponibili per lo sviluppo MicroPython su varie piattaforme.
In questo articolo si mostrano le operazioni da eseguire su Windows e Linux.
Primo pacchetto Python da installare è Ampy (Adafruit MicroPython Tool)
Il tool è presente nei repository python, per cui può essere installato mediante pip.
In Windows eseguire in una console dos
|
1 |
pip install adfruit-ampy |
Analogamente in Linux eseguire in una shell
|
1 |
sudo pip3 install adafruit-ampy |
I comandi disponibili sono visibili eseguendo
|
1 |
ampy --help |
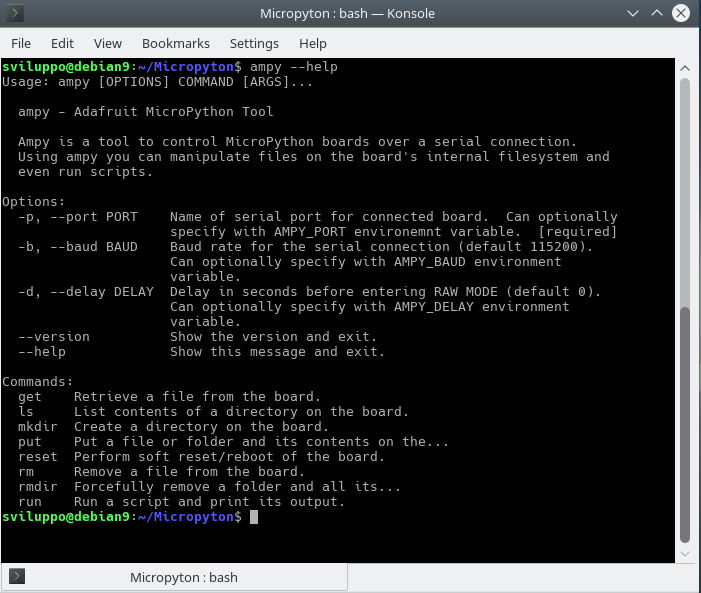 Ampy consente il trasferimento, creazione, visualizzazione, esecuzione dei file sul dispositivo.
Ampy consente il trasferimento, creazione, visualizzazione, esecuzione dei file sul dispositivo.
Per quanto concerne l’IDE si può installare Eric, IDE Python generico
Eric non consente dall’IDE la comunicazione con il dispositivo come visto con uPyCraft; tale compito è demandato ad Ampy. Per l’installazione procedere come segue:
- Per Linux Debian 9 basta eseguire
|
1 |
sudo apt-get install eric |
Il tool è disponibile tra gli strumenti di sviluppo; alla prima esecuzione richiede delle impostazioni di default
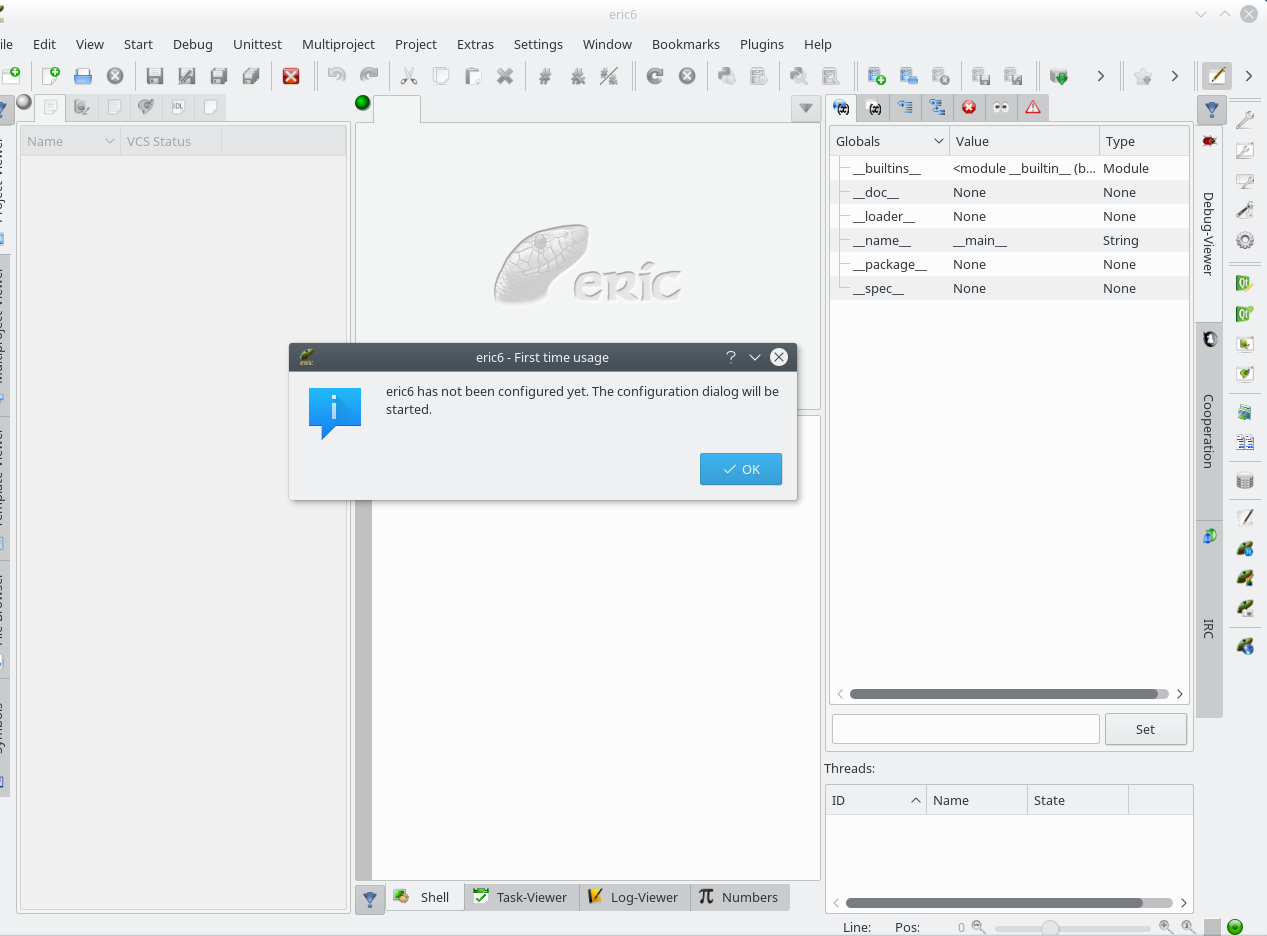 Si definisce la posizione del workspace
Si definisce la posizione del workspace
- Per Windows scaricare lo zip
Scompattare lo zip in una cartella da cui eseguirlo; installare i prerequisiti
|
1 2 |
pip install pyqt5-tools pip install qscintilla |
Eseguire a questo punto l’installazione di eric cliccando due volte su install.py
Il programma procede al controllo dei prerequisiti ed al completamento della installazione
Cliccando due volte su eric6.py o eseguendo eric6 da una finestra dos viene eseguito il programma in modo analogo a quanto visto per Linux Debian
Nel prossimo articolo esamineremo brevemente la struttura di un programma MicroPython