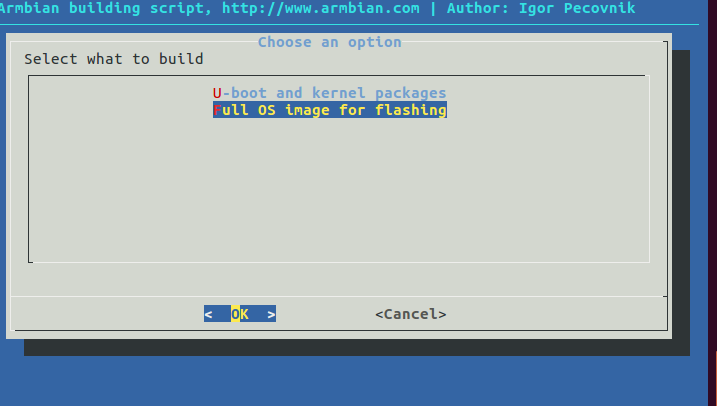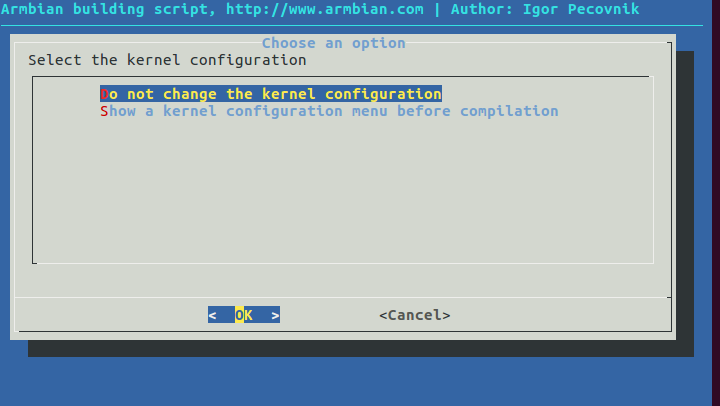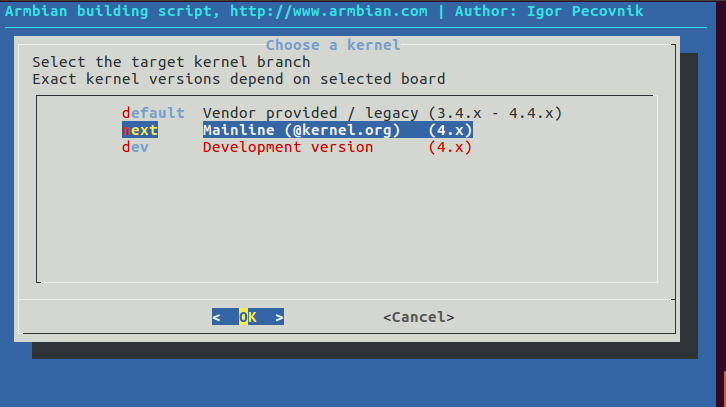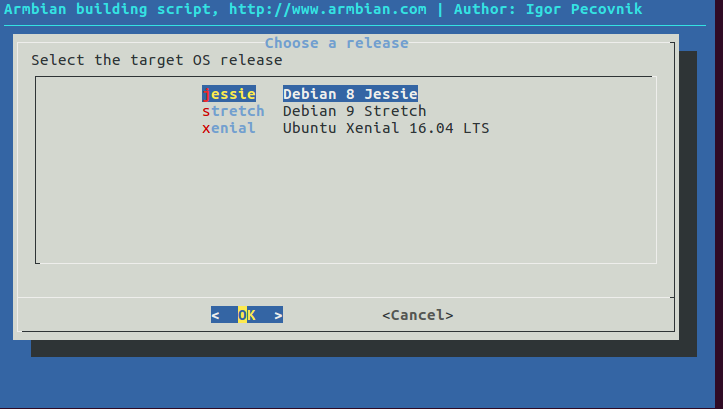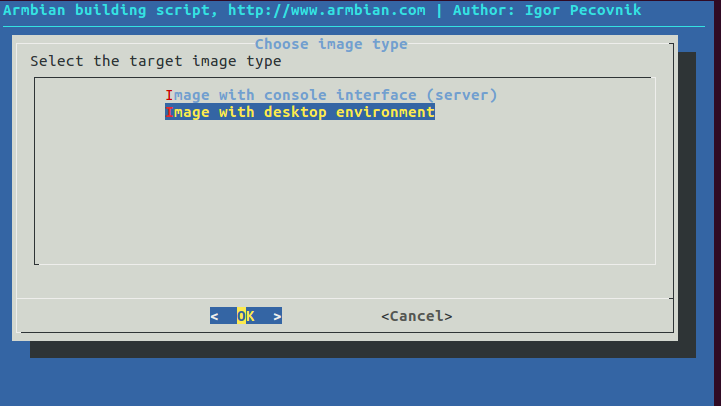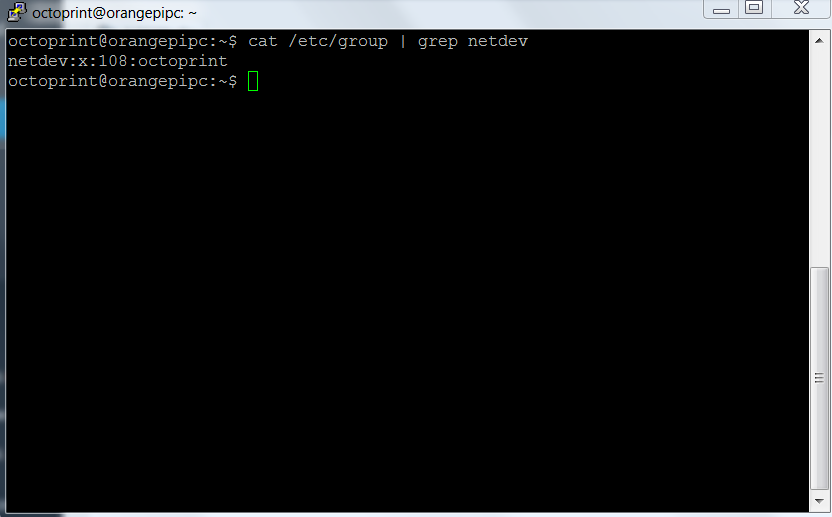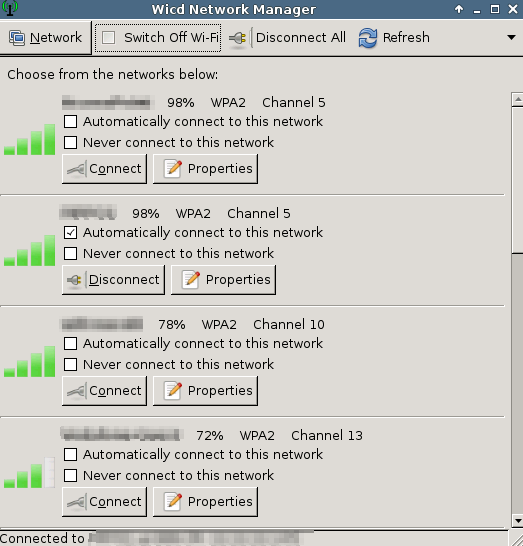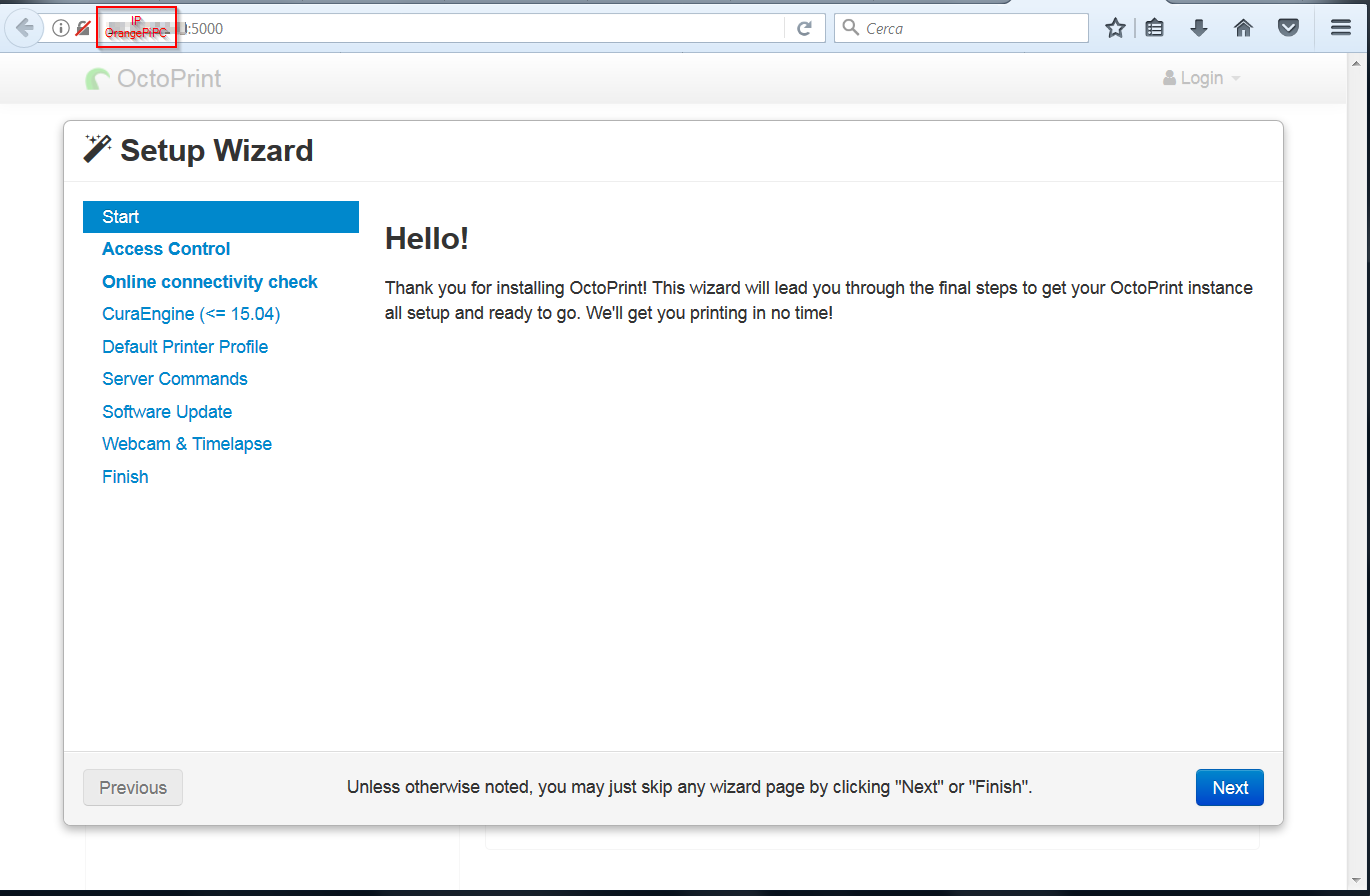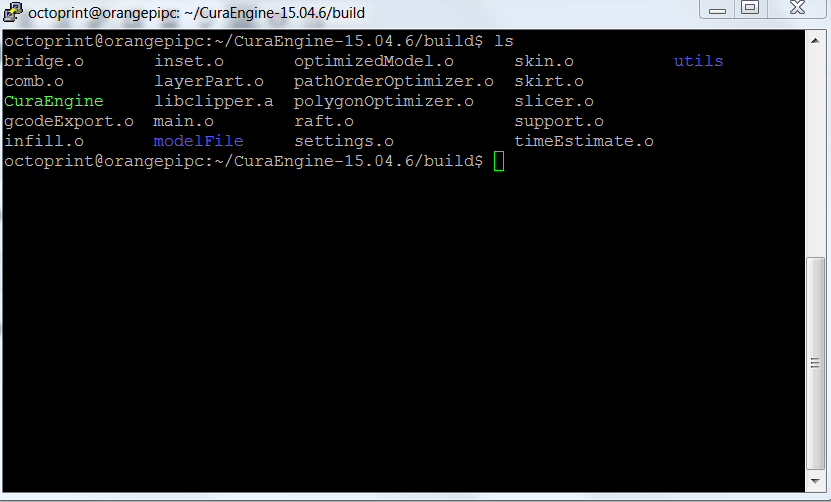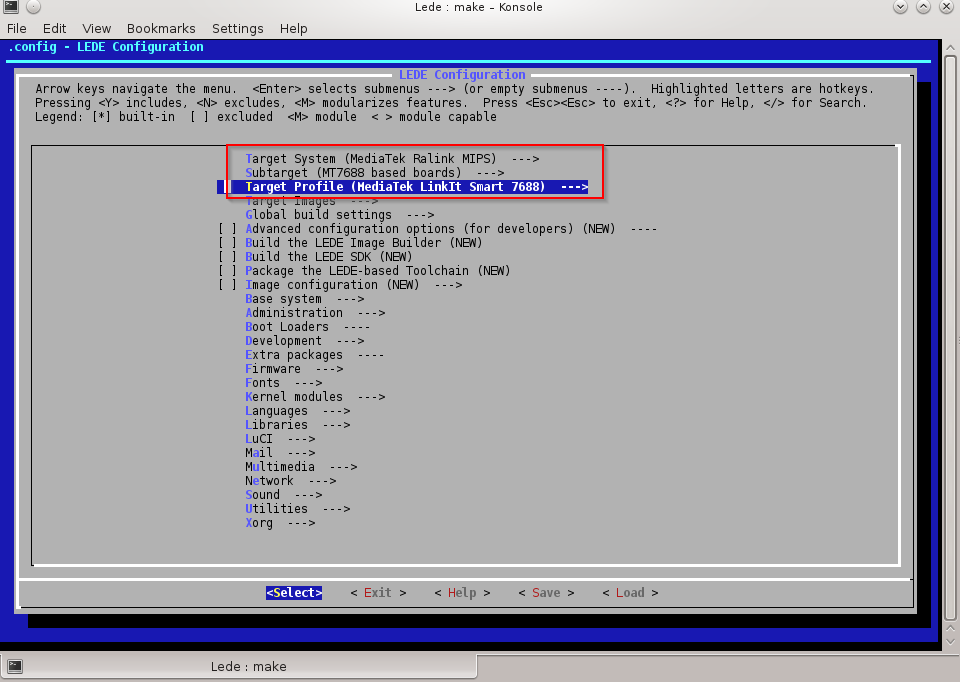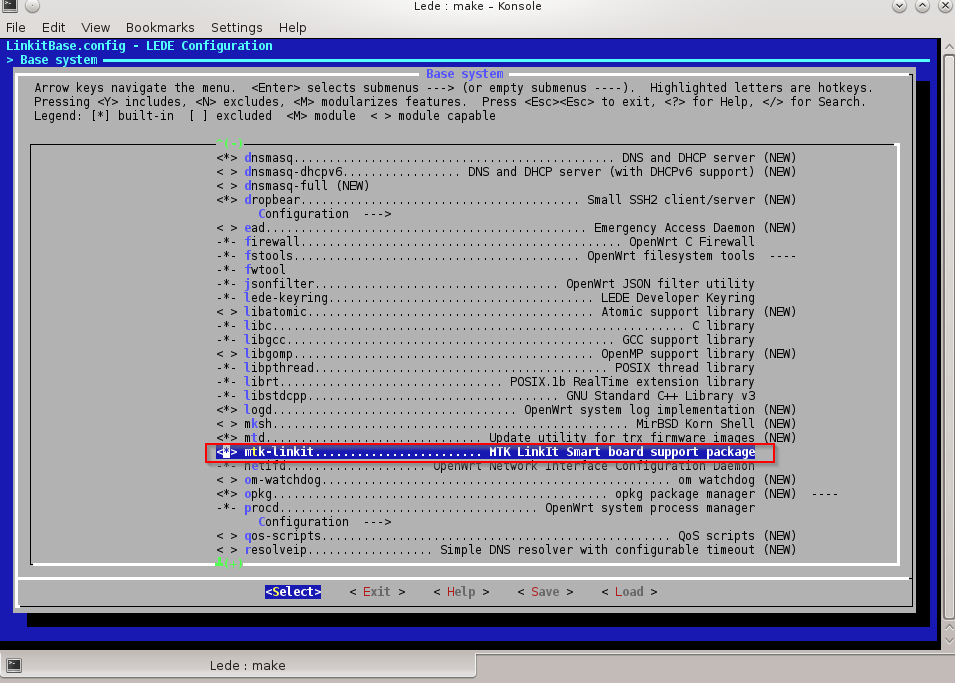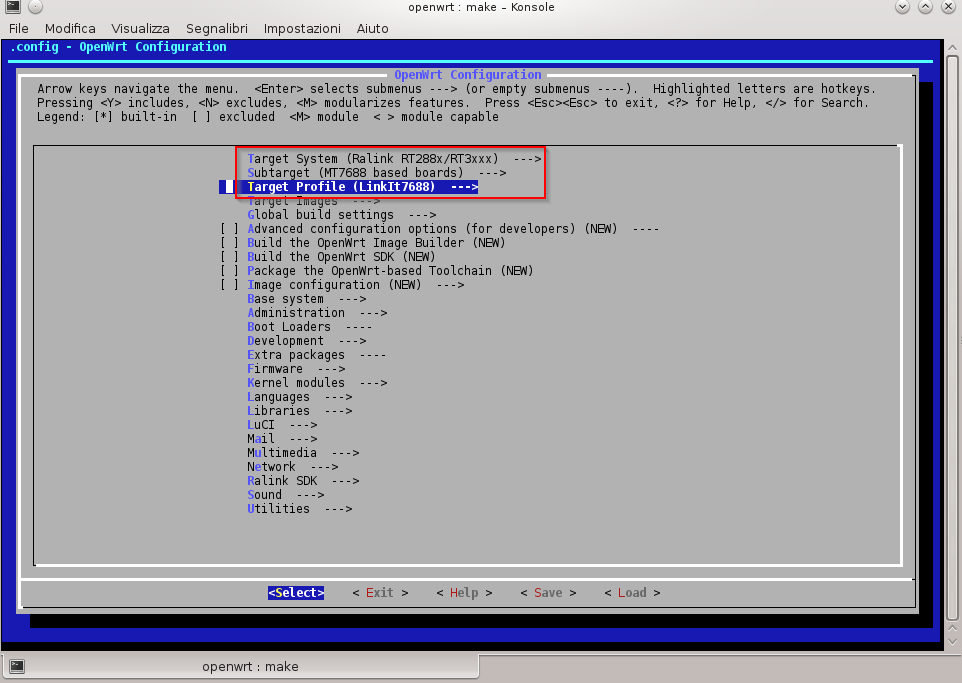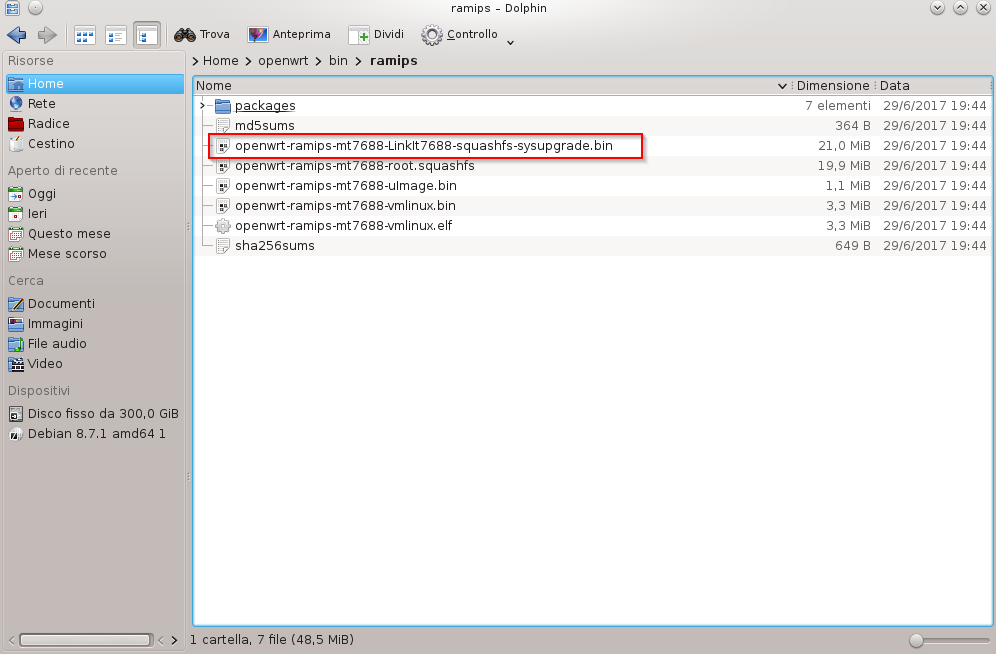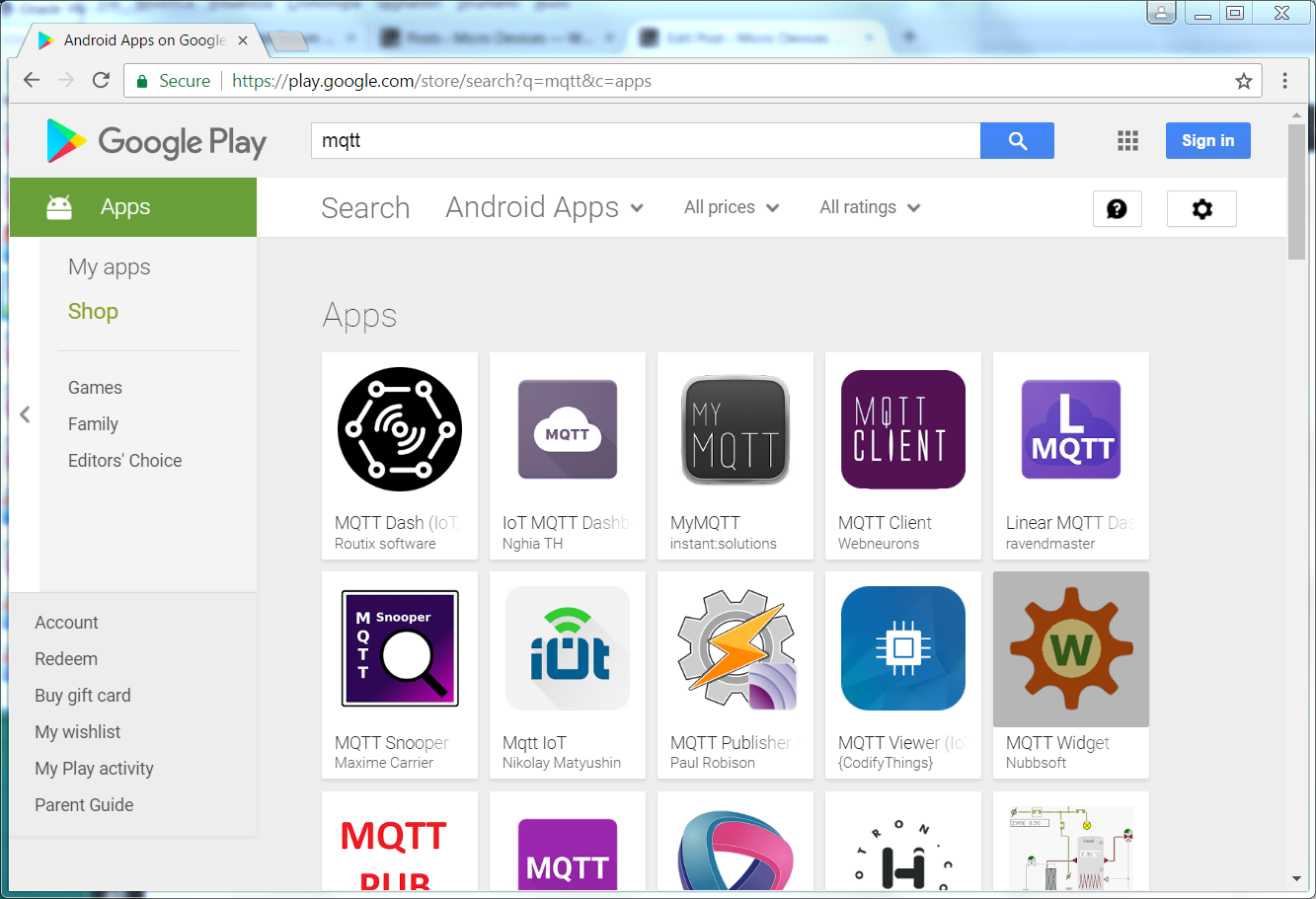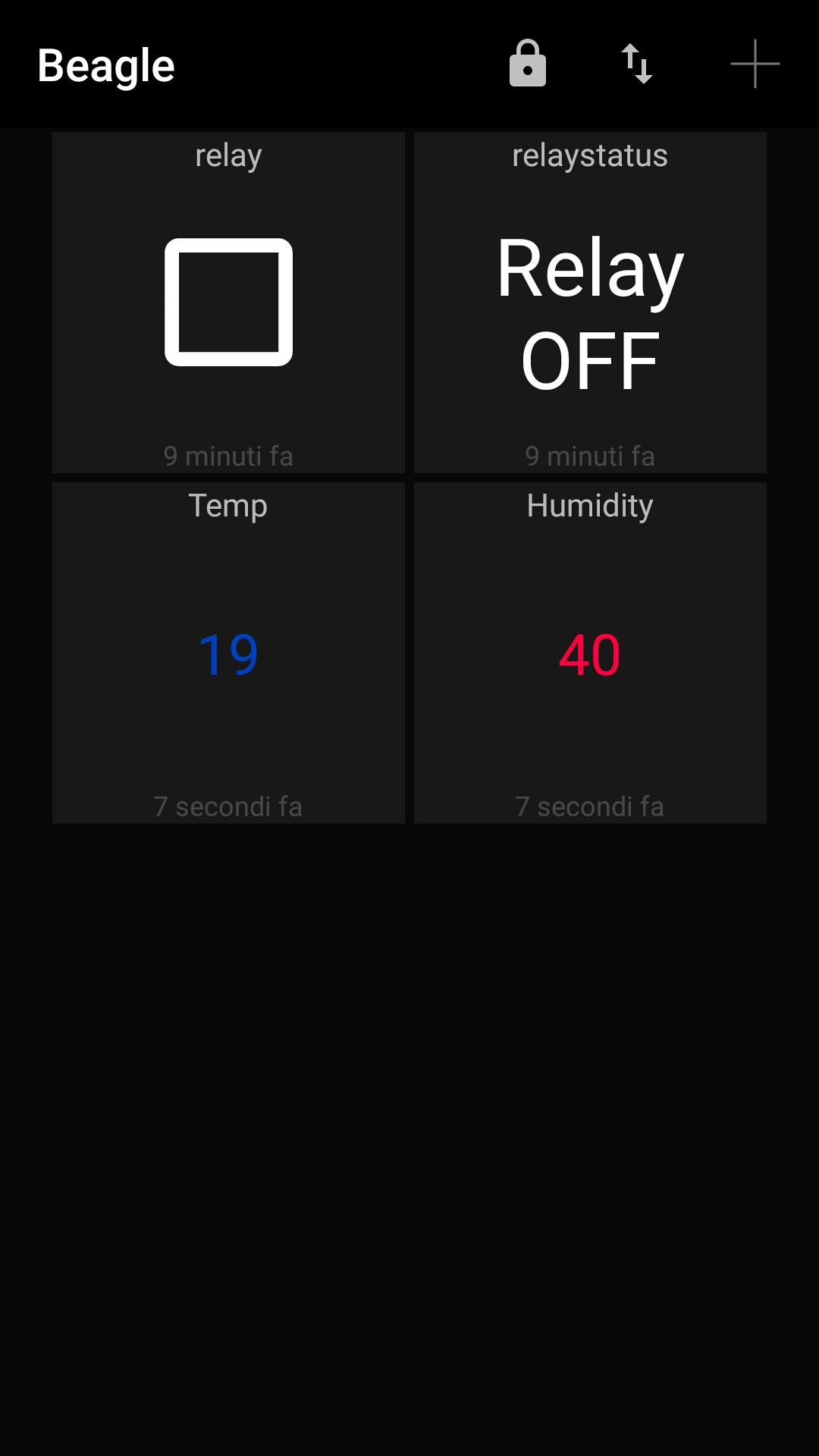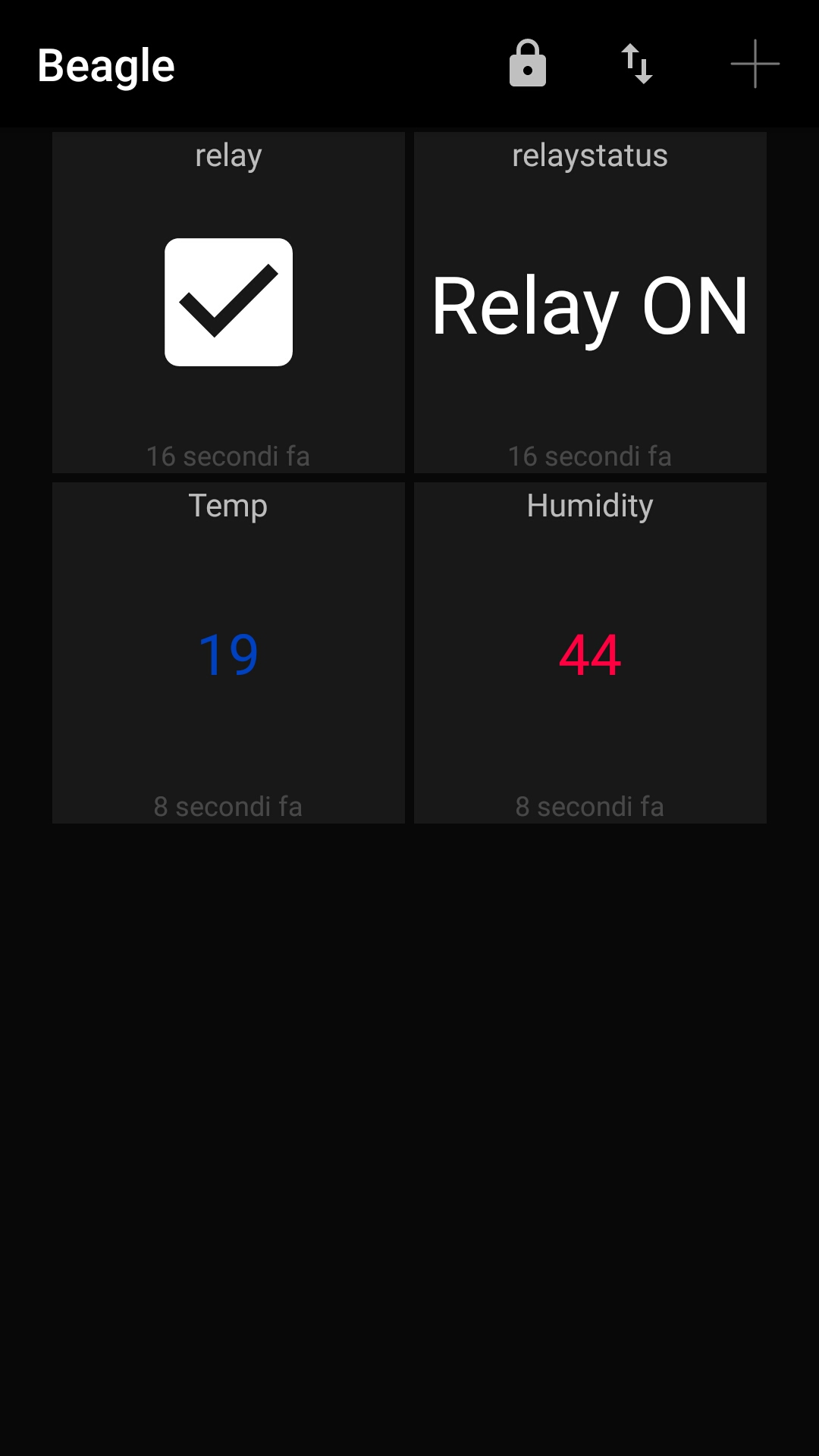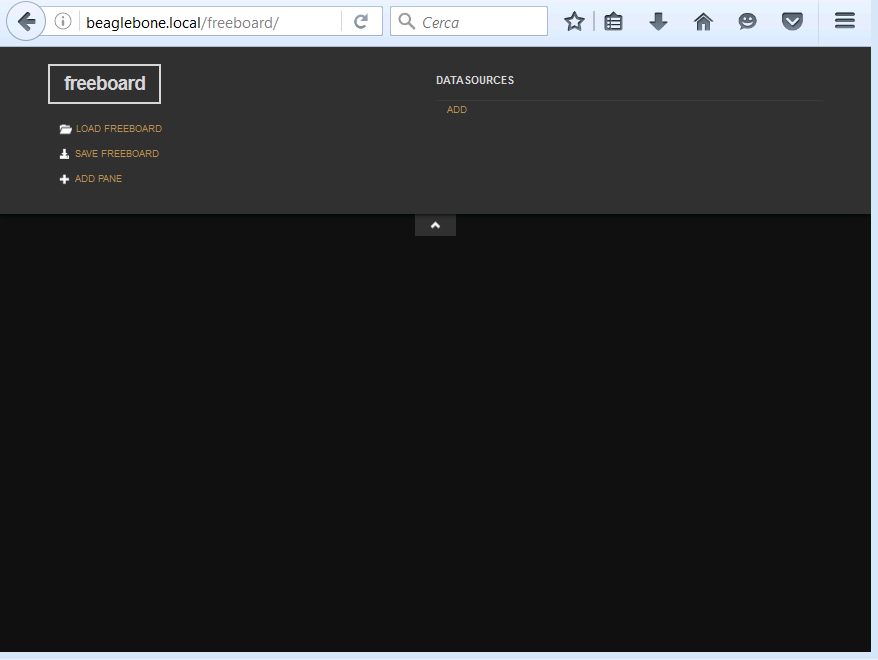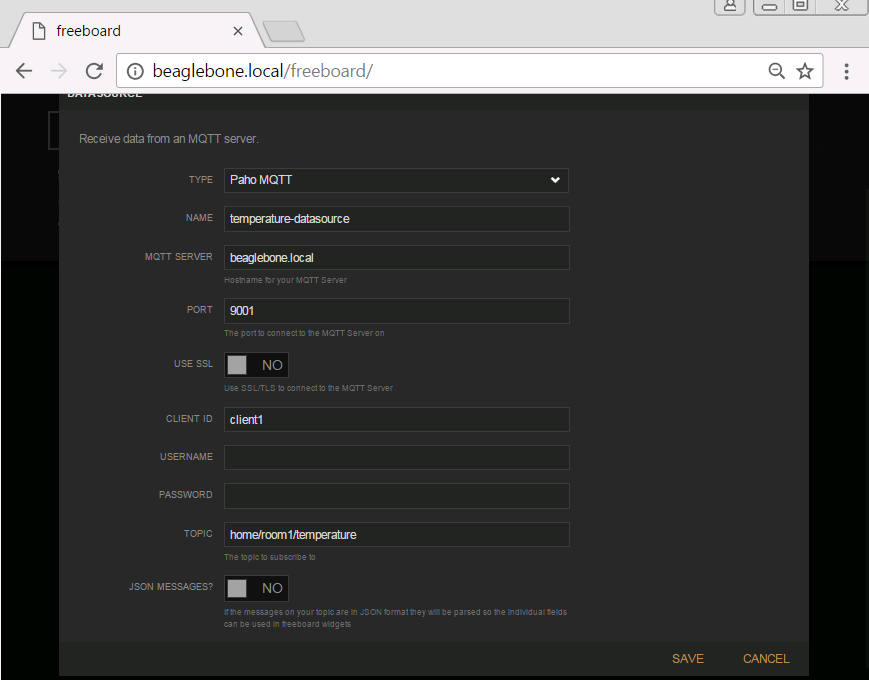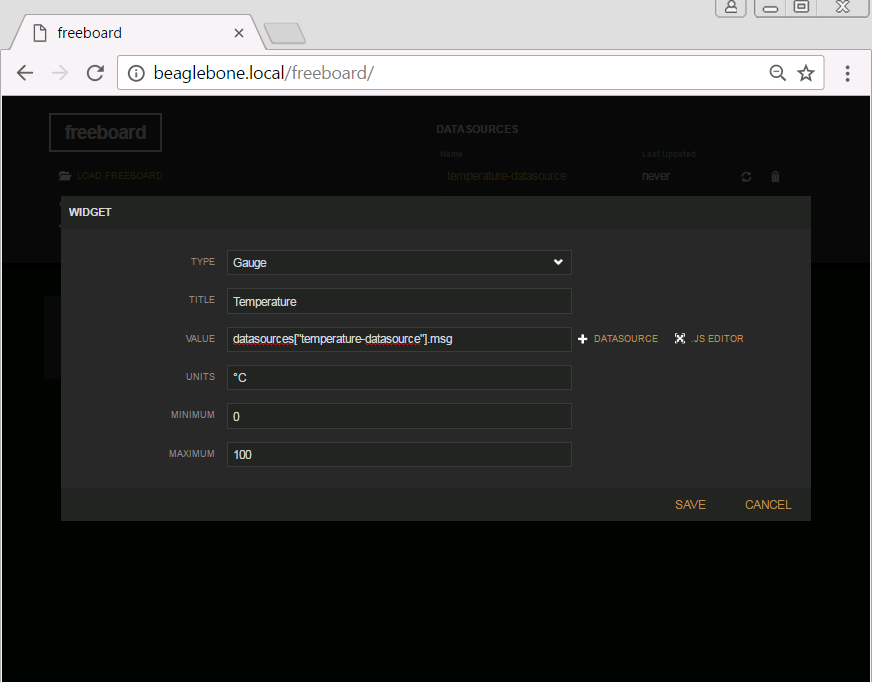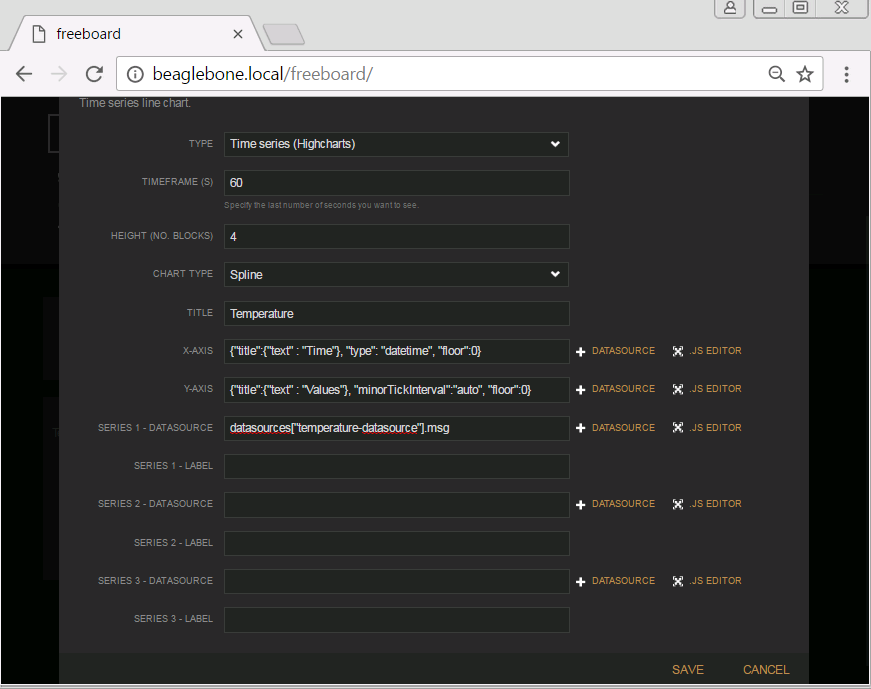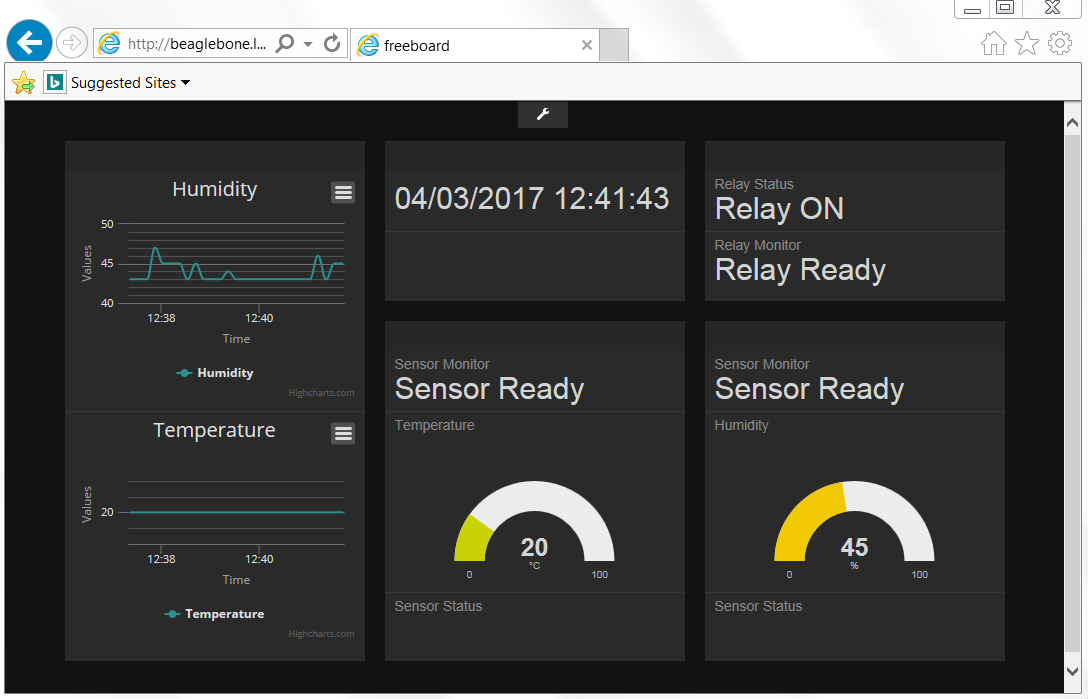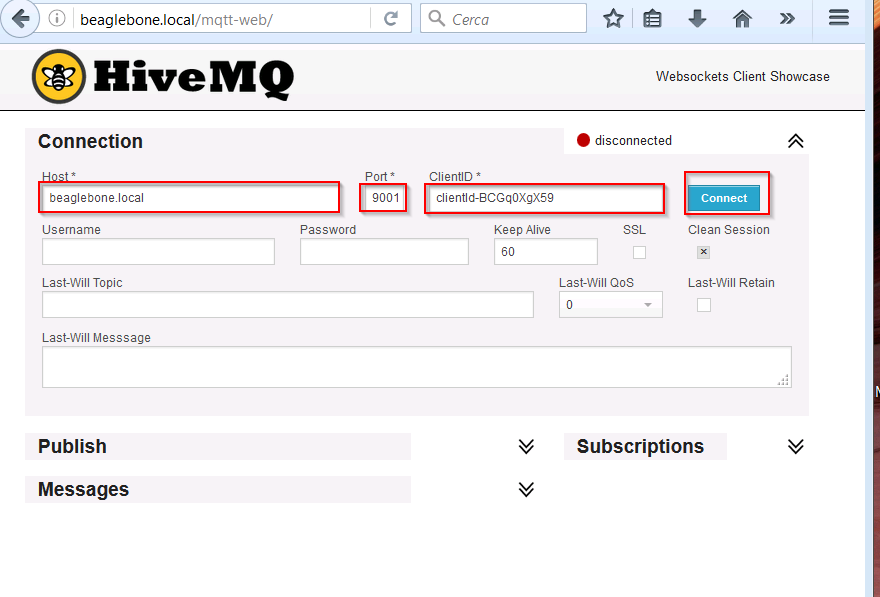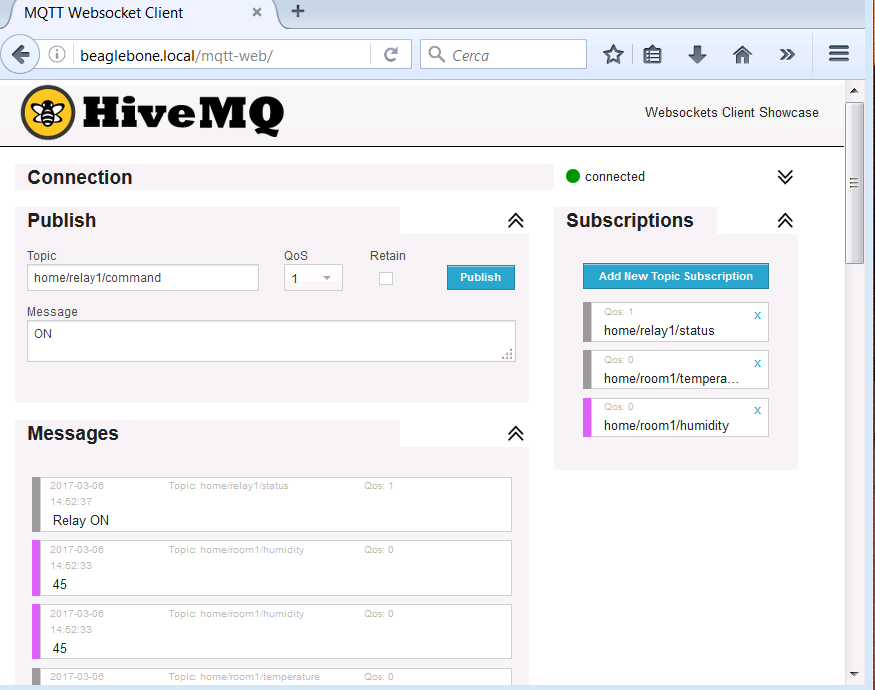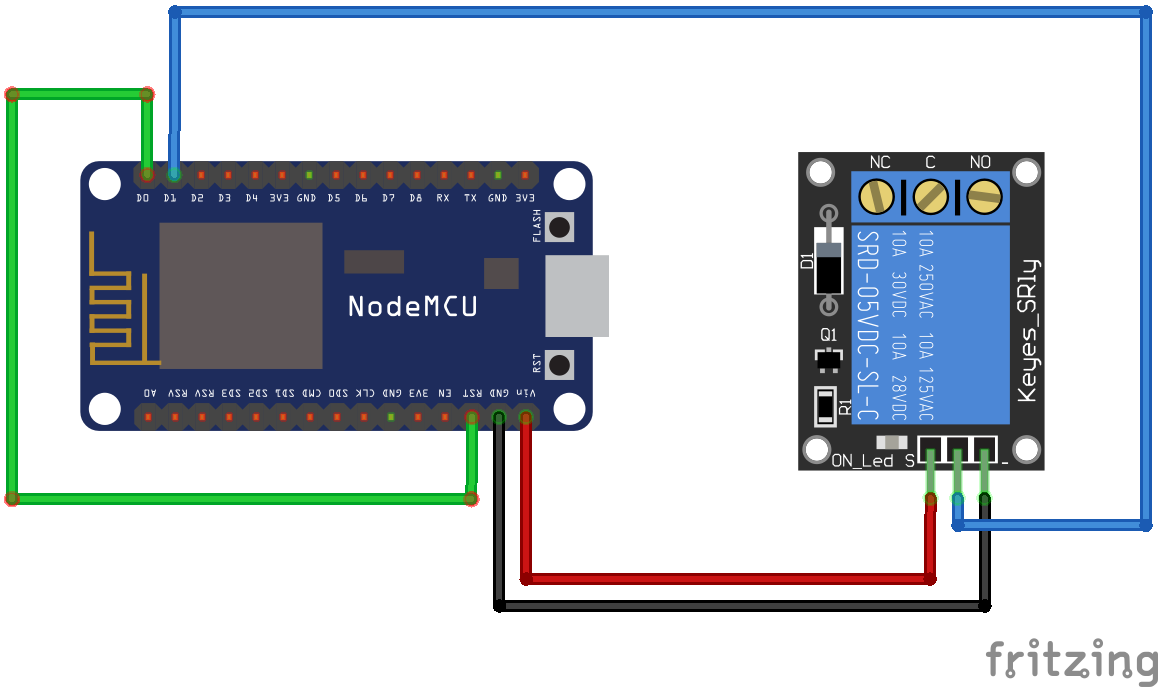Dopo aver configurato l’avvio automatico di OctoPrint
possiamo a questo punto farlo rispondere sulla porta standard di un server Http.
Per questo si installa e configura il reverse proxy HAProxy
Procediamo alla installazione
|
1 |
sudo apt-get install haproxy |
Editare il file /etc/haproxy/haproxy.cfg ed aggiungere al default le direttive comprensive anche di utilizzo di webcam
|
1 2 3 4 5 6 7 8 9 10 11 12 13 |
frontend public bind :::80 v4v6 use_backend webcam if { path_beg /webcam/ } default_backend octoprint backend octoprint reqrep ^([^\ :]*)\ /(.*) \1\ /\2 option forwardfor server octoprint1 127.0.0.1:5000 backend webcam reqrep ^([^\ :]*)\ /webcam/(.*) \1\ /\2 server webcam1 127.0.0.1:8080 |
Riavviare il proxy con il comando
|
1 |
sudo systemctl restart haproxy |
Far ripartire l’Orange PI. Se tutto è configurato correttamente il server di stampa 3D risponde sulla porta 80 all’indirizzo ip dell’Orange PI PC
http://ORANGEPIPC_IP
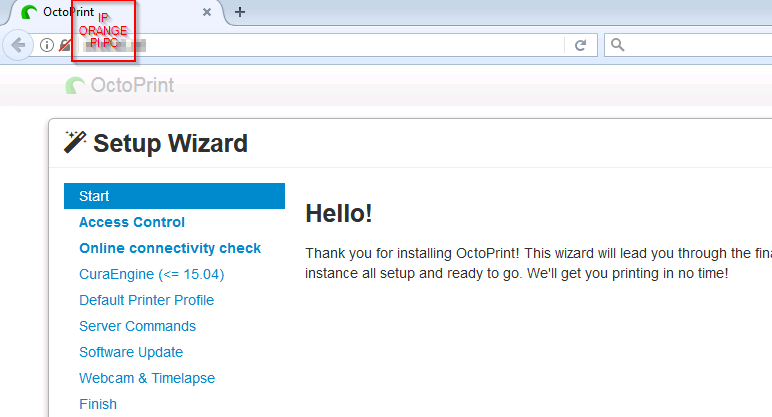 E’ possibile mappare il servizio Octoprint sulla porta 5000 solo all’interfaccia loopback editando il file ~/.octoprint/config.yaml
E’ possibile mappare il servizio Octoprint sulla porta 5000 solo all’interfaccia loopback editando il file ~/.octoprint/config.yaml
|
1 |
nano ~/.octoprint/config.yaml |
ed aggiundendo sotto la direttiva server il riferimento host
|
1 2 |
server: host: 127.0.0.1 |
Far ripartire OctoPrint
|
1 |
sudo systemctl restart octoprint |
Ora la porta 5000 è mappata solo con l’indirizzo 127.0.0.1.
Nel prossimo articolo si configura Linux a pubblicare il nome host sulla rete in modo da accedere mediante tale riferimento senza ricorrere all’indirizzo IP