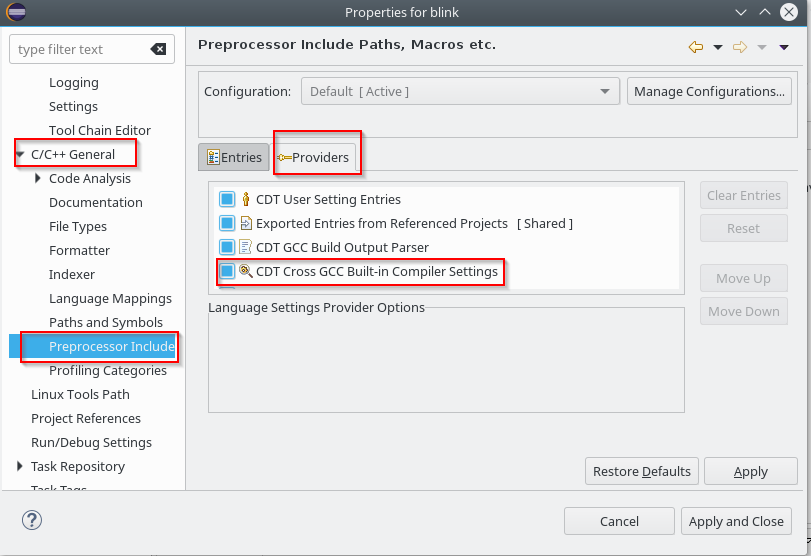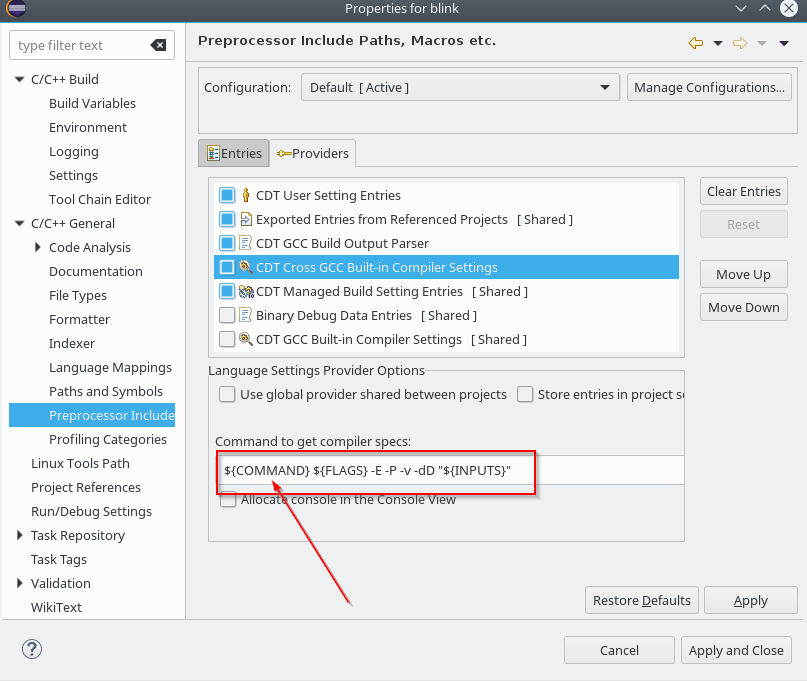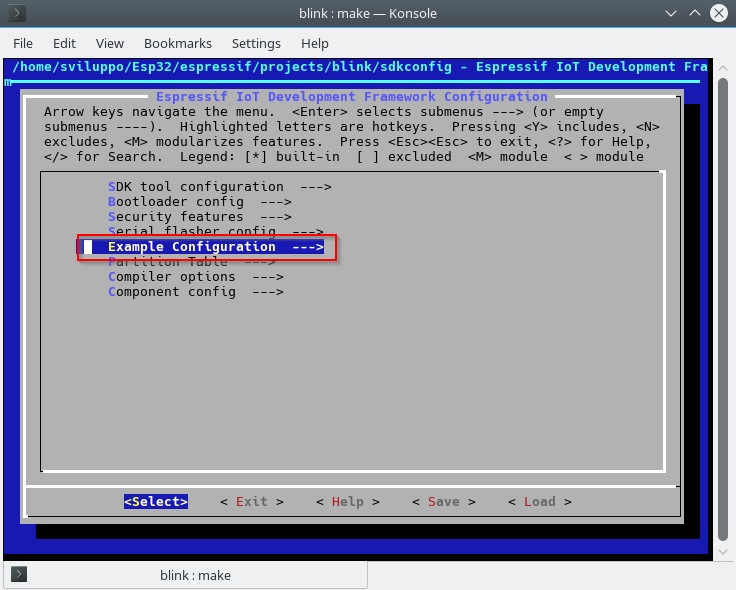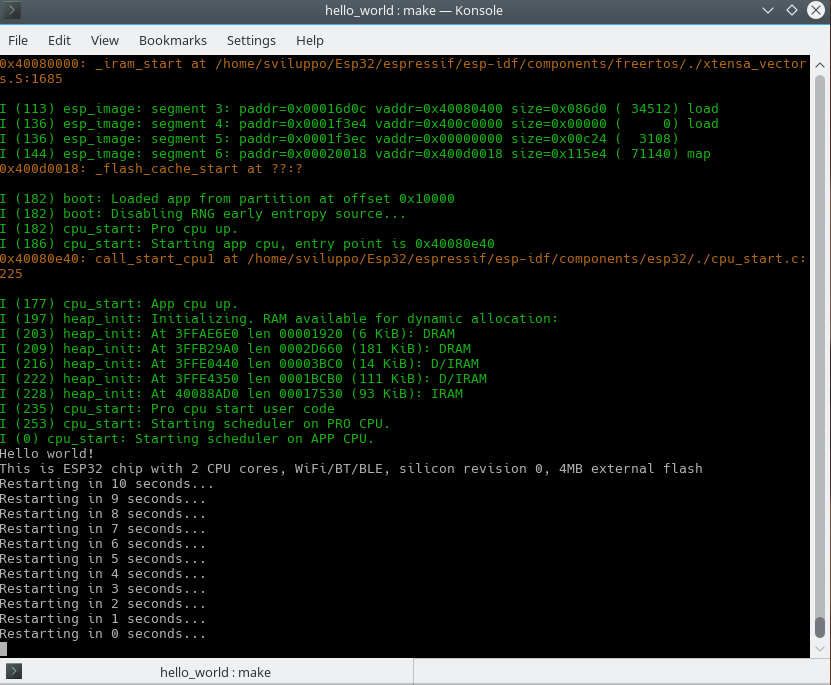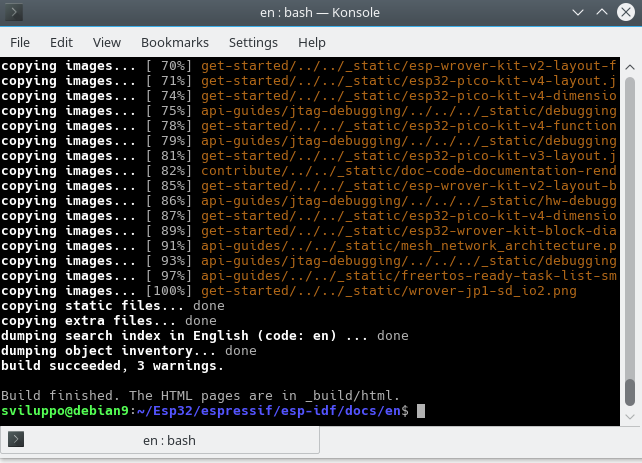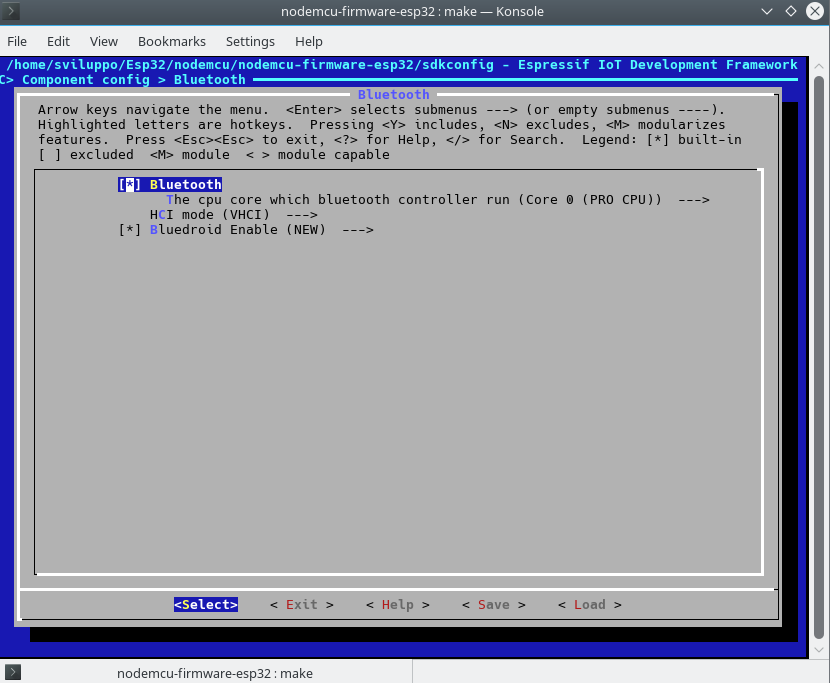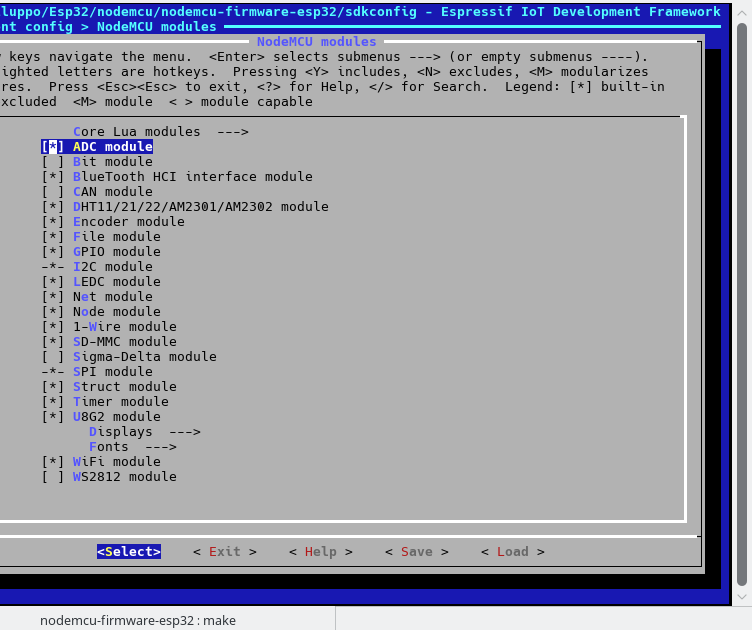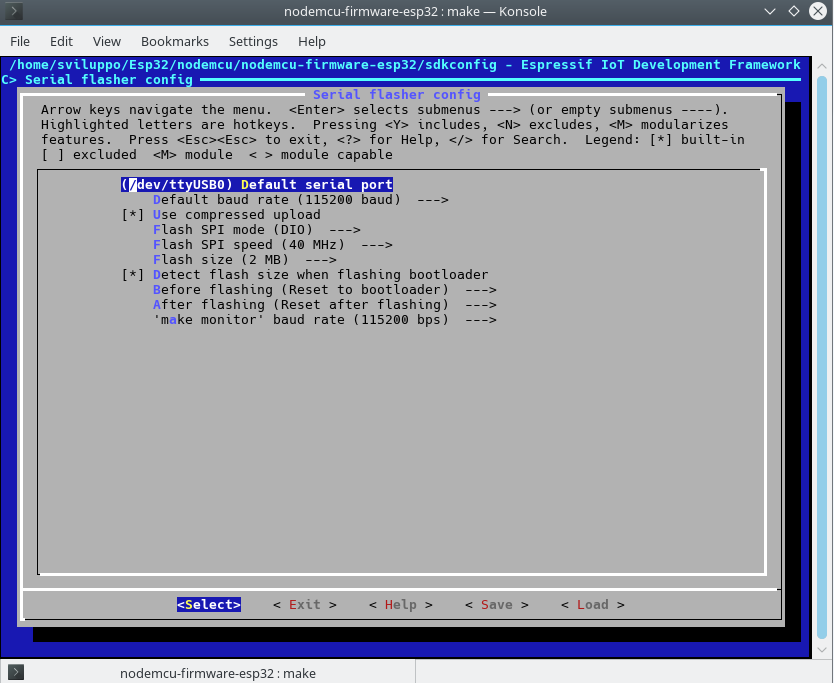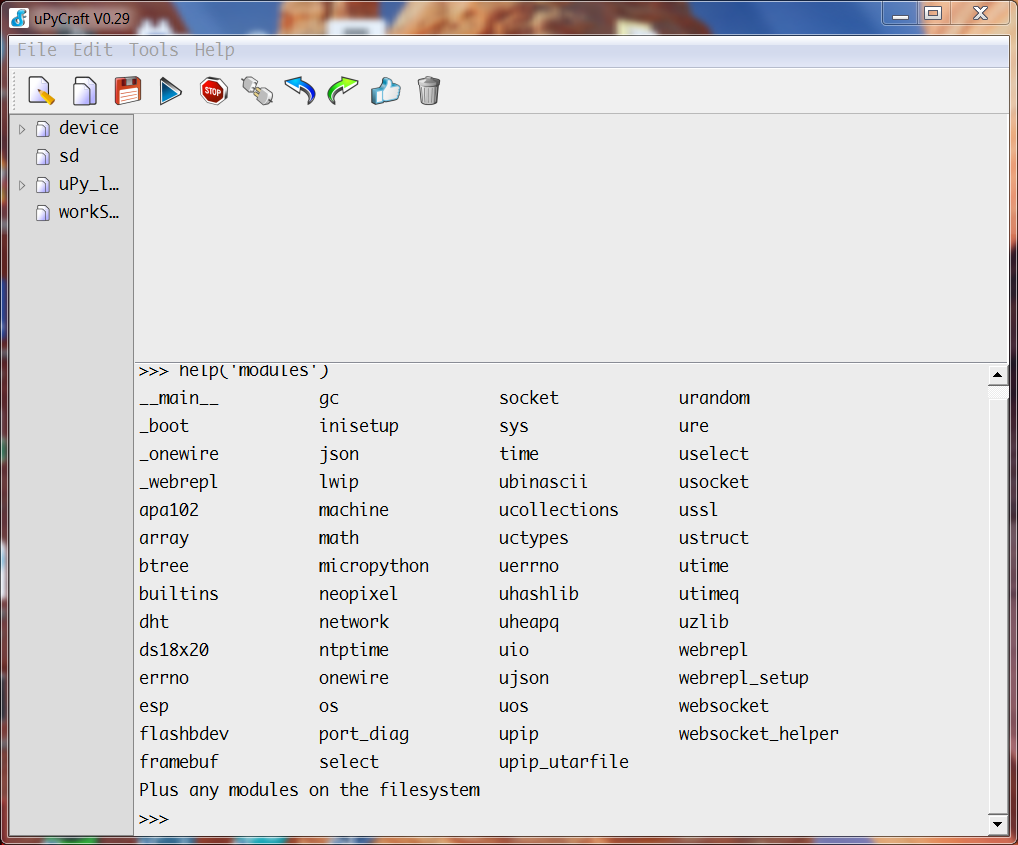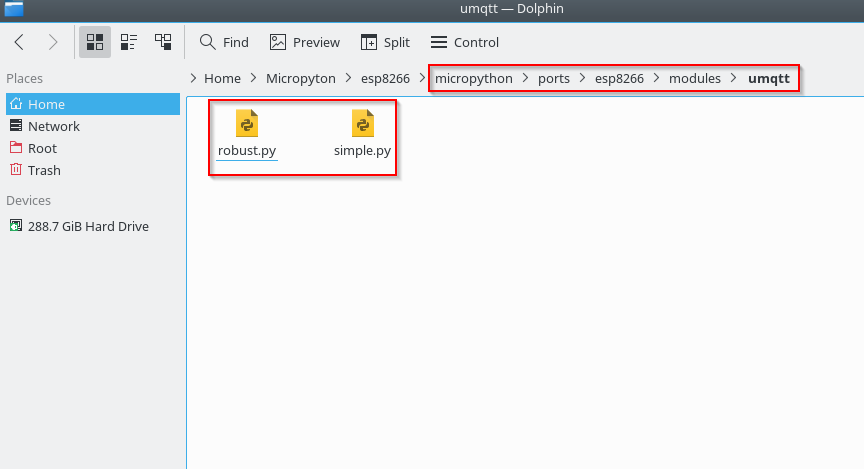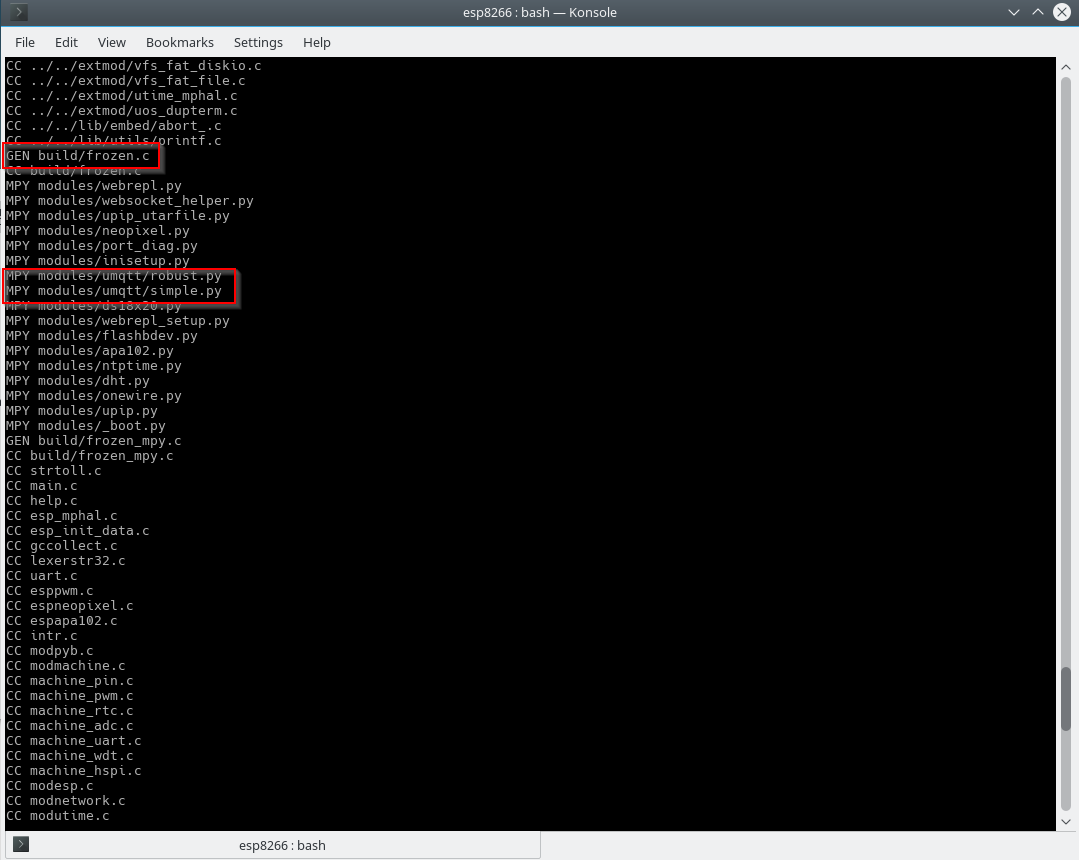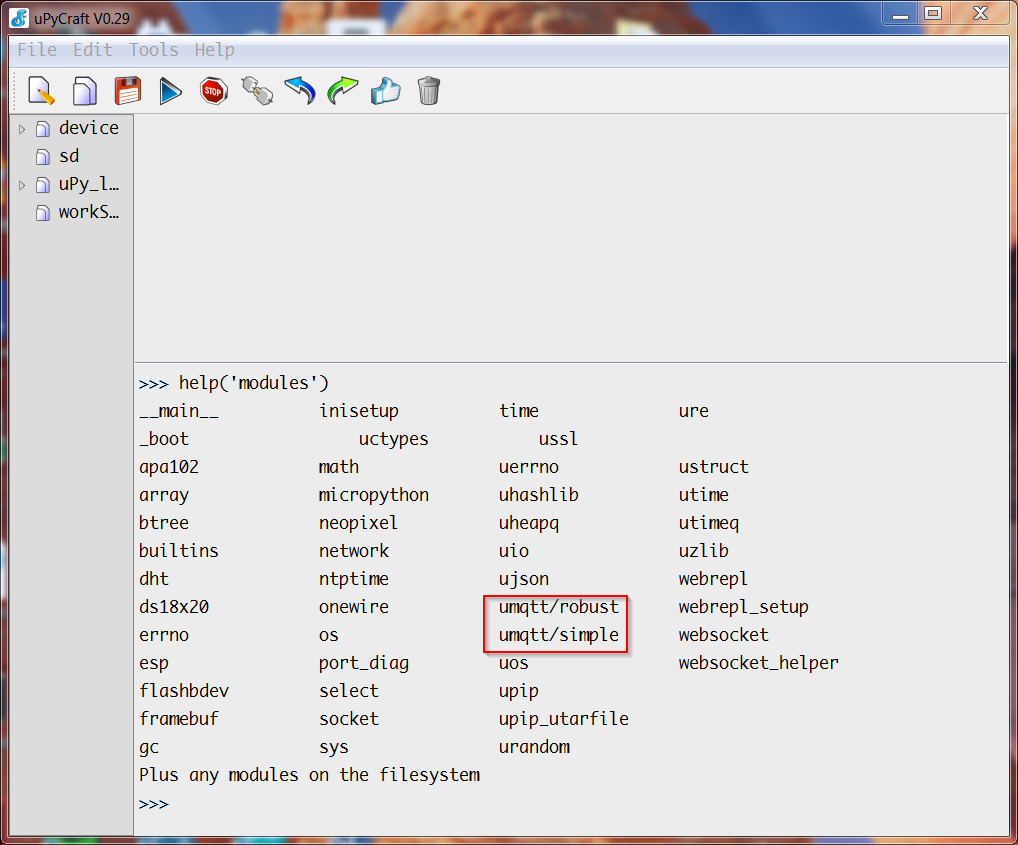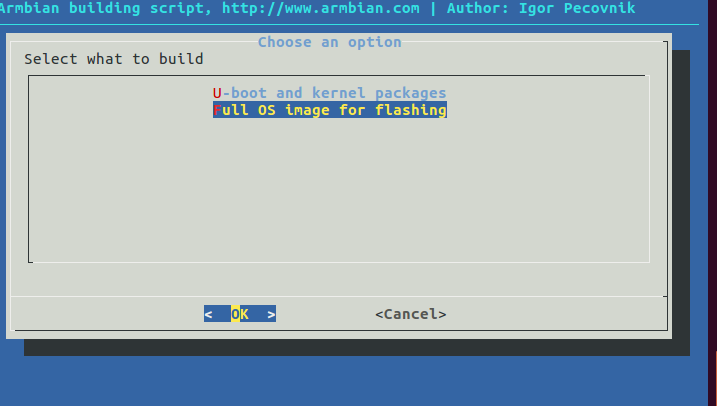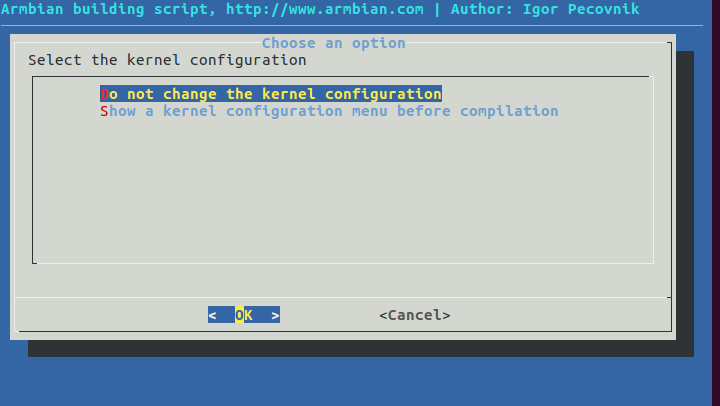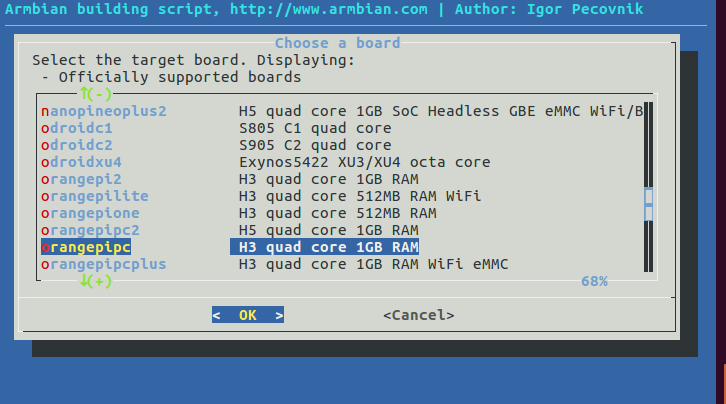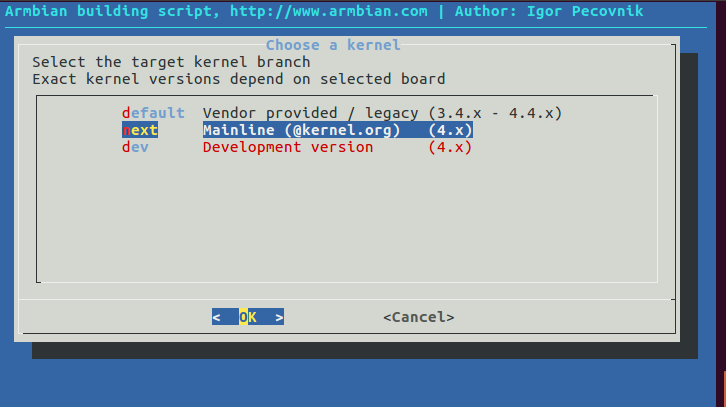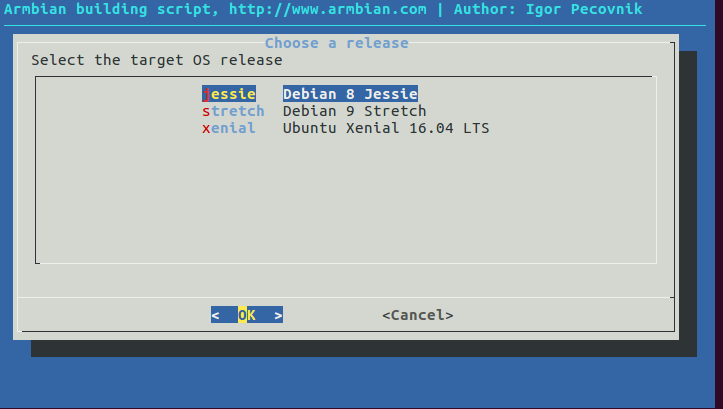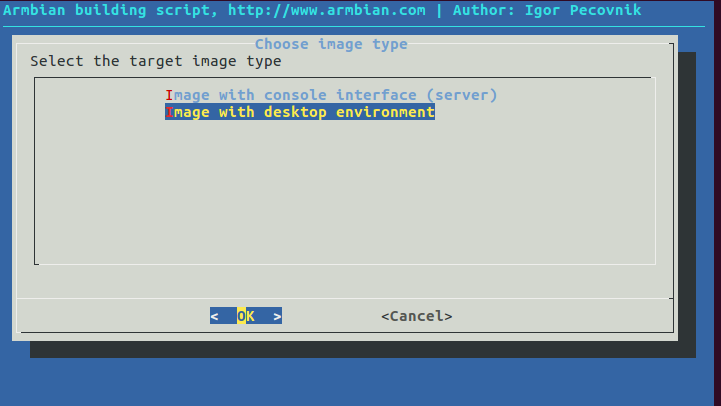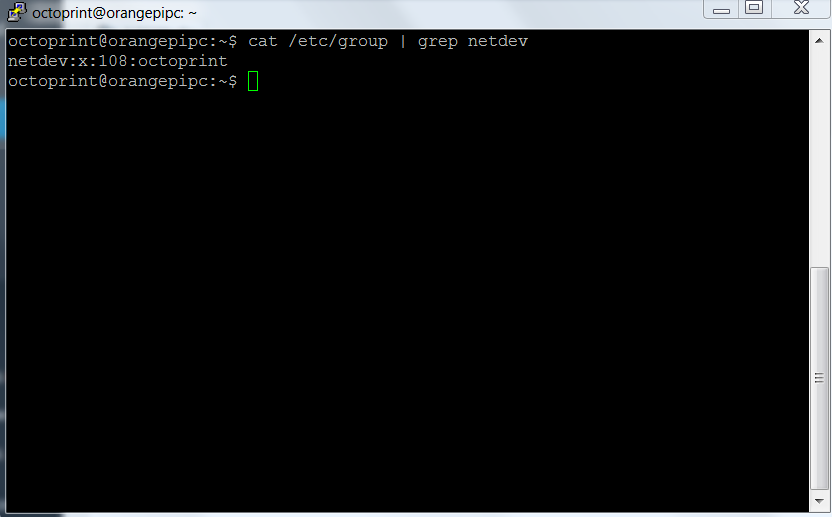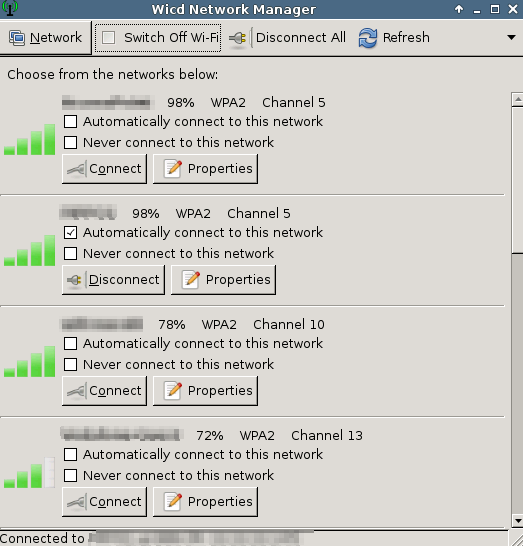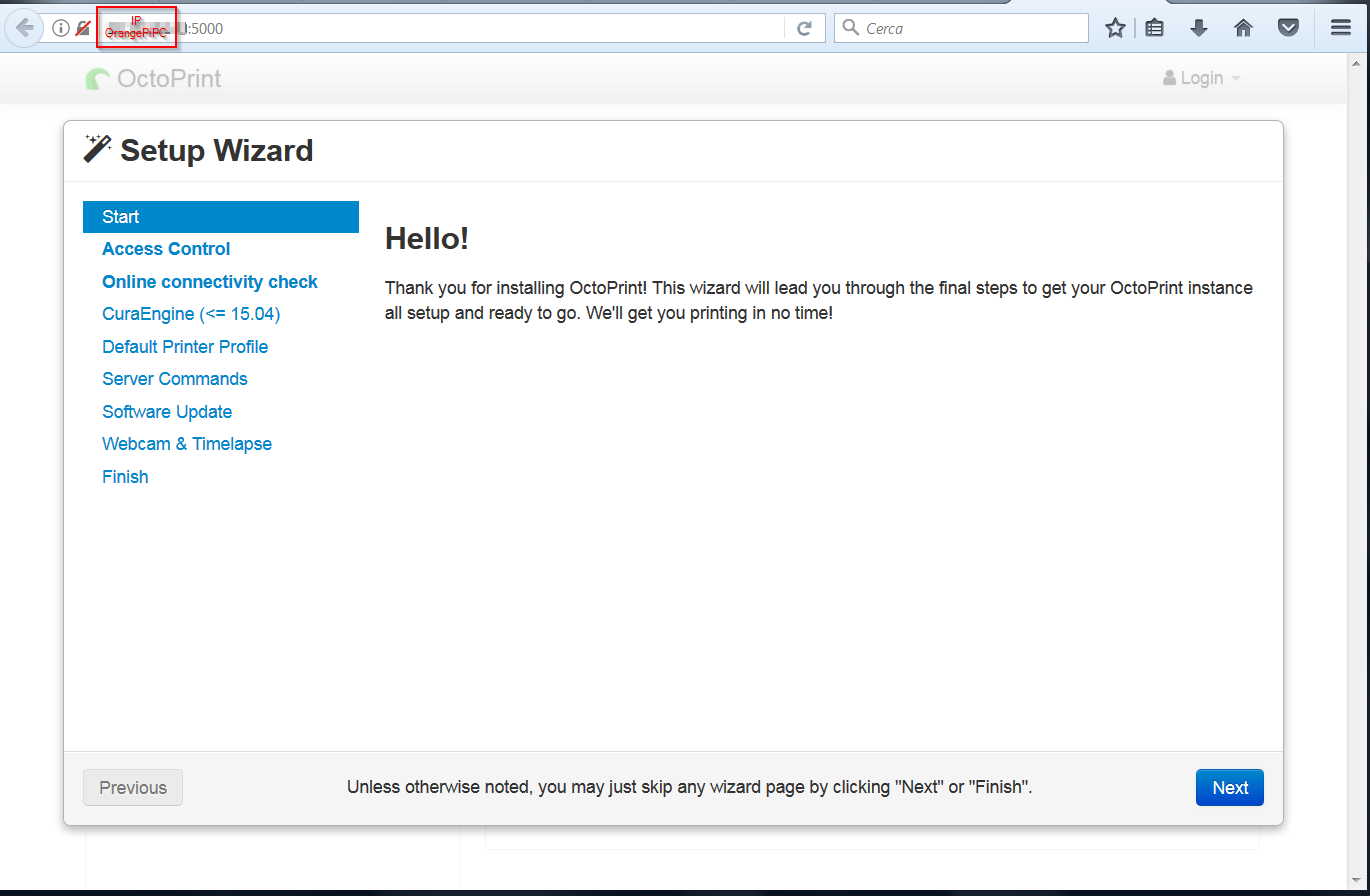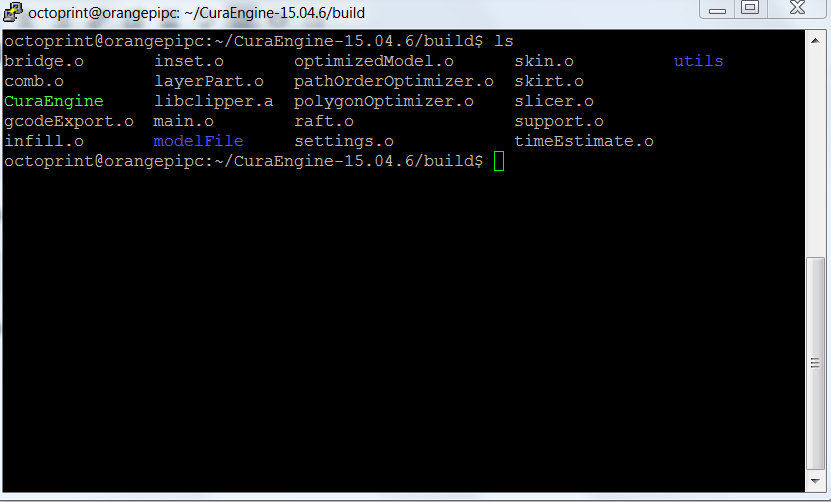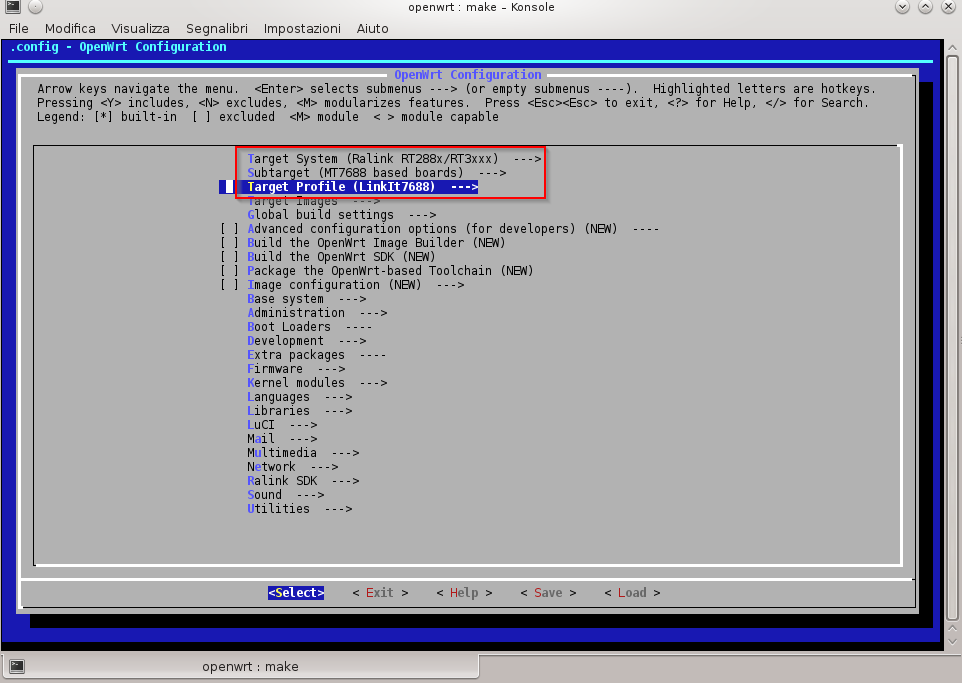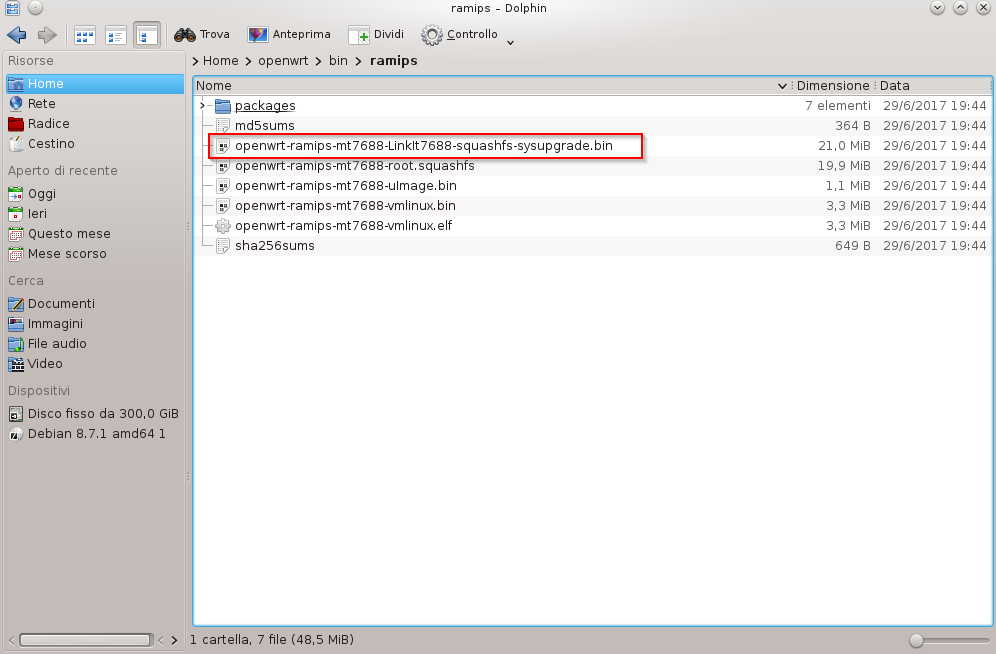After configuring the IDF development environment in the previous article
let’s see now how to use Eclipse as IDE for code development. Instructions are available at the link
Download the C/C++ Eclipse for Linux
Unpack the file and move it to /opt/
|
1 2 3 |
tar -zxvf eclipse-cpp-2019-03-R-linux-gtk-x86_64.tar.gz sudo mkdir /opt sudo mv eclipe /opt/ |
Run ecplise
|
1 |
/opt/eclipse/ecplise |
Set the workspace for eclipse
 Once the IDE is open, select File -> Import -> C / C ++ – -> Existing Code as Makefile Project
Once the IDE is open, select File -> Import -> C / C ++ – -> Existing Code as Makefile Project
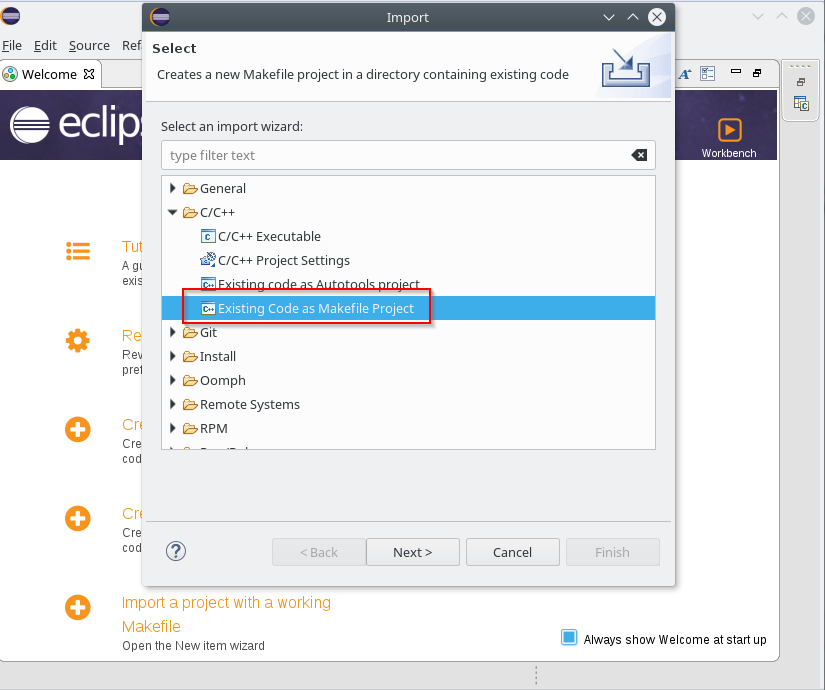 Press Next; on the next screen select the folder containing the Makefile of a sample project in the “Existing Code Location” field and choose CrossGcc as “Toolchain for indexer settings” as shown below
Press Next; on the next screen select the folder containing the Makefile of a sample project in the “Existing Code Location” field and choose CrossGcc as “Toolchain for indexer settings” as shown below
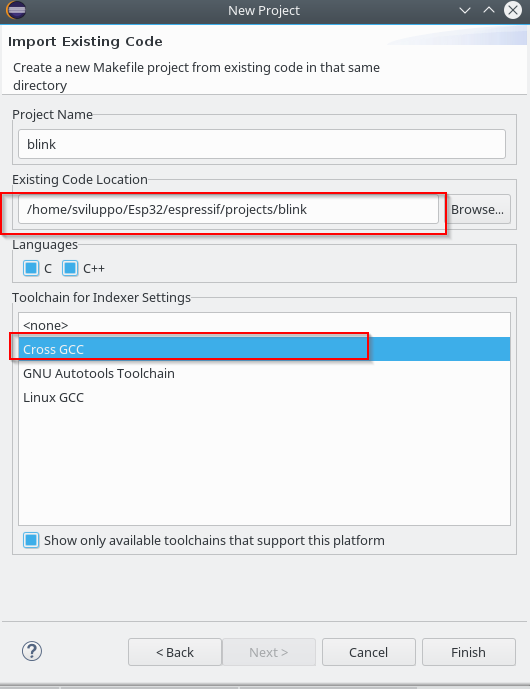 Once the project is loaded, using the mouse right button on the project name, select the properties option
Once the project is loaded, using the mouse right button on the project name, select the properties option
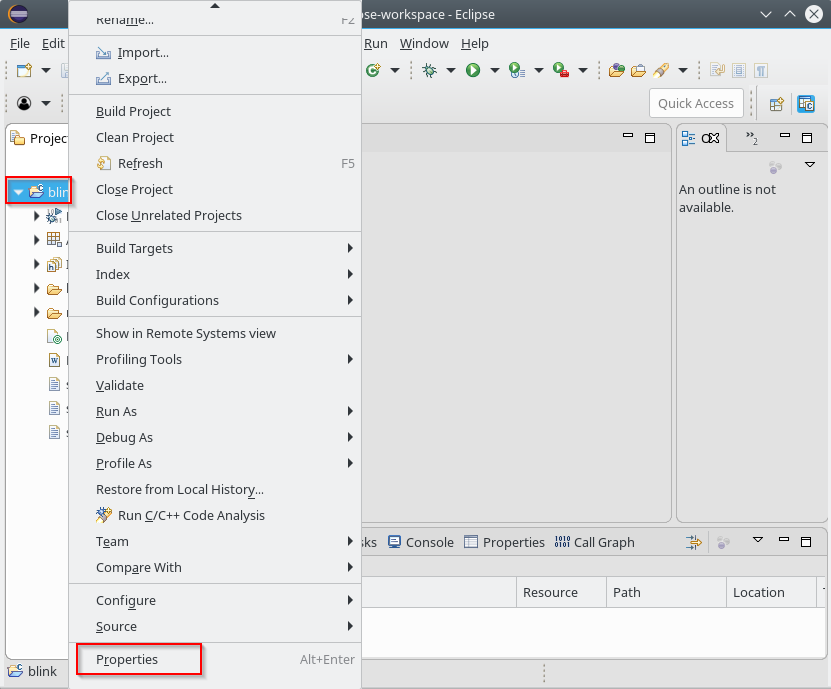 Under C / C ++ Build -> Envinronment add the variable
Under C / C ++ Build -> Envinronment add the variable
|
1 |
BATCH_BUILD = 1 |
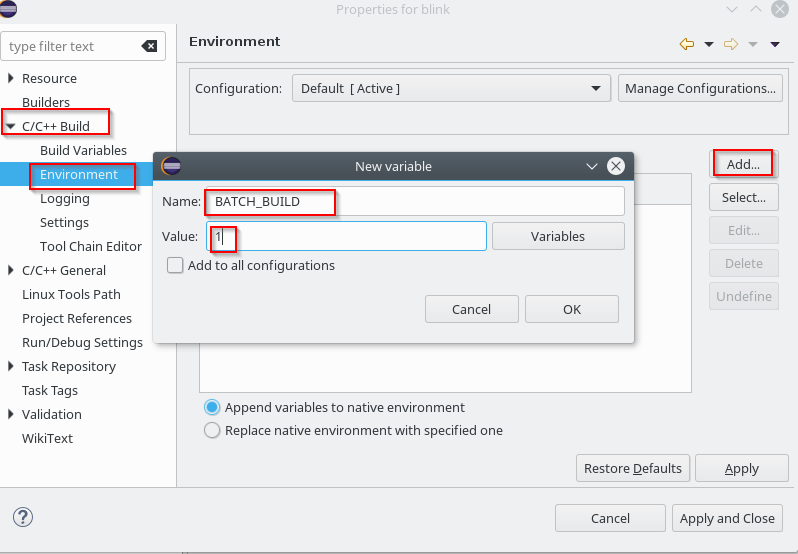 Add the IDF_PATH variable pointing to the downloaded IDF SDK in the same section
Add the IDF_PATH variable pointing to the downloaded IDF SDK in the same section
|
1 |
IDF_PATH=~/Esp32/espressif/esp-idf |
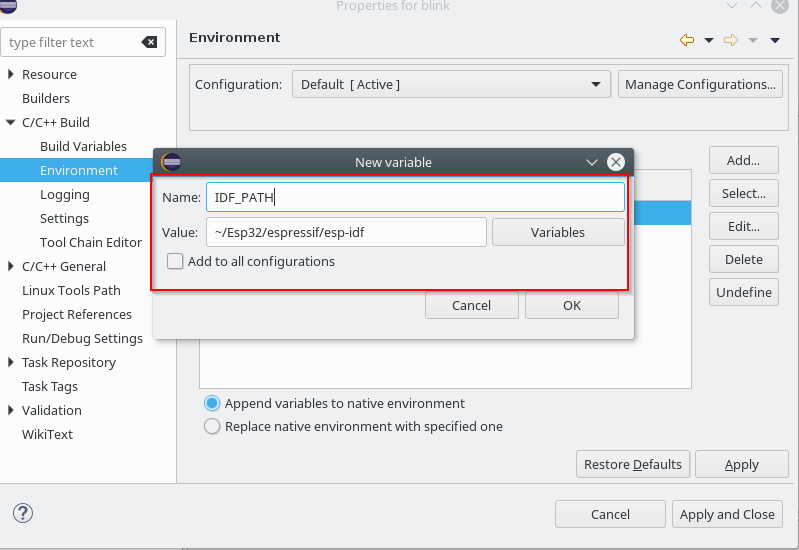 Edit the PATH variable and add the path to the bin folder of the cross compiler /home/sviluppo/Esp32/espressif/esp/xtensa-esp32-elf/bin
Edit the PATH variable and add the path to the bin folder of the cross compiler /home/sviluppo/Esp32/espressif/esp/xtensa-esp32-elf/bin
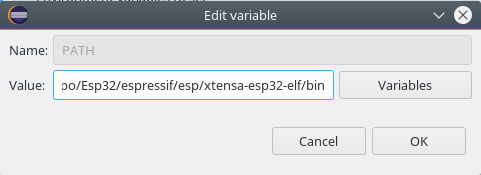 Access “C / C ++ General” -> “Preprocessor Include Paths”; choose the Providers tab and click on “CDT Cross GCC Built-in Compiler Settings”
Access “C / C ++ General” -> “Preprocessor Include Paths”; choose the Providers tab and click on “CDT Cross GCC Built-in Compiler Settings”
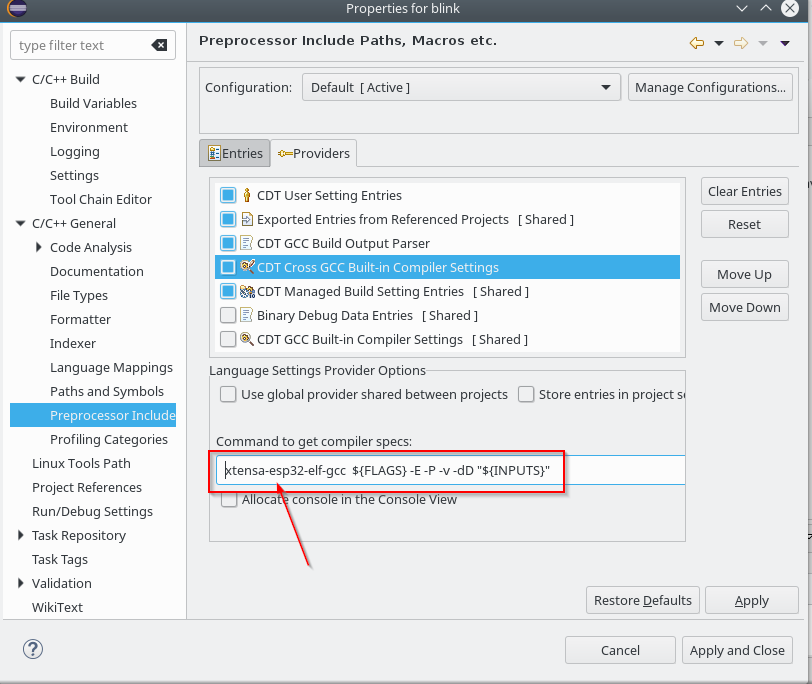 Choose now, always in the providers section, “CDT GCC Build Output Parser”
Choose now, always in the providers section, “CDT GCC Build Output Parser”
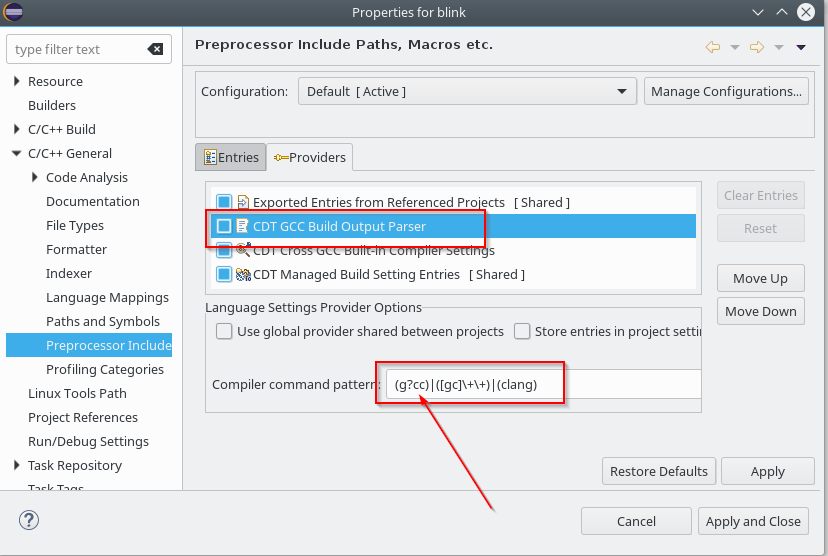 and insert at the beginning of the “Compiler command pattern” xtensa-esp32-elf-
and insert at the beginning of the “Compiler command pattern” xtensa-esp32-elf-
The project settings should always be made by make menuconfig in the unix shell. Access the shell and set the LED to be switched on/off the value 2 as GPIO; this is because in our case the card is a doit whose design is illustrated in this document
|
1 2 3 4 5 |
cd ~/Esp32/espressif export PATH=$PATH:$HOME/Esp32/espressif/esp/xtensa-esp32-elf/bin export IDF_PATH=~/Esp32/espressif/esp-idf cd projects/blink make menuconfig |
Access to Example configuration
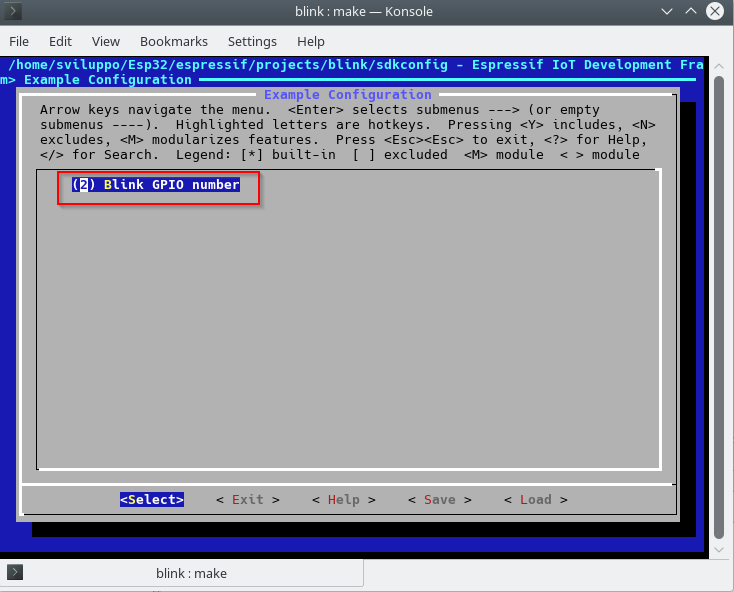 Save the configuration. Go back to Eclipse and proceed with cleaning with
Save the configuration. Go back to Eclipse and proceed with cleaning with
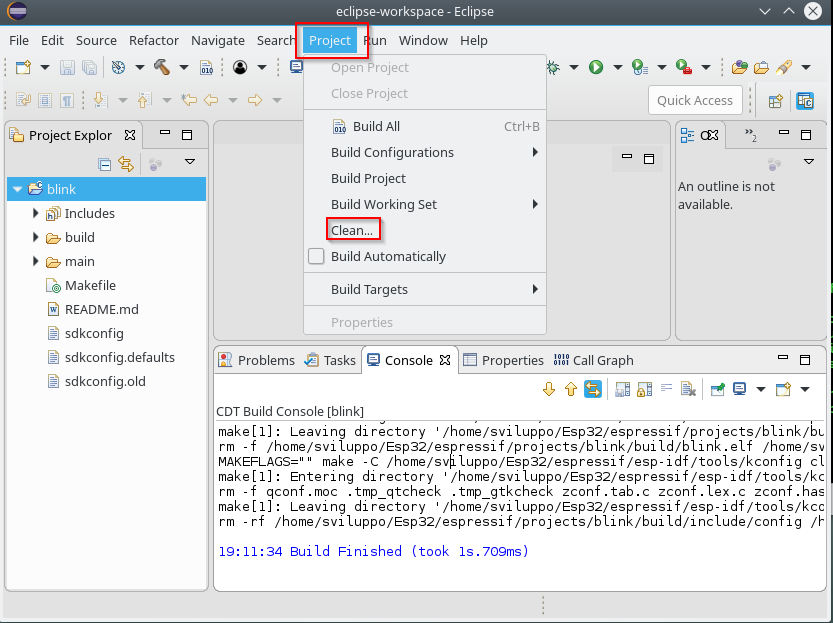 and subsequent compilation with Project -> Build
and subsequent compilation with Project -> Build
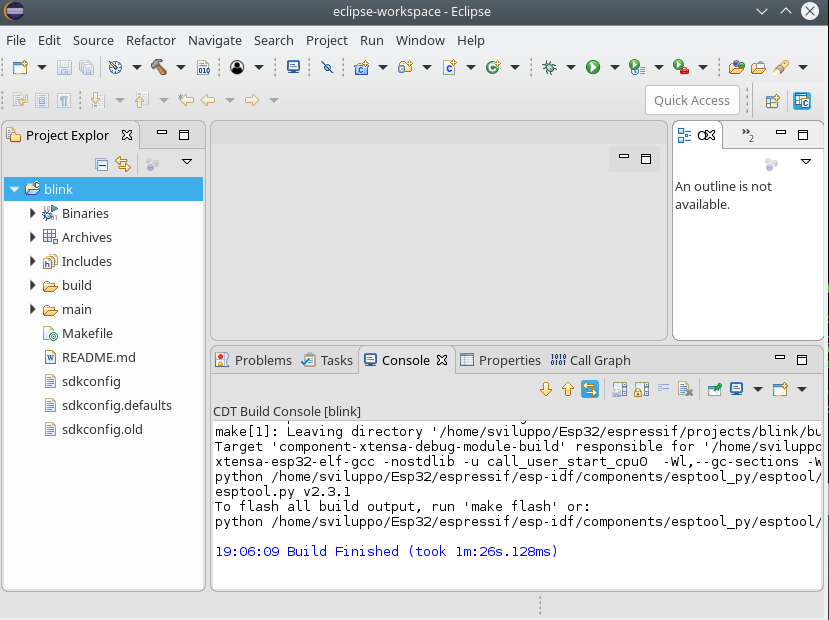 To run firmware flash from eclipse;, select the project and with the right button choose Build Targets -> Create …
To run firmware flash from eclipse;, select the project and with the right button choose Build Targets -> Create …
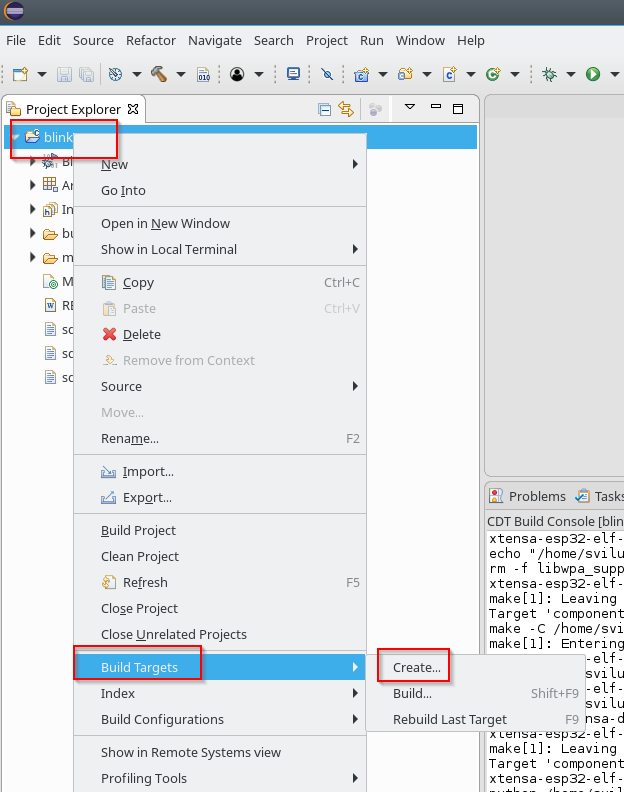 Enter flash as value in the target name field, leaving everything else as default
Enter flash as value in the target name field, leaving everything else as default
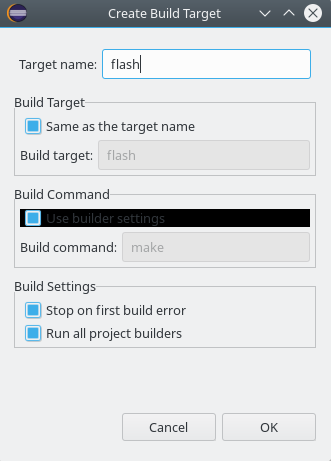 At this point we proceed to upload the image by double-clicking on the new flash item within the project targets
At this point we proceed to upload the image by double-clicking on the new flash item within the project targets
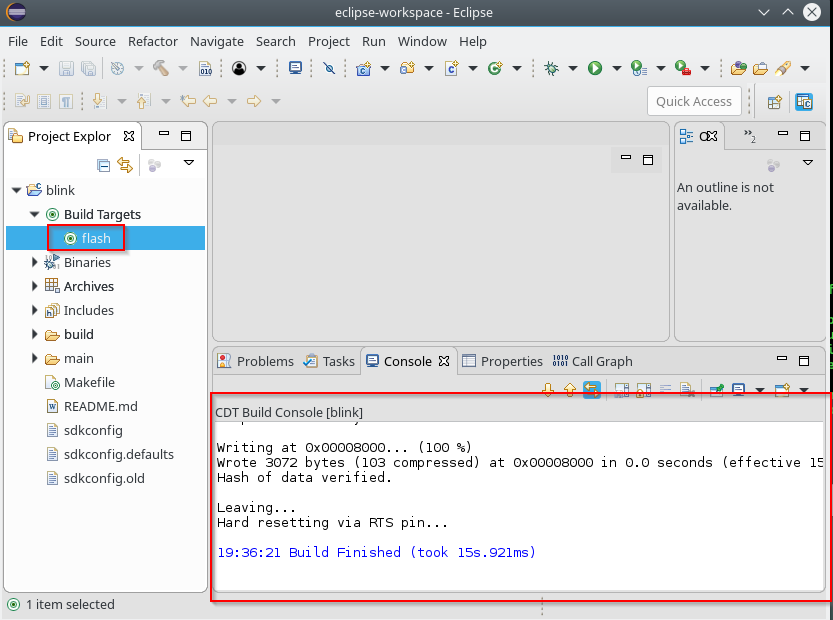 The settings to run the flash must be set with make menuconfig, as seen in the previous article
The settings to run the flash must be set with make menuconfig, as seen in the previous article