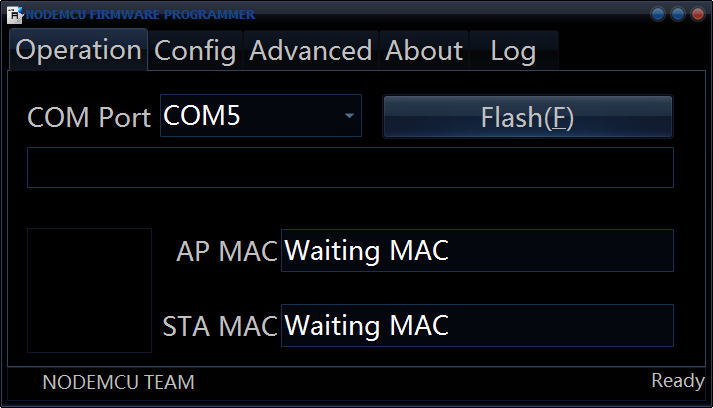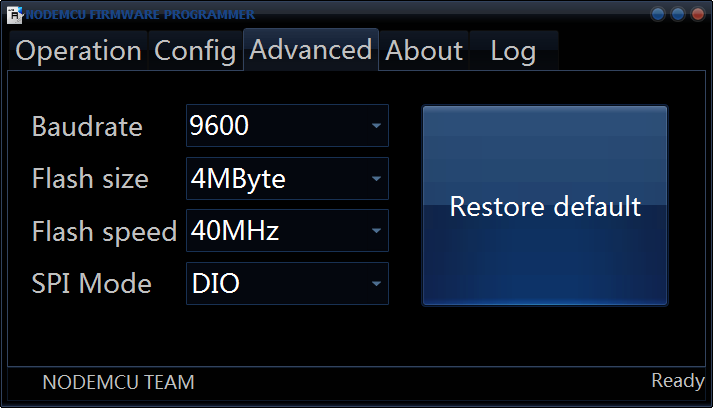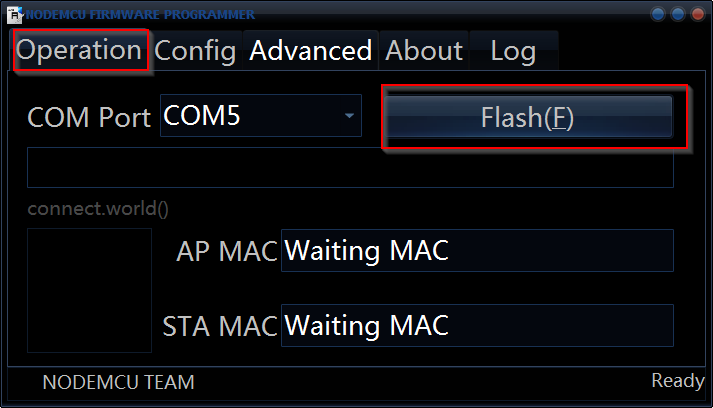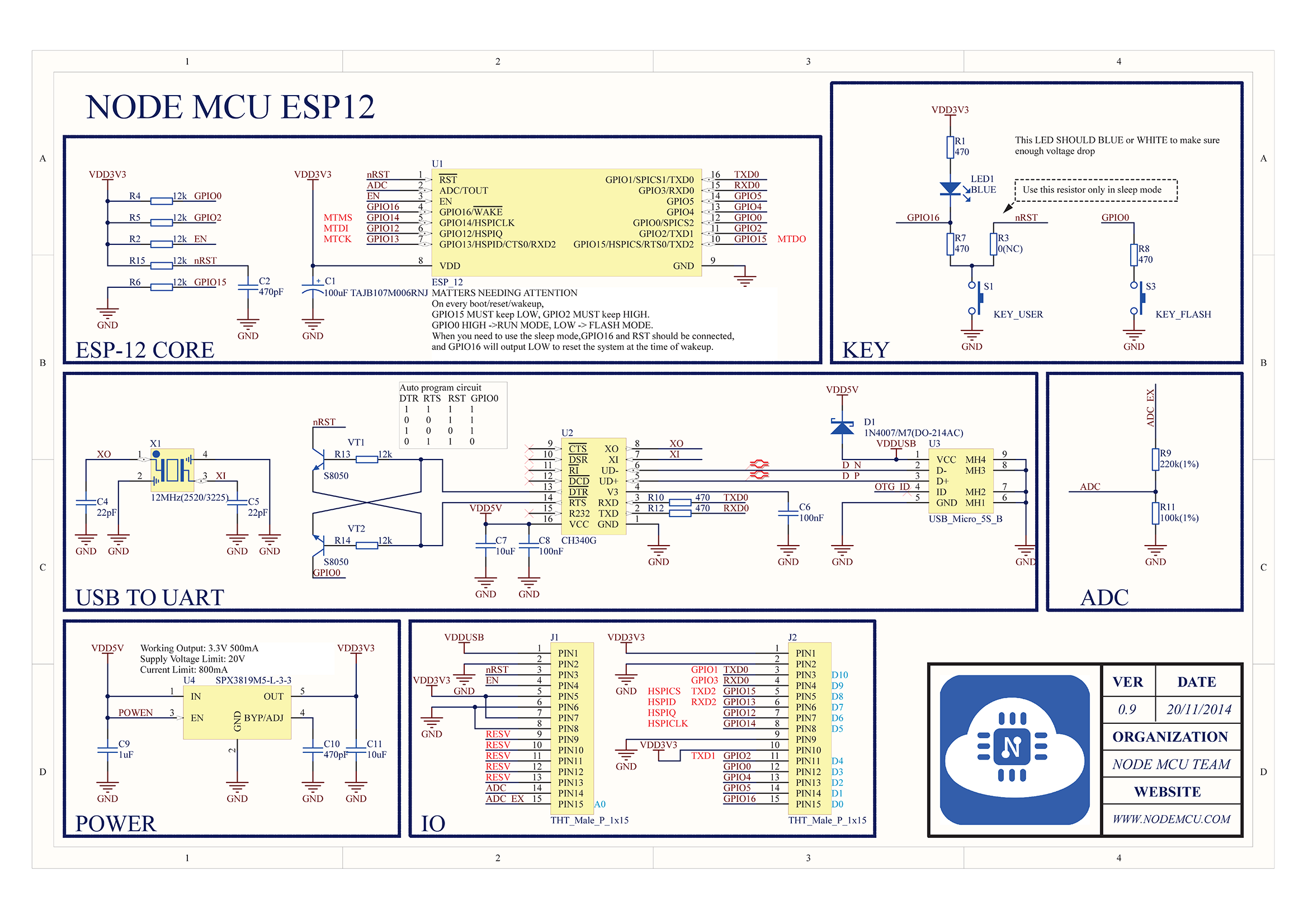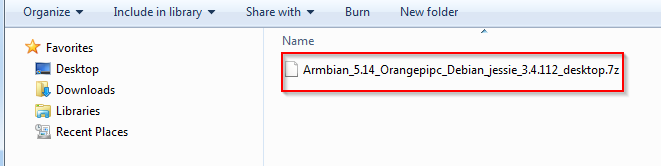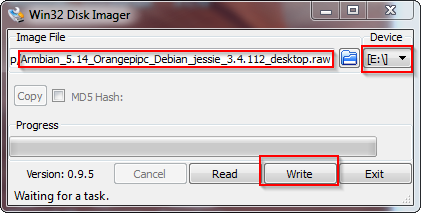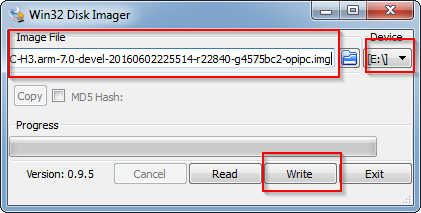In this article we describe Debian 8.5 installation we’ll use to compile Openelec for Orange Pi PC, Enigma2 images and other operations for embedded devices.
Download AMD64 Debian 8.5 iso
Debian X86_64
Proceed with the operating system installation on your system. It is recommended to use a virtual machine like VirtualBox. Use at least 4 GB of ram and 50 GB of hard disk.
VirtualBox
Using VirtualBox it is possible the virtual disk creation with dynamic space allocation. After the operating system installation log on into the system with the user created during the installation; we used the “sviluppo” user id. It is possible to log on to the linux system using the graphical interface or through ssh to the IP address of the Debian system.
Add to sudo group the user created in the Debian installation; open a shell command window and execute
In our case we have the following output
|
|
sviluppo@debian8:~$ id uid=1000(sviluppo) gid=1000(sviluppo) groups=1000(sviluppo),24(cdrom),25(floppy),29(audio),30(dip),44(video),46(plugdev),108(netdev),115(bluetooth),118(lpadmin),119(scanner) |
sviluppo user doesn’t belong to sudo group. Execute the command
Enter the root password when required and execute
|
|
root@debian8:~# adduser user sudo |
In our example
|
|
root@debian8:~# adduser sviluppo sudo |
Reboot the system
At the reboot log on into Debian and proceed to add the packages repositories, if not already present. Go to the /etc/apt folder
Backup the original file
|
|
sudo cp sources.list sources.list.back |
Edit the file using for example the vi editor
It is possible to comment out the lines positioning at the beginning of the line, press i to go in editing mode and add the # character. Pressing the ESC key we go into reading mode and it is possible to move in the file using the arrow keys. In case of errors in editing mode it is possible to avoid the last change using the key ESC+u.
Comment out the lines
|
|
#deb http://security.debian.org/ jessie/updates main contrib #deb-src http://security.debian.org/ jessie/updates main contrib |
Add the following lines
|
|
deb http://httpredir.debian.org/debian jessie main contrib non-free deb-src http://httpredir.debian.org/debian jessie main contrib non-free deb http://httpredir.debian.org/debian jessie-updates main contrib non-free deb-src http://httpredir.debian.org/debian jessie-updates main contrib non-free deb http://security.debian.org/ jessie/updates main contrib non-free deb-src http://security.debian.org/ jessie/updates main contrib non-free |
To add the lines press o keys to go into writing mode with an empty new line; with copy and paste we can add all the lines or proceed manually for each of them.
To save the file and quit press ESC+:wq.
It is possible to use one of the text editors available in Desktop Envinroment on which we logged into to edit and save the file. For example to use pluma editor open a shell command windows and execute
From pluma open the file /etc/apt/sources.list, make the changes described above and save the file.
Update the repository lists and the packages
|
|
sudo apt-get update sudo apt-get upgrade |
Install the development packages
|
|
sudo apt-get install dpkg-dev |
Install an ftp server to use for files transfer
|
|
sudo apt-get install vsftpd |
After the installation open the file /etc/vsftpd.conf and uncomment the following parameter
Open the file with vi or pluma as superuser
With vi editor search the string with the command
Delete the # character positioning the cursor on it and pressing the x key.
Save and quit with ESC+:wq.
Restart the ftp server using the command
|
|
sudo service vsftpd restart |
We have now the envinronment to compile, modify, develop our embedded systems.