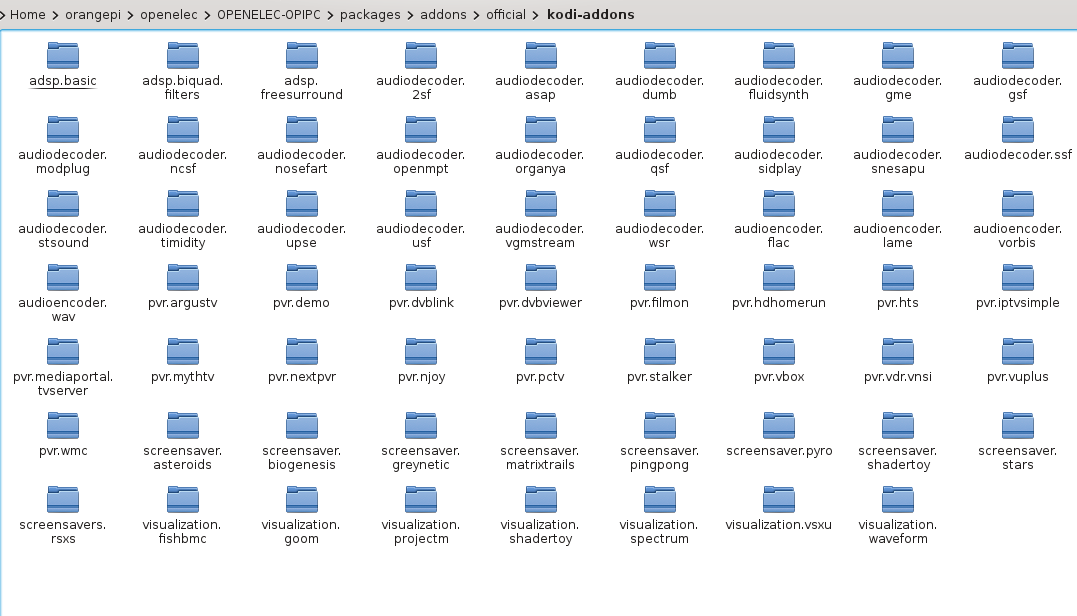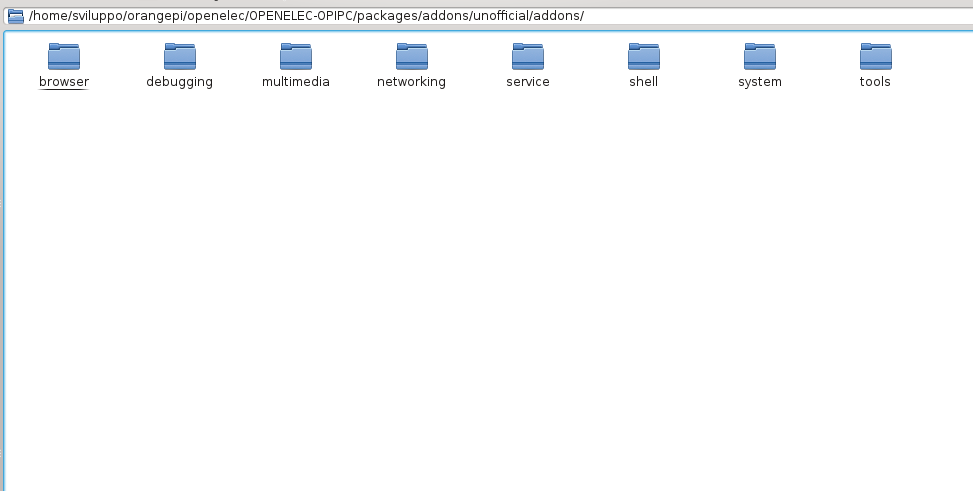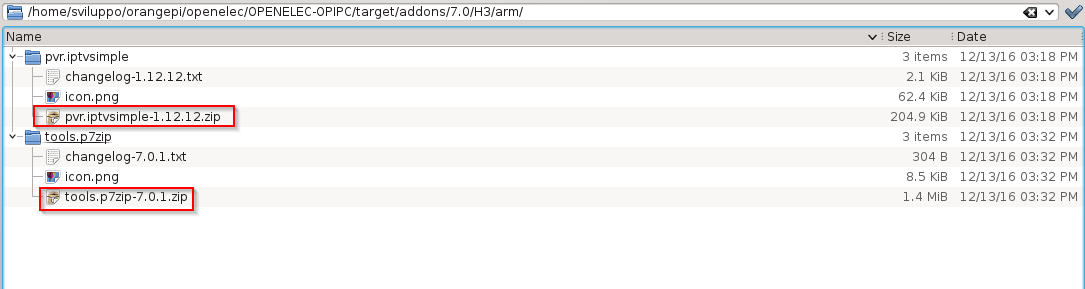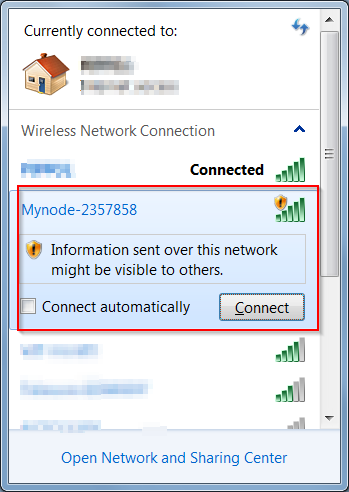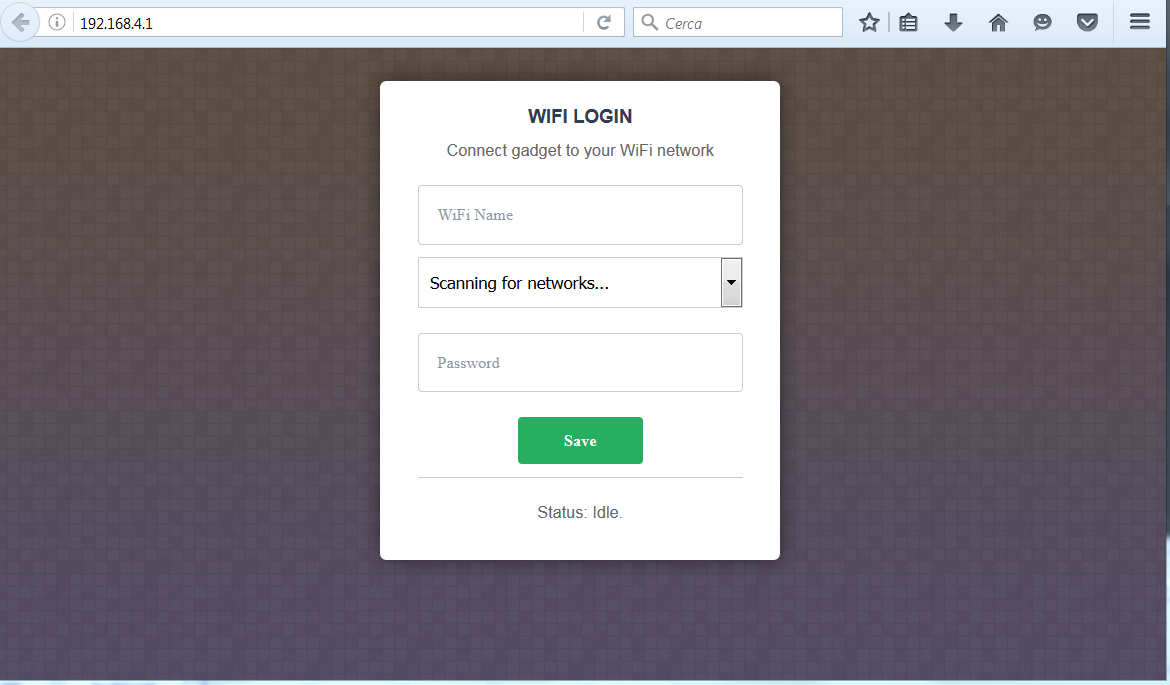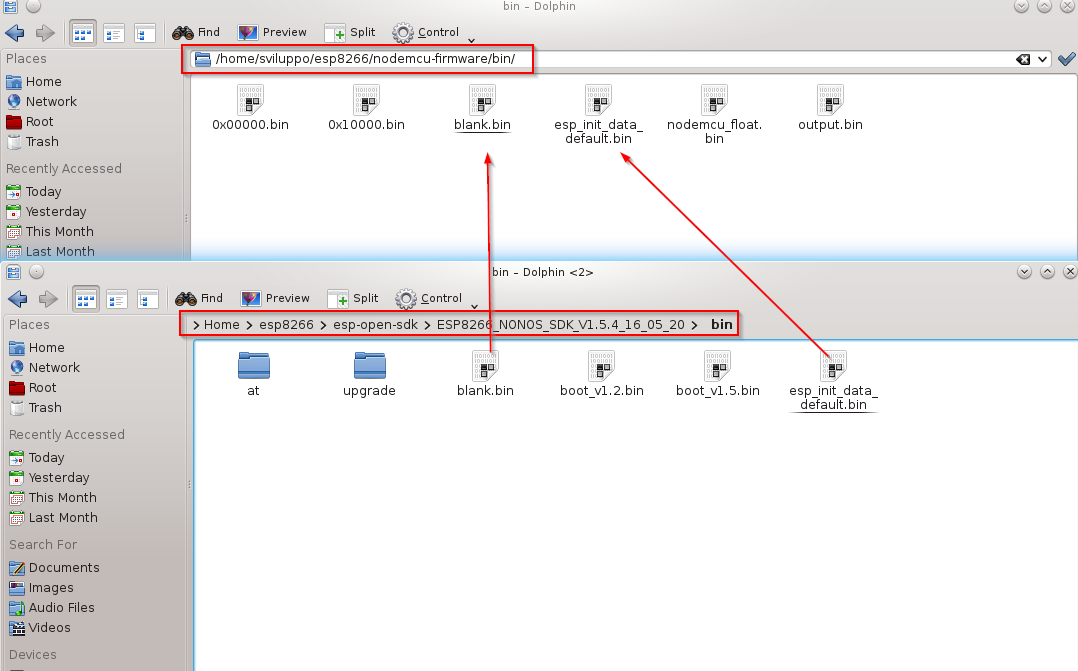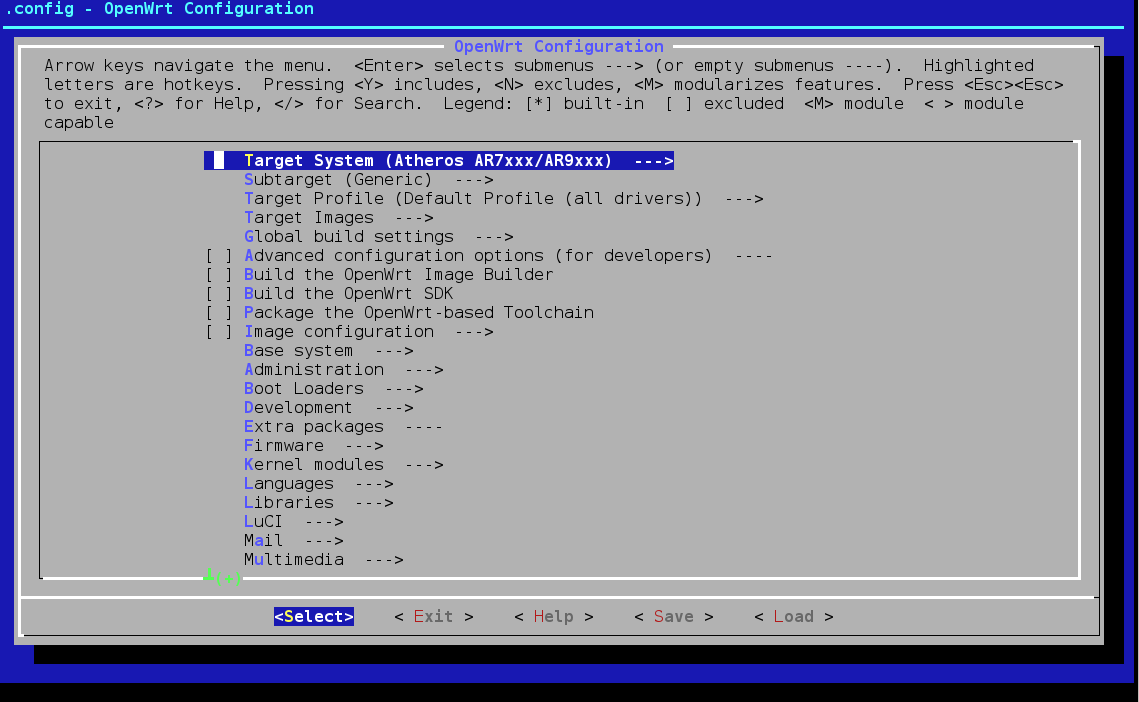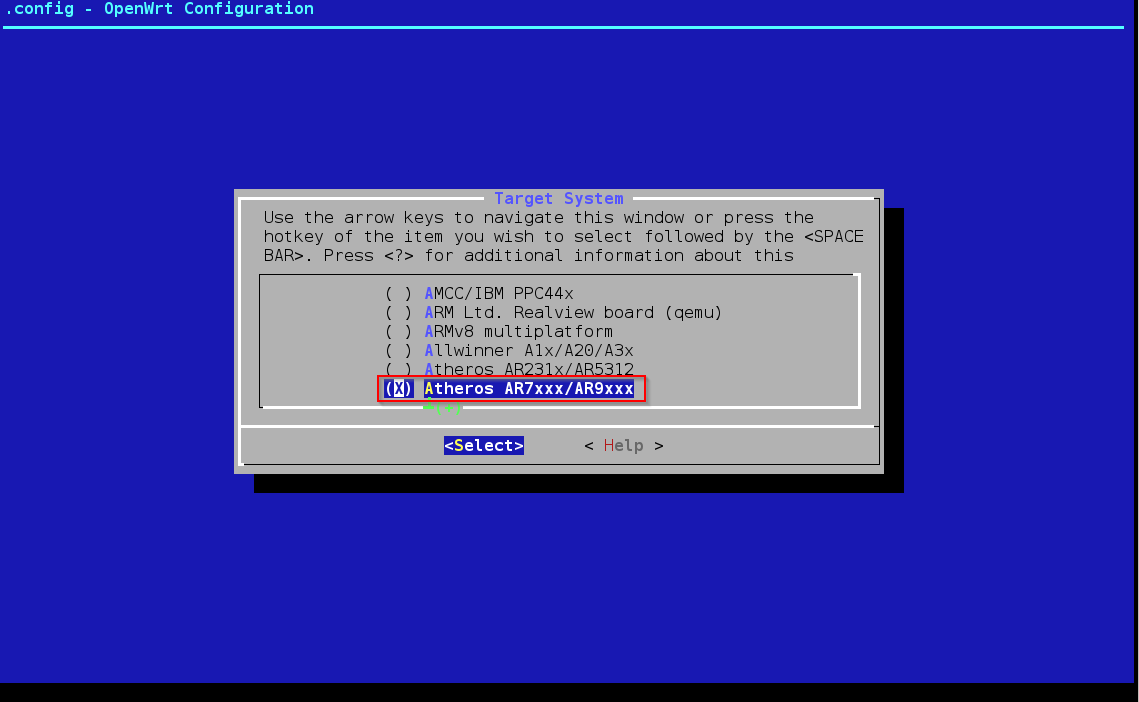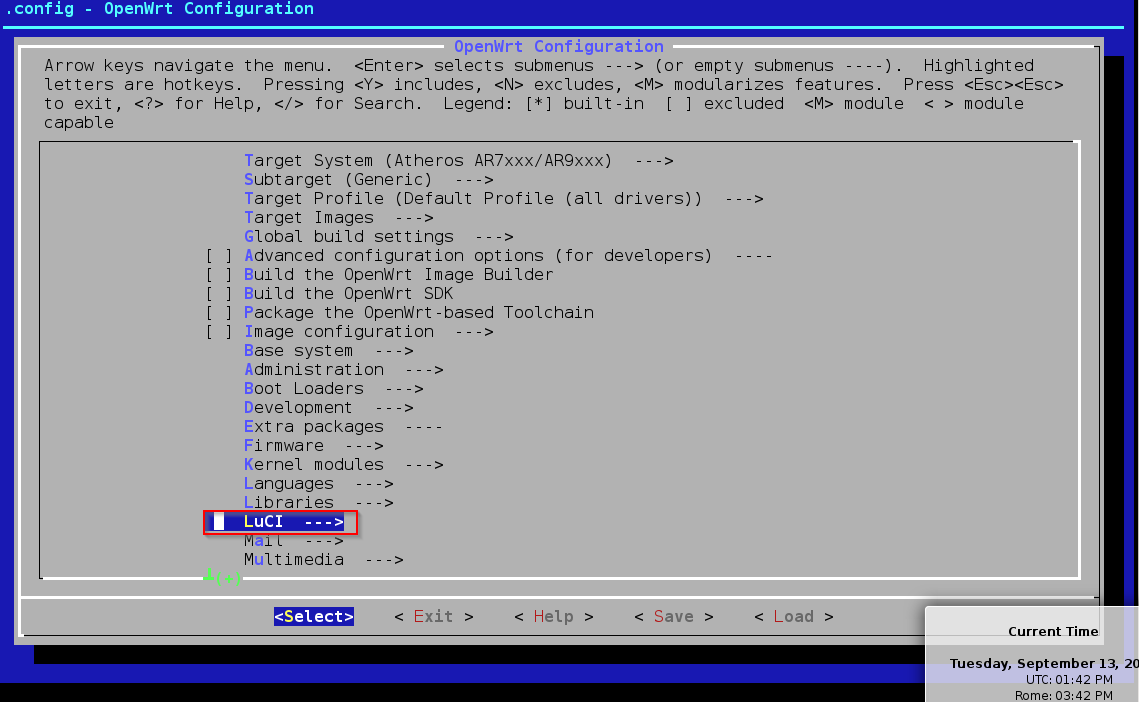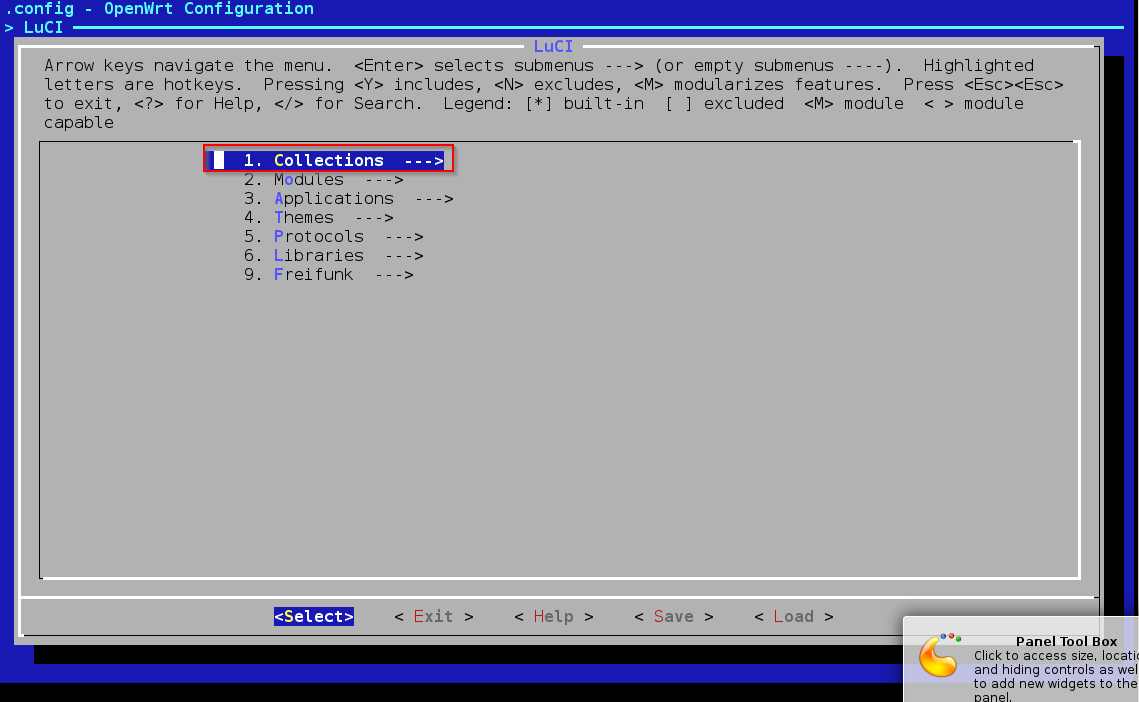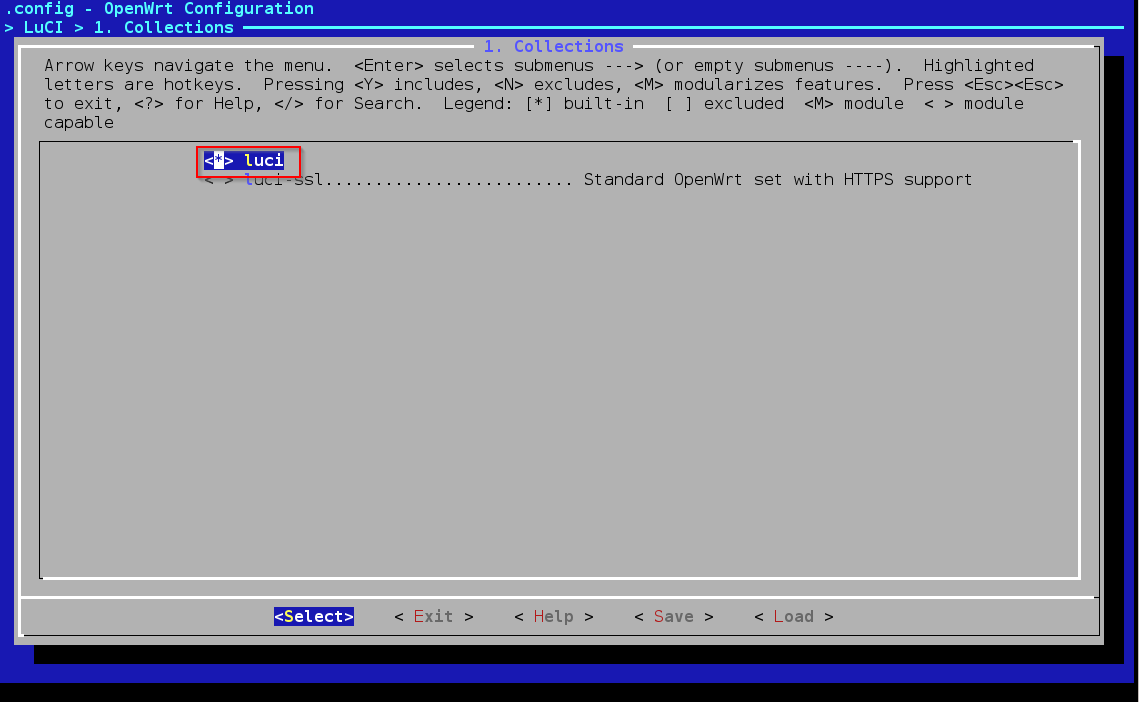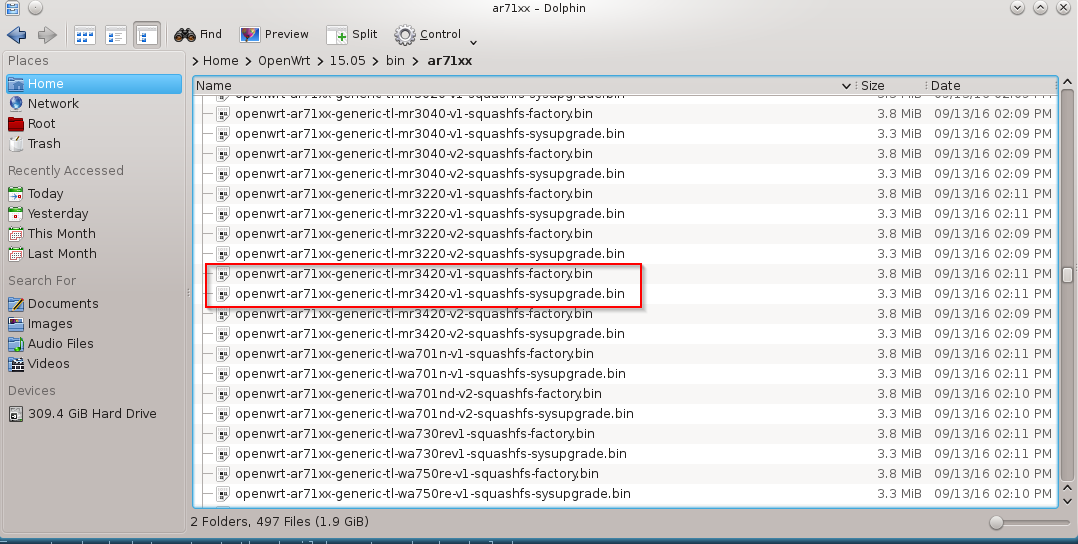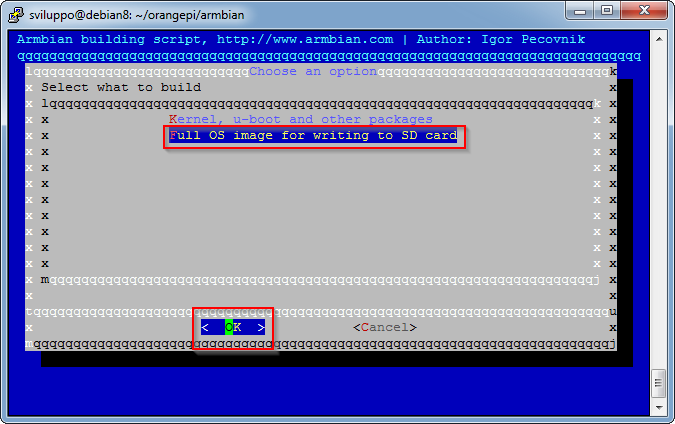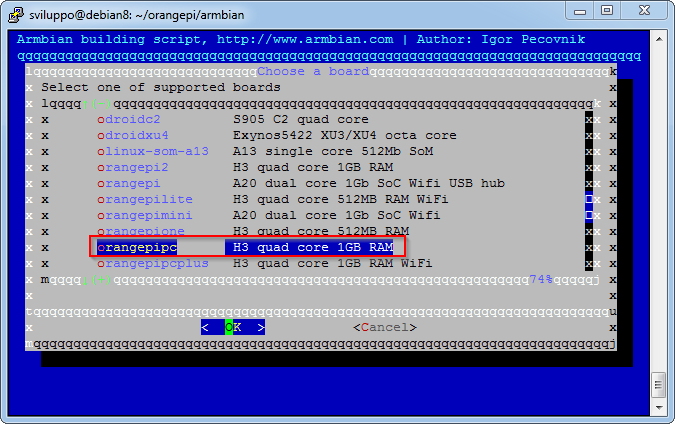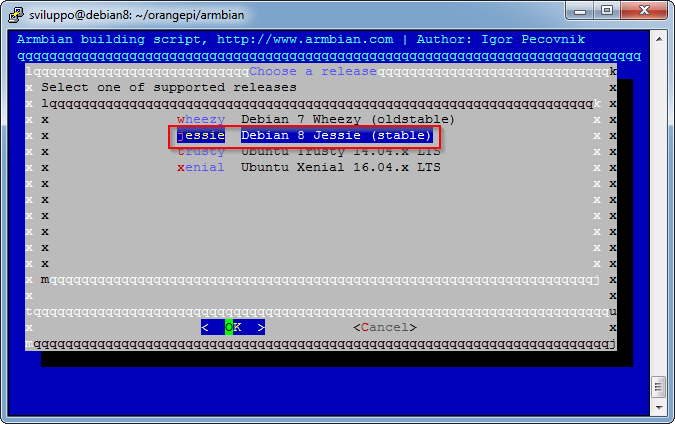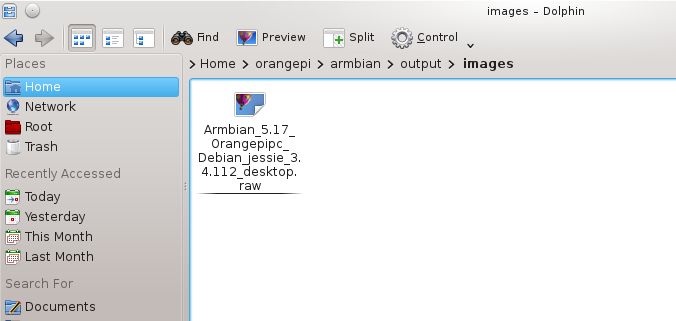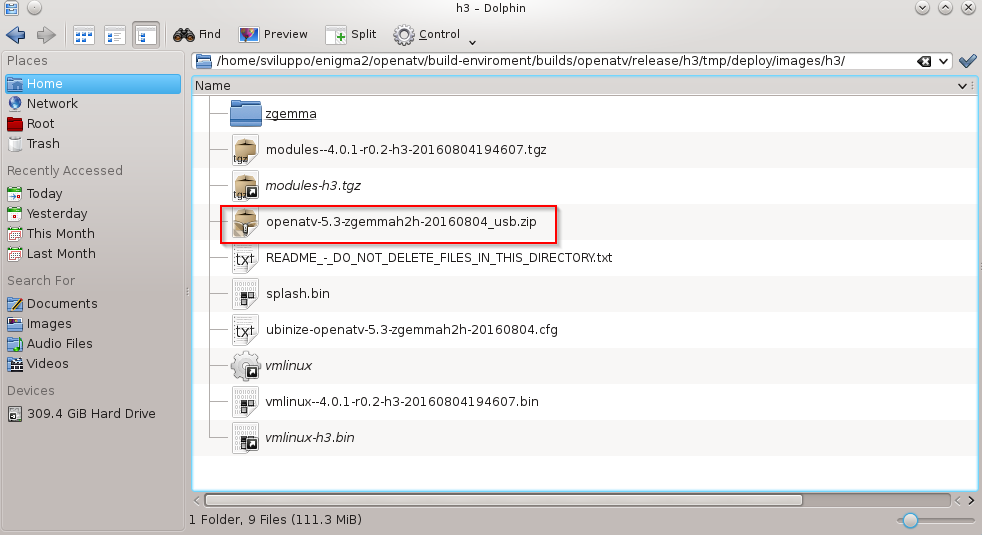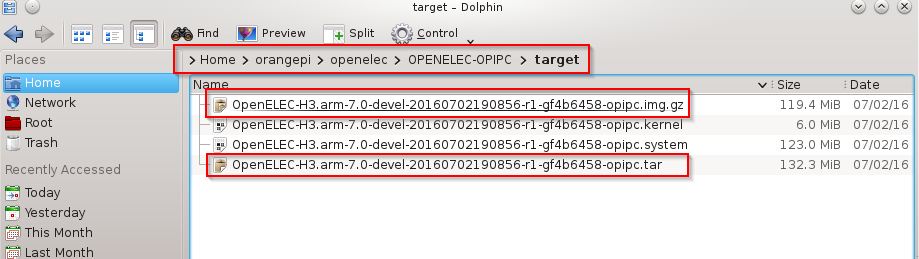In the article about the OpenELEC build for Orange PI PC
Openelec building for Orange PI PC
we created the environment and compiled the OpenELEC image for our development board. We integrate what it has been said in the previous article showing how to build the Openelec addons for our Orange PI PC board.
As stated in the linked article we have to open a shell command window in the OPENELEC-OPIPC folder
|
1 |
cd OPENELEC-OPIPC |
Using the graphical interface in Debian we can verify the availabilty of the official addons structure. To add the unofficial ones we have to run from the OpenELEC-OPIPC folder
|
1 |
git clone https://github.com/jernejsk/unofficial-addons.git packages/addons/unofficial |
Now we proceed to build an official addon and an unofficial one. The packages that you can build ara available in the official folder as shown below
We build the official pvr.iptvsimple addon with the command
|
1 |
PROJECT=H3 ARCH=arm scripts/create_addon pvr.iptvsimple |
For the unofficial we build the p7zip module
|
1 |
PROJECT=H3 ARCH=arm scripts/create_addon p7zip |
The compiled addons are availablein the following folder
|
1 |
/home/sviluppo/orangepi/openelec/OPENELEC-OPIPC/target/addons/7.0/H3/arm/ |
In the case of errors in the compliation check the logs and proceed consequently. For example in the case of trasmission the system was not able to download the source package using the link in the package.mk file
|
1 |
/home/sviluppo/orangepi/openelec/OPENELEC-OPIPC/packages/addons/unofficial/addons/service/downloadmanager/transmission/package.mk |
To overcome this unexpected error we added another link to the package, i.e. we changed the package.mk file from
|
1 2 |
PKG_URL="http://download.transmissionbt.com/files/$PKG_NAME-$PKG_VERSION.tar.xz" PKG_DEPENDS_TARGET="toolchain zlib libressl curl libevent" |
to
|
1 2 3 |
PKG_URL="http://download.transmissionbt.com/files/$PKG_NAME-$PKG_VERSION.tar.xz" PKG_URL="https://github.com/transmission/transmission-releases/raw/master/$PKG_NAME-$PKG_VERSION.tar.xz" PKG_DEPENDS_TARGET="toolchain zlib libressl curl libevent" |
In this way, the transmission addon has been compiled correctly, always with the command
|
1 |
PROJECT=H3 ARCH=arm scripts/create_addon transmission |